
保存ファイルをプリントするときの設定画面/操作について
ホームの<保存ファイルの利用>を押したあと、<ボックス>、<アドバンスドボックス>、<ネットワーク>、<メモリーメディア>のいずれかを押してファイルをプリントしようとすると、次の設定画面が表示されます。
 |
機能によっては、詳細については<コピー>の機能を参照しています。 |
ユーザーボックスの設定画面
プリント画面/プリント設定画面
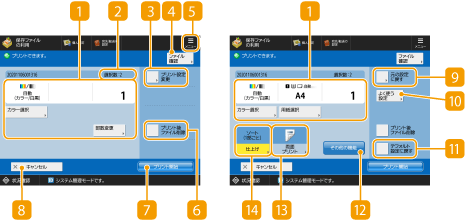
 現在の設定状況と設定ボタン
現在の設定状況と設定ボタン
プリントする用紙サイズや部数の設定状況が表示されます。正しくプリントするために、必ずここの設定内容を確認してください。設定を変更するときは、表示部の下にあるボタンを押します。また、部数を変更するときは、テンキーで部数を入力します。
プリントするファイルの色を選択するときに<カラー選択>を押します。
設定内容によっては、プリントの仕上がりを確認できる<試しプリント>ボタンが表示されます。
複数のファイルを選んだ場合は、<部数変更>ボタンが表示されます。部数を変更するときは、このボタンを押します。
<用紙選択>を押して、用紙のサイズや種類、給紙位置を選択します。

<試しプリント>は複数部数設定時に<ソート(1部ごと)>を設定している場合に表示されます。
 ファイル選択数
ファイル選択数
選んだファイルの数が表示されます。
複数のファイルを選んだ場合は、<部数変更>ボタンが表示されます。部数を変更するときは、このボタンを押します。
 <プリント設定変更>
<プリント設定変更>
設定されているプリント設定を変更するときは、このボタンを押してプリント設定画面を表示させます。

<スキャンして保存>機能から保存したファイルは、<デフォルト設定の変更>で登録されている設定値がプリント設定として適用されます。<デフォルト設定の変更>
プリンタードライバーから保存したファイルは、保存時の設定値がプリント設定として適用されます。パソコンのデータを保存する
 <ファイル確認>
<ファイル確認>
選んだファイルの種類や名前などを確認できます。
<ファイル確認>画面でファイルを選び、<詳細情報>を押すと、ファイルのサイズや更新日時などが表示されます。
<ファイル確認>画面でファイルを選び、<画像表示>を押すと、ファイルのプレビュー画像が表示されます。
現在の設定内容を の<よく使う設定>に登録したり、お買い上げ時のプリント設定を変更したりするときに、このアイコンを押します。
の<よく使う設定>に登録したり、お買い上げ時のプリント設定を変更したりするときに、このアイコンを押します。
 の<よく使う設定>に登録したり、お買い上げ時のプリント設定を変更したりするときに、このアイコンを押します。
の<よく使う設定>に登録したり、お買い上げ時のプリント設定を変更したりするときに、このアイコンを押します。 <プリント後ファイル削除>
<プリント後ファイル削除>
プリントしたファイルをユーザーボックスから自動的に削除します。
 <プリント開始>
<プリント開始>
プリントを実行します。
 <キャンセル>
<キャンセル>
プリント設定を中止して、ファイル選択画面に戻ります。
 <元の設定に戻す>
<元の設定に戻す>
設定をはじめからやりなおしたいときに押してプリント画面に戻ります。
 <よく使う設定>
<よく使う設定>
ひんぱんに使うプリント設定をあらかじめここに登録しておくことで、必要なときに呼び出してかんたんに設定を済ませることができます。
 <デフォルト設定に戻す>
<デフォルト設定に戻す>
プリント設定の内容を<デフォルト設定の変更>で登録されている設定値に変更することができます。<デフォルト設定の変更>
 <その他の機能>
<その他の機能>
 <両面プリント>
<両面プリント>
両面プリントを設定する場合は、両面プリントの種類を選択します。オモテ面とウラ面の上下(天地)を同じ向きにプリントするときは<左右開き>を選び、オモテ面とウラ面の上下を反対向きにプリントするときは<上下開き>を選びます。
 <仕上げ>
<仕上げ>
仕上げを設定する場合は、仕上げの種類を選択します。ソート/グループで仕上げる
その他の機能
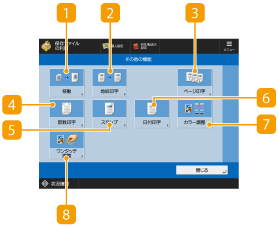
 <移動>
<移動>
用紙内の指定した位置に移動します。画像の位置を変える
 <地紋印字>
<地紋印字>
プリントすると浮き上がる文字列を隠れた文字列として、出力紙の背景に埋め込みます。「コピー禁止」の文字を埋め込む(地紋印字)
 <ページ印字>
<ページ印字>
ページ番号を付けます。印字をつけてコピーする
 <部数印字>
<部数印字>
部数番号を付けます。印字をつけてコピーする
 <スタンプ>
<スタンプ>
スタンプを付けます。印字をつけてコピーする
 <日付印字>
<日付印字>
日付を付けます。印字をつけてコピーする
 <カラー調整>
<カラー調整>
カラーバランスを調整します。色味を調整する
 <ワンタッチ調整>
<ワンタッチ調整>
画質を調整します。ワンタッチで好みの画質にする
アドバンスドボックス、ネットワーク、メモリーメディアの設定画面
プリント設定画面
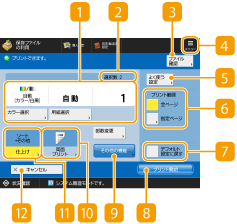
 現在の設定状況と設定ボタン
現在の設定状況と設定ボタン
プリントする用紙サイズや部数の設定状況が表示されます。正しくプリントするために、必ずここの設定内容を確認してください。設定を変更するときは、表示部の下にあるボタンを押します。また、部数を変更するときは、テンキーで部数を入力します。
プリントするファイルの色を選択するときに<カラー選択>を押します。
<用紙選択>を押して、用紙のサイズや種類、給紙位置を選択します。
 ファイル選択数
ファイル選択数
選んだファイルの数が表示されます。
複数のファイルを選んだ場合は、<部数変更>ボタンが表示されます。部数を変更するときは、このボタンを押します。
 <ファイル確認>
<ファイル確認>
選んだファイルの種類や名前などを確認できます。
<ファイル確認>画面でファイルを選び、<詳細情報>を押すと、ファイルのサイズや更新日時などが表示されます。
<ファイル確認>画面でファイルを選び、<画像表示>を押すと、ファイルのプレビュー画像が表示されます。
現在の設定内容を の<よく使う設定>に登録したり、お買い上げ時のプリント設定を変更したりするときに、このアイコンを押します。
の<よく使う設定>に登録したり、お買い上げ時のプリント設定を変更したりするときに、このアイコンを押します。
 の<よく使う設定>に登録したり、お買い上げ時のプリント設定を変更したりするときに、このアイコンを押します。
の<よく使う設定>に登録したり、お買い上げ時のプリント設定を変更したりするときに、このアイコンを押します。 <よく使う設定>
<よく使う設定>
ひんぱんに使う設定をあらかじめここに登録しておくことで、必要なときに呼び出してかんたんに設定を済ませることができます。
 <プリント範囲>
<プリント範囲>
2ページ以上あるファイルを選んだ場合に設定します。すべてのページをプリントする場合は<全ページ>を押し、プリントするページを指定する場合は<指定ページ>を押してページ範囲を入力します。
 <デフォルト設定に戻す>
<デフォルト設定に戻す>
プリント設定の内容を<デフォルト設定の変更>で登録されている設定値に変更することができます。<デフォルト設定の変更>
 <プリント開始>
<プリント開始>
プリントを実行します。
 <その他の機能>
<その他の機能>
 <両面プリント>
<両面プリント>
両面プリントを設定する場合は、両面プリントの種類を選択します。

PDFファイルを選択した場合、用紙選択を<自動>に設定していて、オモテになるページとウラになるページのサイズが異なるときには、両面プリントはされずにそれぞれのサイズに合った用紙にプリントされます。両面にプリントするには、あらかじめプリントする用紙を選択してください。
 <仕上げ>
<仕上げ>
仕上げを設定する場合は、仕上げの種類を選択します。ソート/グループで仕上げる
PDF/XPSファイルをプリントするときのみ使用できます。
 <キャンセル>
<キャンセル>
プリント設定を中止して、ファイル選択画面に戻ります。
その他の機能
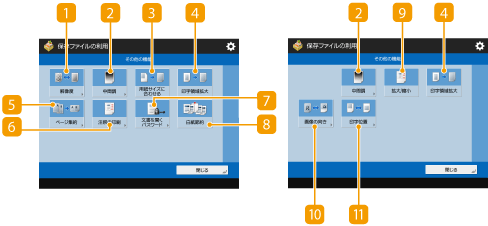
 <解像度>
<解像度>
解像度を変更できます。
 <中間調>
<中間調>
プリントするファイルにあわせて、中間調の表現方法を選択できます。
<解像度>:テキストデータ等の輪郭がはっきりと見えるような精細な印刷を行うことができます。文字や細い線のデータなどをプリントするのに適しています。
<階調>:滑らかな階調と輪郭の品位を両立した印刷を行うことができます。グラデーションを使用した図形やグラフなどをプリントするのに適しています。
<誤差拡散>:文字や細い線のデータ、CADデータなどの輪郭をシャープにプリントするのに適しています。
 <用紙サイズに合わせる>
<用紙サイズに合わせる>
PDF/XPSファイルを用紙サイズにあわせて拡大/縮小してプリントできます。
 <印字領域拡大>
<印字領域拡大>
上下左右の余白を狭くして、有効印字領域を拡大できます。
 <ページ集約>
<ページ集約>
PDF/XPSファイルの複数ページ(2、4、6、8、9、16ページ)を1ページに収めるために自動縮小してプリントできます。
 <注釈の印刷>
<注釈の印刷>
PDFファイルを注釈付きでプリントします。
 <文書を開くパスワード>
<文書を開くパスワード>
パスワード付きのPDFをプリントする際には、文書を開くためのパスワードを入力します。

パスワード付きPDFを複数文書印刷する場合は、同じパスワードであることを確認してください。
 <白紙節約>
<白紙節約>
文書に含まれる白紙ページを検知してプリントしないようにすることができます。
 <拡大/縮小>
<拡大/縮小>
JPEGとTIFFファイルの画像の大きさを用紙サイズにあわせて拡大/縮小してプリントできます。
 <画像の向き>
<画像の向き>
JPEGとTIFFファイルの画像の縦横比から自動判別して、縦向きまたは横向きにプリントできます。縦向きまたは横向きに固定してプリントすることもできます。
 <印字位置>
<印字位置>
JPEGとTIFFファイルの印字位置を中央または左上に設定してプリントできます。
 |
ファイル形式についてはシステムオプションについてを参照してください。 部門別ID管理で制限面数を設定している場合は、カウント残数を表示します。部門別ID管理と制限面数については、部門別ID管理を開始するを参照してください。 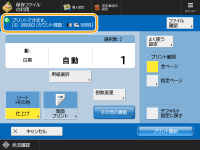 異なるファイル形式(PDFとJPEGなど)を同時に選択した場合、以下の機能のみ設定/変更できます。 カラー 用紙選択 両面プリント 部数変更 |
