
Pobieranie/aktualizowanie certyfikatu z serwera SCEP
Istnieje możliwość wysłania do serwera SCEP (ang. Simple Certificate Enrollment Protocol), który zarządza certyfikatami, żądania wystawienia certyfikatu wymaganego do generowania kluczy za pomocą urządzenia. Certyfikaty wystawiane przez serwer SCEP są automatyczne zapisywane w urządzeniu. Do wysłania żądania wystawienia certyfikatu wymagane są uprawnienia Administrator.
Konfigurowanie ustawień komunikacji serwera SCEP
Istnieje możliwość skonfigurowania ustawień na potrzeby komunikowania się ze serwerem SCEP.
1
Uruchom interfejs Remote UI (Zdalny interfejs użytkownika). Uruchamianie Remote UI (Zdalny interfejs użytkownika)
2
Naciśnij na [Settings/Registration] na stronie głównej. Ekran Remote UI (Zdalny interfejs użytkownika)
3
Kliknij [Device Management]  [Settings for Certificate Issuance Request (SCEP)].
[Settings for Certificate Issuance Request (SCEP)].
 [Settings for Certificate Issuance Request (SCEP)].
[Settings for Certificate Issuance Request (SCEP)].4
Kliknij [Communication Settings].
5
Skonfiguruj wymagane ustawienia komunikacji.
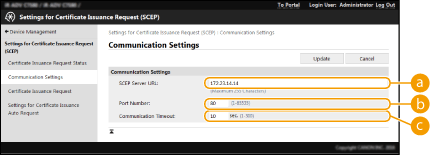
 [SCEP Server URL:]
[SCEP Server URL:]
Podaj adres URL serwera SCEP, z którym chcesz się łączyć.
 [Port Number:]
[Port Number:]
Wprowadź numer portu, który będzie używany do komunikacji z serwerem SCEP.
 [Communication Timeout:]
[Communication Timeout:]
Wprowadź limit czasu na potrzeby komunikacji ze serwerem SCEP. Jeżeli w podanym czasie urządzenie nie otrzyma odpowiedzi od serwera SCEP, połączenie zostanie przerwane.
6
Kliknij [Update].

|
|
Te ustawienia nie mogą być modyfikowane, jeżeli wybrano ustawienie [Enable Timer for Certificate Issuance Auto Request]. Wysyłanie żądania wystawienia certyfikatu o określonej godzinie
Aby uzyskać więcej informacji na temat obsługiwanych wersji serwera SCEP, patrz Funkcje zarządzania.
|
Wysyłanie żądania wystawienia certyfikatu
Możesz ręcznie zainicjować proces wystawiania certyfikatu.
1
Uruchom interfejs Remote UI (Zdalny interfejs użytkownika). Uruchamianie Remote UI (Zdalny interfejs użytkownika)
2
Naciśnij na [Settings/Registration] na stronie głównej. Ekran Remote UI (Zdalny interfejs użytkownika)
3
Kliknij [Device Management]  [Settings for Certificate Issuance Request (SCEP)].
[Settings for Certificate Issuance Request (SCEP)].
 [Settings for Certificate Issuance Request (SCEP)].
[Settings for Certificate Issuance Request (SCEP)].4
Kliknij [Certificate Issuance Request].
5
Skonfiguruj ustawienia wymagane do wysłania żądania wystawienia certyfikatu.
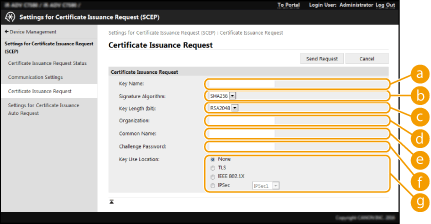
 [Key Name:]
[Key Name:]
Wprowadź nazwę klucza. Wybierz nazwę, którą z łatwością zidentyfikujesz później na liście.
 [Signature Algorithm:]
[Signature Algorithm:]
Wybierz funkcję haszowania dla podpisu.
 [Key Length (bit):]
[Key Length (bit):]
Wybierz długość klucza.
 [Organization:]
[Organization:]
Wprowadź nazwę organizacji.
 [Common Name:]
[Common Name:]
Wprowadź adres IP lub FQDN.
Podczas drukowania IPPS w środowisku Windows upewnij się, że wprowadzono adres IP urządzenia.
Do wprowadzenia nazwy FQDN jest wymagany serwer DNS. Jeżeli nie jest on używany, wprowadź adres IP urządzenia.
 [Challenge Password:]
[Challenge Password:]
Jeżeli po stronie serwera SCEP skonfigurowano hasło, wprowadź hasło wezwania zawarte w danych żądania (PKCS#9) używanych do wystawienia certyfikatu.
 [Key Use Location:]
[Key Use Location:]
Wybierz urządzenie docelowe, w którym klucz będzie używany. W przypadku wyboru ustawienia [IPSec] z listy rozwijanej wybierz adres IPSec urządzenia docelowego.

W przypadku wyboru innej pozycji niż [None] należy wcześniej włączyć odpowiednie funkcje. Jeżeli certyfikat zostanie pomyślnie uzyskany, gdy funkcje są wyłączone, zostanie on uznany za miejsce docelowe, ale funkcje nie zostaną włączone automatycznie.
6
Kliknij [Send Request].
7
Kliknij [Restart].

|
|
Ręcznego żądania wystawienia certyfikatu nie można wysłać, gdy aktywowano opcję [Enable Timer for Certificate Issuance Auto Request]. Wysyłanie żądania wystawienia certyfikatu o określonej godzinie
Konfigurowane w tej części informacje nie są zapisywane w pamięci masowej urządzenia.
|
Wysyłanie żądania wystawienia certyfikatu o określonej godzinie
Urządzenie można zaprogramować w taki sposób, aby o określonej godzinie automatycznie wysłało żądanie wystawienia certyfikatu.
1
Uruchom interfejs Remote UI (Zdalny interfejs użytkownika). Uruchamianie Remote UI (Zdalny interfejs użytkownika)
2
Naciśnij na [Settings/Registration] na stronie głównej. Ekran Remote UI (Zdalny interfejs użytkownika)
3
Kliknij [Device Management]  [Settings for Certificate Issuance Request (SCEP)].
[Settings for Certificate Issuance Request (SCEP)].
 [Settings for Certificate Issuance Request (SCEP)].
[Settings for Certificate Issuance Request (SCEP)].4
Kliknij [Settings for Certificate Issuance Auto Request].
5
Skonfiguruj ustawienia wymagane do wysłania żądania wystawienia certyfikatu.
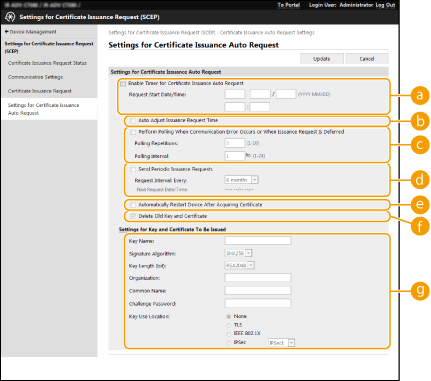
 [Enable Timer for Certificate Issuance Auto Request]
[Enable Timer for Certificate Issuance Auto Request]
Zaznacz tę opcję, aby automatycznie wysłać żądanie wystawienia certyfikatu o określonej godzinie, a następnie określ datę i godzinę wysłania żądania w polach [Request Start Date/Time:].
 [Auto Adjust Issuance Request Time]
[Auto Adjust Issuance Request Time]
Zaznacz tę opcję, aby precyzyjnie ustawić godzinę wysyłania żądania. Dzięki temu obciążenie serwera SCEP będzie mniejsze, gdy wiele urządzeń wielofunkcyjnych wyśle żądanie o tej samej godzinie. Godzinę można precyzyjnie ustawić w zakresie od 1 do 600 sekund, licząc od godziny podanej w polach [Request Start Date/Time:].
 [Perform Polling When Communication Error Occurs or When Issuance Request Is Deferred]
[Perform Polling When Communication Error Occurs or When Issuance Request Is Deferred]
Zaznacz tę opcję, aby urządzenie sprawdzało status serwera SCEP w przypadku wystąpienia błędu komunikacji albo gdy żądanie wystawienia certyfikatu otrzymuje status Oczekuje. Określ liczbę odpytań i odstęp pomiędzy odpytaniami.

W poniższych sytuacjach serwer nie będzie odpytywany i wystąpi błąd.
Gdy dla urządzenia przekroczono limit kluczy i certyfikatów, jakie można w nim przechowywać.
Gdy pobrane dane odpowiedzi serwera zawierają błąd.
Gdy po stronie serwera SCEP wystąpi błąd.
 [Send Periodic Issuance Requests]
[Send Periodic Issuance Requests]
Zaznacz tę opcję, aby automatycznie okresowo wysłać żądanie wystawienia certyfikatu — interwał ustaw za pomocą listy rozwijanej [Request Interval: Every:].
W sytuacji pomyślnego automatycznego wysłania żądania wystawienia certyfikatu data/godzina następnej wysyłki żądania będzie wyświetlana obok pozycji [Next Request Date/Time:].
 [Automatically Restart Device After Acquiring Certificate]
[Automatically Restart Device After Acquiring Certificate]
Zaznacz tę opcję, aby po pobraniu certyfikatu urządzenie uruchamiało się ponownie.

Urządzenie zostanie uruchomione ponownie nawet podczas importowania/eksportowania grupowego.
 [Delete Old Key and Certificate]
[Delete Old Key and Certificate]
Zaznacz tę opcję, aby zastąpić stary klucz i stary certyfikat.

Klucz i certyfikat z takim samym docelowym miejscem użytkowania zostaną nadpisane.
Klucz domyślny nie jest nadpisywany.
 [Settings for Key and Certificate To Be Issued]
[Settings for Key and Certificate To Be Issued]
Wprowadź dane niezbędne do wygenerowania klucza. Aby uzyskać więcej informacji na temat ustawień, patrz punkt 5 w Wysyłanie żądania wystawienia certyfikatu.
6
Kliknij [Update].
Sprawdzanie statusu żądania wystawienia certyfikatu
Certyfikat, którego zażądano i który wystawiono na podstawie danych CSR jest zapisywany w kluczu.
Uruchom Remote UI (Zdalny interfejs użytkownika)  kliknij kolejno [Settings/Registration]
kliknij kolejno [Settings/Registration]  [Device Management]
[Device Management]  [Certificate Issuance Request Status].
[Certificate Issuance Request Status].
 kliknij kolejno [Settings/Registration]
kliknij kolejno [Settings/Registration]  [Device Management]
[Device Management]  [Certificate Issuance Request Status].
[Certificate Issuance Request Status].W obszarze [Status] są wyświetlane następujące statusy.
[To Be Processed]: Data/godzina następnej wysyłki żądania jest wyświetlana obok pozycji [Request Date/Time].
[Processing...]: Trwa odpytywanie serwera.
[Error]: Wystąpił błąd, np. błąd komunikacji albo błąd przekroczenia górnego limitu kluczy.
[Successful]: Data/godzina pomyślnego wystawienia certyfikatu jest wyświetlana obok pozycji [Request Date/Time].
Informacje wyświetlane w obszarze [Details] w pozycji [Error] zostały omówione poniżej.
|
[Details]
|
Przyczyna
|
|
Deferred
|
Serwer SCEP zwrócił status Oczekuje.
|
|
Key and Certificate Registration Limit Error
|
Osiągnięto limit kluczy i certyfikatów, które można zarejestrować w urządzeniu.
|
|
Communication Error (TOP ERROR)
|
Nie udało się nawiązać połączenia ze serwerem SCEP / przekroczono limit czasu komunikacji.
|
|
Communication Error (TOP ERROR <kod statusu HTTP>)
|
Wystąpił błąd HTTP.
|
|
Communication Error (SCEP ERROR Fail Info 0)
|
Nieznany albo nieobsługiwany algorytm.
|
|
Communication Error (SCEP ERROR Fail Info 1)
|
Niepowodzenie kontroli spójności wewnętrznej (oznaczającej weryfikację podpisu wiadomości CMS).
|
|
Communication Error (SCEP ERROR Fail Info 2)
|
Transakcja nie jest dozwolona albo obsługiwana.
|
|
Communication Error (SCEP ERROR Fail Info 3)
|
Między godziną atrybutu signingTime z atrybutów CMS authenticatedAttributes a czasem systemowym występuje zbyt duża rozbieżność.
|
|
Communication Error (SCEP ERROR Fail Info 4)
|
Wprowadzone kryteria nie pasują do żadnego certyfikatu.
|

|
|
W historii jest wyświetlanych ostatnich 20 certyfikatów. Gdy liczba certyfikatów przekracza 20, najstarsze dane są nadpisywane.
To ustawienie można zaimportować/wyeksportować w przypadku tych modeli, które obsługują funkcję grupowego importowania tego ustawienia. Importowanie/eksportowanie danych ustawień
Podczas wykonywania eksportu grupowego to ustawienie jest zawarte w zestawie [Settings/Registration Basic Information]. Importowanie/eksportowanie wszystkich ustawień
|