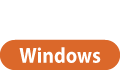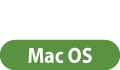Zapisywanie dokumentów w skrzynce pocztowej
Dostępne są dwie metody zapisywania dokumentów w Skrzynce pocztowej: skanowanie oryginałów za pomocą urządzenia i wysyłanie plików utworzonych na komputerze z wykorzystaniem sterownika drukarki. Ustawienia druku są zapisywane razem z dokumentami zapisanymi ze sterownika drukarki, co pozwala drukować dokumenty zawsze z tym samym wykończeniem, a także eliminuje konieczność wprowadzania ustawień.

|
|
Zaleca się usunięcie niepotrzebnych plików lub obrazów ze Skrzynki pocztowej, celem udostępnienia miejsca do zapisywania nowych plików.
|
Skanowanie przez urządzenie celem zapisania plików
1
Ustaw oryginał. Umieszczanie oryginałów
2
Naciśnij <Skanuj i zapisz>. Ekran <Strona główna>
3
Naciśnij przycisk <Skrzynka pocztowa>.
4
Wybierz skrzynkę, w której chcesz zapisać pliki.
Aby uzyskać więcej informacji na temat elementów na ekranie i instrukcji ich eksploatacji, patrz Edycja plików w skrzynce pocztowej.
5
Naciśnij przycisk <Skanowanie>.
/b_D01037_C.gif)
(Elementy ukazane na ekranie mogą się różnić, w zależności od posiadanego modelu i opcji).
|
6
Wybierz ustawienia skanowania według potrzeb.
Aby uzyskać więcej informacji na temat ustawień skanowania, patrz Ekran ustawień i czynności dostępne dla skanowania, umożliwiające zapisanie pliku.
7
Naciśnij  (Start).
(Start).
 (Start).
(Start).Oryginały są skanowane i zapisywane w formie plików.
Aby anulować skanowanie, naciśnij przycisk <Anuluj> lub opcje  (Stop)
(Stop)  <Tak>.
<Tak>.
 (Stop)
(Stop)  <Tak>.
<Tak>. Jeżeli wyświetlany jest komunikat <Nac. klaw. [Start] aby zeskanować następny oryginał.>
Jeżeli wyświetlany jest komunikat <Nac. klaw. [Start] aby zeskanować następny oryginał.>
Umieść następny oryginał do zeskanowania i naciśnij przycisk  (Start). Po zakończeniu skanowania wszystkich oryginałów naciśnij <Rozp. zapisywanie>, aby zapisać plik.
(Start). Po zakończeniu skanowania wszystkich oryginałów naciśnij <Rozp. zapisywanie>, aby zapisać plik.
 (Start). Po zakończeniu skanowania wszystkich oryginałów naciśnij <Rozp. zapisywanie>, aby zapisać plik.
(Start). Po zakończeniu skanowania wszystkich oryginałów naciśnij <Rozp. zapisywanie>, aby zapisać plik.Zapisywanie danych w komputerach
1
Otwórz plik i wyświetl ekran drukowania.
2
Wybierz urządzenie i naciśnij [Preferencje] lub [Właściwości].
3
Wybierz [Zapisywanie] z poziomu [Metoda druku] i naciśnij [Yes].
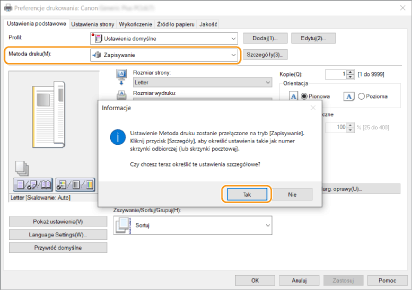
4
Określ szczegółowe ustawienia zapisywania i naciśnij [OK].
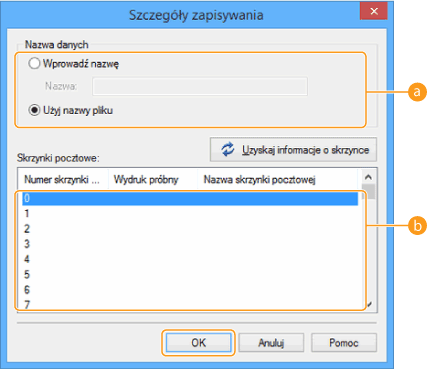
 [Nazwa danych]
[Nazwa danych]
Aby zapisać z wykorzystaniem nazwy pliku na komputerze, wybierz [Użyj nazwy pliku]. Aby zmienić nazwę pliku, wybierz [Wprowadź nazwę] i wprowadź nazwę pliku w polu tekstowym [Nazwa].
 [Skrzynki pocztowe]
[Skrzynki pocztowe]
Wybierz skrzynkę, w której chcesz zapisać pliki. Przytrzymanie klawisza [CTRL] na klawiaturze umożliwia wybór kilku plików i zapisanie ich w poszczególnych skrzynkach.

Nazwa skrzynki zarejestrowana w urządzeniu może być stosowana dla sterownika drukarki. Więcej informacji znajduje się w Pomocy sterownika drukarki.
5
Określ konieczne ustawienia drukowania i naciśnij [OK].
6
Kliknij pozycję [Drukuj] lub [OK].
Plik zostanie zapisany w skrzynce wybranej w punkcie 4.
1
Otwórz plik i wyświetl ekran drukowania.
2
Wybierz urządzenie i określ ustawienia drukowania.
3
Wybierz [Store] w [Job Processing] na panelu [Special Features].
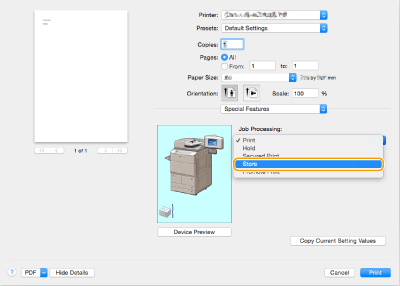
4
Kliknij [Drukuj].
5
Określ szczegółowe ustawienia zapisywania.
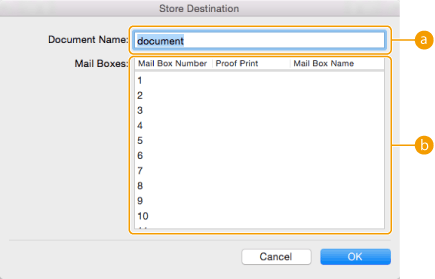
 [Document Name]
[Document Name]
Wprowadź nazwę pliku do zapisania w skrzynce.
 [Box]
[Box]
Wybierz skrzynkę, w której chcesz zapisać pliki. Przytrzymanie klawisza [COMMAND] na klawiaturze umożliwia wybór kilku plików i zapisanie ich w poszczególnych skrzynkach.
6
Kliknij [OK].
Plik zostanie zapisany w skrzynce wybranej w punkcie 5.