Wysyłanie/zapisywanie osobno zeskanowanych dokumentów razem (Tworzenie zadania)
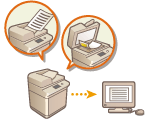
|
Nawet jeżeli użytkownik posiada zbyt dużą liczbę oryginałów do jednoczesnego umieszczenia ich w podajniku, można je zeskanować osobno i przesłać/zapisać w postaci jednej partii dokumentów. Oryginały zeskanowane za pomocą podajnika i szklanej płyty również mogą być wysyłane/zapisane jednocześnie.
|
1
Umieść pierwszy oryginał. Umieszczanie oryginałów
2
Naciśnij <Skanuj i wyślij>. Ekran <Strona główna>
3
Określ odbiorcę na ekranie Podstawowych funkcji skanowania. Ekran podstawowych funkcji skanowania
4
Wybierz ustawienia skanowania według potrzeb. Podstawowe działania związane ze skanowaniem oryginałów
5
Naciśnij <Opcje>  <Tworzenie zadania>
<Tworzenie zadania>  <Zamknij>.
<Zamknij>.
 <Tworzenie zadania>
<Tworzenie zadania>  <Zamknij>.
<Zamknij>.6
Naciśnij przycisk  (Start), aby zeskanować oryginał.
(Start), aby zeskanować oryginał.
 (Start), aby zeskanować oryginał.
(Start), aby zeskanować oryginał.Po zakończeniu skanowania wyświetlony zostanie ekran z informacją o możliwości zeskanowania kolejnego oryginału.

Jeżeli oryginały umieszczone są w podajniku, należy je usunąć z obszaru wyprowadzania oryginałów, po ukończeniu skanowania każdego pakietu.
7
Umieść następny oryginał i naciśnij przycisk  (Start).
(Start).
 (Start).
(Start).Powtarzaj ten krok do momentu zakończenia skanowania wszystkich oryginałów.
Aby zmienić ustawienia skanowania, naciśnij <Zmiana ustawień>.

Gdy użytkownik chce skanować jednostronne lub dwustronne oryginały i zapisać je jako dwustronne dokumenty, powinien podzielić oryginały na jednostronne lub dwustronne pakiety. Przykładowo, jeżeli pierwszy pakiet składa się z dwustronnych oryginałów, należy ustawić tryb <Dwustronny oryginał>. Następnie należy ręcznie ustawić lub anulować tryb <Dwustronny oryginał> dla każdego z pakietów oryginałów, które są skanowane.
Jeśli użytkownik nie jest w stanie przygotować oryginałów za jednym razem lub gdy dla każdego oryginału chce ustawić różne ustawienia, w takim przypadku lepiej jest zapisać zeskanowane obrazy w skrzynce pocztowej i wydrukować je później z wykorzystaniem trybu Łączenie plików. Drukowanie plików ze skrzynki pocztowej
Poniższe funkcje mogą być używane w <Zmiana ustawień> opcji <Skanuj i wyślij>: Użytkownik musi wcześniej określić niezbędne ustawienia skanowania, ponieważ nie można zmieniać innych funkcji w trybie Budowania zadań.
<Wybierz Kolor>
<Rozmiar skanu>
<Zabarwienie>
<Typ oryginału>
Poniższe funkcje mogą być używane w <Zmiana ustawień>, jeśli odbiorca <Skanuj i zapisz> jest <Skrzynka pocztowa>. Użytkownik musi wcześniej określić niezbędne ustawienia skanowania, ponieważ nie można zmieniać innych funkcji w trybie Budowania zadań.
<Wybierz Kolor>
<Dwustronny oryginał>
<Zabarwienie>
<Typ oryginału>
Poniższe funkcje mogą być używane w <Zmiana ustawień>, jeśli odbiorca <Skanuj i zapisz> jest <Zaawansowana przestrzeń>, <Sieć> lub <Nośnik Pamięci>. Użytkownik musi wcześniej określić niezbędne ustawienia skanowania, ponieważ nie można zmieniać innych funkcji w trybie Budowania zadań.
<Wybierz Kolor>
<Rozmiar skanu>
<Dwustronny oryginał>
<Zabarwienie>
<Typ oryginału>
8
Naciśnij przycisk <Rozp. wysył.>.
Wszystkie zeskanowane dokumenty zostaną połączone w jeden i zapisane/wysłane do określonego odbiorcy.