
AirPrintを使う
AirPrintを使用するために必要な設定や、Apple製機器での手順について説明しています。
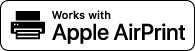
AirPrintの設定 |
AirPrintでできること |
困ったときは |
AirPrintの設定をする
本機を識別するための名称や設置場所を設定します。AirPrintを使用できないように設定することもできます。設定はリモートUIを使って行います。
 |
リモートUIから本機を設定するときの基本操作は、本機の設定を変更するを参照してください。 |
1
リモートUIを起動し、管理者モードでログインする リモートUIを起動する
2
ポータルページで、[設定/登録]をクリックする リモートUIの画面について
iPadやiPhone、iPod touchなどのモバイル機器を使う場合、以降の「クリック」という指示は「タップ」と読み替えてください。
3
[ネットワーク設定] [AirPrint設定]の順に進む
[AirPrint設定]の順に進む
 [AirPrint設定]の順に進む
[AirPrint設定]の順に進む4
[編集]をクリックする
5
必要な情報を入力する

[AirPrintを使用する]
AirPrintを使用するときはチェックマークを付けます。AirPrintを使用できないようにする場合は、チェックマークを外してください。
AirPrintを使用するときはチェックマークを付けます。AirPrintを使用できないようにする場合は、チェックマークを外してください。
[プリンター名]
本体の名称を入力します。すでに[mDNS設定](DNSの設定をする)でmDNS名を登録している場合は、登録した名称が表示されます。
本体の名称を入力します。すでに[mDNS設定](DNSの設定をする)でmDNS名を登録している場合は、登録した名称が表示されます。
[設置場所]
本体の設置場所を入力します。すでに[デバイス情報]([システム管理設定](設定/登録)の[システム管理])で設置場所を登録している場合は、登録した名称が表示されます。
本体の設置場所を入力します。すでに[デバイス情報]([システム管理設定](設定/登録)の[システム管理])で設置場所を登録している場合は、登録した名称が表示されます。
[緯度]
本体が設置されている緯度を入力します。
本体が設置されている緯度を入力します。
[経度]
本体が設置されている経度を入力します。
本体が設置されている経度を入力します。
6
[OK]をクリックする
 |
AirPrintを使用すると、以下の設定値も<ON>になります。HTTPを使用 IPP印刷設定 mDNSの使用(IPv4設定) mDNSの使用(IPv6設定) Network Link Scanを使用 |
 |
一度設定した[プリンター名]を変更すると今まで印刷できていたMacから印刷できなくなることがあります。これはIPv4の[mDNS名](DNSの設定をする)も変更されるために起きる現象です。この場合はMacに本機を追加しなおしてください。 プリンター名を入力しておくとAirPrint対応プリンターが複数台あるとき、識別しやすくなります。 |
AirPrintで使える機能を変更する
AirPrintで使わない機能を無効にしたり、通信を暗号化したりするときは、操作パネルまたはリモートUIから設定を行います。
印刷およびファクスの設定を変更する
AirPrintで印刷またはファクス送信をするときは、IPPプロトコルを使用します。
機能の有効/無効を設定する 印刷およびファクス送信をするかどうかを設定できます。お買い上げ時は[ON]に設定されています。 リモートUIに管理者モードでログインする(リモートUIを起動する)  [設定/登録] [設定/登録] [ネットワーク設定] [ネットワーク設定] [TCP/IP設定] [TCP/IP設定] [IPP印刷設定]の[編集] [IPP印刷設定]の[編集] [IPP印刷を使用する]にチェックマークを付けるまたは外す [IPP印刷を使用する]にチェックマークを付けるまたは外す  [OK] [OK] |
TLSの設定を変更する 印刷またはファクス送信をするときに、TLSで通信を暗号化するかどうかを設定できます。お買い上げ時は[ON]に設定されています。 リモートUIに管理者モードでログインする(リモートUIを起動する)  [設定/登録] [設定/登録] [ネットワーク設定] [ネットワーク設定] [TCP/IP設定] [TCP/IP設定] [IPP印刷設定]の[編集] [IPP印刷設定]の[編集] [TLSを使用する]にチェックマークを付けるまたは外す [TLSを使用する]にチェックマークを付けるまたは外す  [OK] [OK] |
スキャンの設定を変更する
AirPrintでスキャンする機能の設定をします。
機能の有効/無効を設定する AirPrintでのスキャン機能を有効/無効に切り替えることができます。お買い上げ時は<ON>に設定されています。 <メニュー>(  ) ) <ネットワーク設定> <ネットワーク設定>  <TCP / IP設定> <TCP / IP設定>  <Network Link Scan設定> <Network Link Scan設定>  <Network Link Scanを使用>で<OFF>または<ON>を選択 <Network Link Scanを使用>で<OFF>または<ON>を選択 |
TLSの設定を変更する AirPrintでスキャンするときに、TLSで通信を暗号化するかどうかを設定できます。お買い上げ時は<ON>に設定されています。 <メニュー>(  ) ) <ネットワーク設定> <ネットワーク設定>  <TCP / IP設定> <TCP / IP設定>  <Network Link Scan設定> <Network Link Scan設定>  <TLSを使用>で<OFF>または<ON>を選択 <TLSを使用>で<OFF>または<ON>を選択 |
AirPrint専用ページを表示する
AirPrint専用ページからAirPrintの設定画面を表示したり、トナーカートリッジなどの消耗品の状態を確認したりすることができます。また、セキュリティー機能の設定も行うことができます。
1
[システム環境設定] [プリンタとスキャナ]でお使いのMacに本機を追加する
[プリンタとスキャナ]でお使いのMacに本機を追加する
 [プリンタとスキャナ]でお使いのMacに本機を追加する
[プリンタとスキャナ]でお使いのMacに本機を追加するすでに追加している場合、この操作は不要です。
2
[プリンタとスキャナ]内のプリンターの一覧から本機を選ぶ
3
[オプションとサプライ]をクリックする
4
[プリンタのWebページを表示]をクリックする
5
リモートUIにログインする
AirPrintの設定を変更するには、システム管理者としてログインする必要があります。
AirPrint専用ページについて
管理者権限でログインすると、次のAirPrint専用ページが表示されます。

 [AirPrint設定]
[AirPrint設定]
本体の名称、設置場所などAirPrint設定で入力した内容を確認できます。[編集]をクリックすると設定内容を変更することができます。
 [その他の設定]
[その他の設定]
[プリントのセキュリティ設定]
TLSや認証を使った印刷のセキュリティーを設定します。
[スキャンのセキュリティ設定]
TLSを使ったスキャンのセキュリティーを設定します。
[TLS設定]
TLS設定で使用している鍵と証明書を変更できます。TLS用の鍵と証明書を設定する
[鍵と証明書設定]
鍵と証明書の生成、インストール、証明書の発行要求などができます。TLS用の鍵と証明書を設定する
 [消耗品情報]
[消耗品情報]
本体の消耗品の情報、デバイスのバージョンを確認できます。
商標について
Apple、Bonjour、iPad、iPhone、iPod touch、Mac、macOS、OS XおよびSafariは、米国および他の国々で登録されたApple Inc.の商標です。AirPrintおよびAirPrintロゴは、Apple Inc.の商標です。