
Βασικές λειτουργίες των Windows
 |
Ανάλογα με τον υπολογιστή που χρησιμοποιείτε, η λειτουργία ενδέχεται να διαφέρει. |
Εμφάνιση του φακέλου εκτυπωτή
Windows 7/Server 2008 R2
[Start] επιλέξτε [Devices and Printers].
επιλέξτε [Devices and Printers].
[Start]
 επιλέξτε [Devices and Printers].
επιλέξτε [Devices and Printers].Windows Server 2012
Κάντε δεξί κλικ στην κάτω αριστερή γωνία της οθόνης επιλέξτε [Control Panel]
επιλέξτε [Control Panel]  [View devices and printers].
[View devices and printers].
Κάντε δεξί κλικ στην κάτω αριστερή γωνία της οθόνης
 επιλέξτε [Control Panel]
επιλέξτε [Control Panel]  [View devices and printers].
[View devices and printers].Windows 8.1/Server 2012 R2
Κάντε δεξί κλικ στο [Start] επιλέξτε [Control Panel]
επιλέξτε [Control Panel]  [View devices and printers].
[View devices and printers].
Κάντε δεξί κλικ στο [Start]
 επιλέξτε [Control Panel]
επιλέξτε [Control Panel]  [View devices and printers].
[View devices and printers].Windows 10
[ ]
]  επιλέξτε [Σύστημα των Windows]
επιλέξτε [Σύστημα των Windows]  [Control Panel]
[Control Panel]  [Hardware and Sound]
[Hardware and Sound]  [Devices and Printers].
[Devices and Printers].
[
 ]
]  επιλέξτε [Σύστημα των Windows]
επιλέξτε [Σύστημα των Windows]  [Control Panel]
[Control Panel]  [Hardware and Sound]
[Hardware and Sound]  [Devices and Printers].
[Devices and Printers].Windows Server 2008
[Start] επιλέξτε [Control Panel]
επιλέξτε [Control Panel]  κάντε διπλό κλικ στο [Printers].
κάντε διπλό κλικ στο [Printers].
[Start]
 επιλέξτε [Control Panel]
επιλέξτε [Control Panel]  κάντε διπλό κλικ στο [Printers].
κάντε διπλό κλικ στο [Printers].Windows Server 2016
Κάντε δεξί κλικ στο [ ]
]  επιλέξτε [Control Panel]
επιλέξτε [Control Panel]  [Υλικό]
[Υλικό]  [Devices and Printers].
[Devices and Printers].
Κάντε δεξί κλικ στο [
 ]
]  επιλέξτε [Control Panel]
επιλέξτε [Control Panel]  [Υλικό]
[Υλικό]  [Devices and Printers].
[Devices and Printers].Εμφάνιση κοινόχρηστων εκτυπωτών στον διακομιστή εκτυπώσεων
1
Ανοίξτε την Εξερεύνηση των Windows.
Windows 7/Server 2008
[Start] επιλέξτε [All Programs] (ή [Programs])
επιλέξτε [All Programs] (ή [Programs])  [Αξεσουάρ]
[Αξεσουάρ]  [Εξερεύνηση των Windows].
[Εξερεύνηση των Windows].
[Start]
 επιλέξτε [All Programs] (ή [Programs])
επιλέξτε [All Programs] (ή [Programs])  [Αξεσουάρ]
[Αξεσουάρ]  [Εξερεύνηση των Windows].
[Εξερεύνηση των Windows].Windows Server 2012
Κάντε δεξί κλικ στην κάτω αριστερή γωνία της οθόνης επιλέξτε [Εξερεύνηση αρχείων].
επιλέξτε [Εξερεύνηση αρχείων].
Κάντε δεξί κλικ στην κάτω αριστερή γωνία της οθόνης
 επιλέξτε [Εξερεύνηση αρχείων].
επιλέξτε [Εξερεύνηση αρχείων].Windows 8.1/Server 2012 R2
Κάντε δεξί κλικ στο [Start]  επιλέξτε [Εξερεύνηση αρχείων].
επιλέξτε [Εξερεύνηση αρχείων].
 επιλέξτε [Εξερεύνηση αρχείων].
επιλέξτε [Εξερεύνηση αρχείων].Windows 10/Server 2016
Κάντε δεξί κλικ στο [ ]
]  επιλέξτε [File Explorer]
επιλέξτε [File Explorer]
Κάντε δεξί κλικ στο [
 ]
]  επιλέξτε [File Explorer]
επιλέξτε [File Explorer]2
Επιλέξτε [Network] ή [My Network Places] και κάντε διπλό κλικ στον υπολογιστή που έχει οριστεί ως διακομιστής εκτυπώσεων.
Για να εμφανίσετε τους υπολογιστές στο δίκτυο, μπορεί να χρειαστεί να ενεργοποιήσετε τον εντοπισμό δικτύου ή να πραγματοποιήσετε αναζήτηση στο δίκτυο για υπολογιστές.
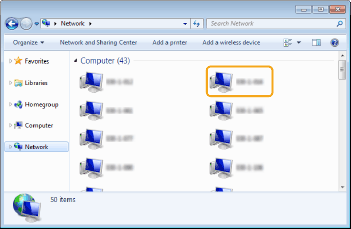
Εμφανίζεται ο κοινόχρηστος εκτυπωτής.
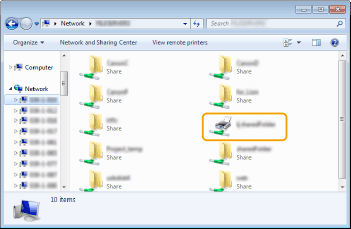 n
nΈλεγχος της θύρας εκτυπωτή LPR/RAW
1
Ανοίξτε τον φάκελο του εκτυπωτή. Εμφάνιση του φακέλου εκτυπωτή
2
Κάντε δεξί κλικ στο εικονίδιο εκτυπωτή της συσκευής και κατόπιν κάντε κλικ στο [Printer properties] (ή [Properties]).
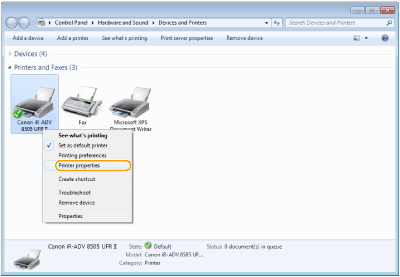
3
Ελέγξτε τις ρυθμίσεις της θύρας.
Κάντε κλικ στην καρτέλα [Ports].
Βεβαιωθείτε ότι έχει επιλεγεί η σωστή θύρα για τον εκτυπωτή.
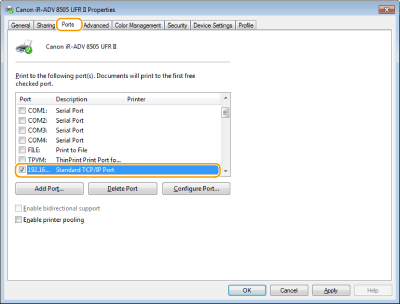
Κατά την εκτύπωση από την εφαρμογή Windows Store
Windows Server 2012
Εμφανίστε τα Charms στη δεξιά πλευρά της οθόνης πατήστε η κάντε κλικ στο [Devices]
πατήστε η κάντε κλικ στο [Devices]  Το πρόγραμμα οδήγησης που χρησιμοποιείτε
Το πρόγραμμα οδήγησης που χρησιμοποιείτε  [Print].
[Print].
Εμφανίστε τα Charms στη δεξιά πλευρά της οθόνης
 πατήστε η κάντε κλικ στο [Devices]
πατήστε η κάντε κλικ στο [Devices]  Το πρόγραμμα οδήγησης που χρησιμοποιείτε
Το πρόγραμμα οδήγησης που χρησιμοποιείτε  [Print].
[Print].Windows 8.1/Server 2012 R2
Εμφανίστε τα Charms στη δεξιά πλευρά της οθόνης Πατήστε ή κάντε κλικ στο [Devices]
Πατήστε ή κάντε κλικ στο [Devices]  [Print]
[Print]  Το πρόγραμμα οδήγησης που χρησιμοποιείτε
Το πρόγραμμα οδήγησης που χρησιμοποιείτε  [Print].
[Print].
Εμφανίστε τα Charms στη δεξιά πλευρά της οθόνης
 Πατήστε ή κάντε κλικ στο [Devices]
Πατήστε ή κάντε κλικ στο [Devices]  [Print]
[Print]  Το πρόγραμμα οδήγησης που χρησιμοποιείτε
Το πρόγραμμα οδήγησης που χρησιμοποιείτε  [Print].
[Print].Windows 10
Πατήστε ή κάντε κλικ στο [Print] στην εφαρμογή TΤο πρόγραμμα οδήγησης που χρησιμοποιείτε
TΤο πρόγραμμα οδήγησης που χρησιμοποιείτε  [Print].
[Print].
Πατήστε ή κάντε κλικ στο [Print] στην εφαρμογή
 TΤο πρόγραμμα οδήγησης που χρησιμοποιείτε
TΤο πρόγραμμα οδήγησης που χρησιμοποιείτε  [Print].
[Print]. |
Κατά την εκτύπωση με αυτήν τη μέθοδο, μόνο ένας περιορισμένος αριθμός ρυθμίσεων εκτύπωσης είναι διαθέσιμος. Εάν εμφανιστεί το μήνυμα [The printer requires your attention. Go to the desktop to take care of it.], μεταβείτε στην επιφάνεια εργασίας και ακολουθήστε τις οδηγίες στο πλαίσιο διαλόγου που εμφανίζεται. Αυτό το μήνυμα εμφανίζεται όταν έχετε διαμορφώσει τη συσκευή να εμφανίζει το όνομα χρήστη κατά την εκτύπωση και σε άλλες παρόμοιες περιπτώσεις. |