הדפסת מסמכים שנשמרו במכשיר (דחיית הדפסה במתכוון)
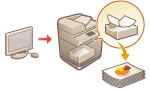 | כדי למנוע מצב שהחומר המודפס נשאר ללא השגחה, זליגת מידע שלא במתכוון, שגיאות הדפסה, וכו', המנהל מגדיר שמירה של המסמך לפני ההדפסה. כדי להדפיס את המסמך השמור, ראה פרטים להלן. |
 |
יש להגדיר מראש את מצב דחיית ההדפסה במתכוון. <הדפסה>  <השהיה כפויה> <השהיה כפויה>עד 200 משתמשים יכולים לעשות שימוש במצב זה. אם מסמך שמשותף למספר אנשים נשמר במכשיר, רק המשתמש ששולח את משימת ההדפסה נחשב. ניתן לשמור עד 2,000 משימות הדפסה. לפחות 4 ג'יגה בתים מובטחים לשמירת מסמכים שמורים. הגודל המקסימלי של מסמך שמור הוא 2 ג'יגה בתים. המסמכים השמורים במכשיר נשמרים גם אם המכשיר כבוי. שים לב כי המסמכים נמחקים אוטומטית לאחר תקופת זמן מוגדרת. בדוק מול המנהל לגבי אורכה של תקופת זמן זו. |
1
לחץ על <הדפסה>. המסך <בית>
2
בחר מסמך.
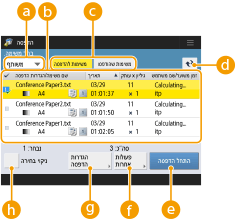
 <אישי>/<משותף>/<קבוצה>.
<אישי>/<משותף>/<קבוצה>.<אישי>: מציג את המסמכים שנשלחו על ידי המשתמש שמחובר.
<משותף>: מוצגים מסמכים שהדפסתם נדחתה על בסיס תנאים מסוימים לפי הגדרות דחיית הדפסה במתכוון. כל המשתמשים יכולים להציג/להדפיס מסמכים אלו.
<קבוצה>: מציג מסמכים בעלי מידע קבוצתי זהה למשתמש המחובר. נעשה שימוש במזהה מחלקה לזהוי הקבוצות.
 רשימת מסמכים
רשימת מסמכיםמסמכים המתאימים לסוג המסמך שנבחר ברשימה הנפתחת  והמידע הקשור אליהם מוצגים בפורמט של רשימה.
והמידע הקשור אליהם מוצגים בפורמט של רשימה.
 והמידע הקשור אליהם מוצגים בפורמט של רשימה.
והמידע הקשור אליהם מוצגים בפורמט של רשימה.כאשר מסמך נבחר,מוצג  שמציין "נבחר". כשנבחרים מסמכים מרובים, המספרים במרכז
שמציין "נבחר". כשנבחרים מסמכים מרובים, המספרים במרכז  מוצגים בתור 1, 2, 3...לפי הסדר שנבחר. בעת לחיצה על מסמך שנבחר, הבחירה מתבטלת.
מוצגים בתור 1, 2, 3...לפי הסדר שנבחר. בעת לחיצה על מסמך שנבחר, הבחירה מתבטלת.
לחץ על <תאריך/שעה> כדי למיין את המסמכים לפי תאריך/שעה, בסדר עולה ( ) או בסדר יורד (
) או בסדר יורד ( ).
).
 ) או בסדר יורד (
) או בסדר יורד ( ).
).אם בעת ההתחברות נעשה שימוש בניהול אימות בהתאמה אישית, נשמר תנאי המיון האחרון. רשימת פריטים הניתנים להתאמה אישית
לגבי מסמכים בהדפסה מאובטחת או בהדפסה מאובטחת מוצפנת, מוצג  ליד מספר הדפים ומספר העותקים ברשימת משימות ההדפסה.
ליד מספר הדפים ומספר העותקים ברשימת משימות ההדפסה.
אם <הצגת אזהרה במסך רשימת משימות> מוגדר כ- <מופעל> באפשרות <הגדרות אזהרת 'עבודות מושהות'>,  מוצג ברשימת משימות ההדפסה לגבי מסמכים שתואמים לתנאים שהוגדרו. אם <הצגת אזהרה במסך רשימת משימות> מוגדר כ- <מופעל> באפשרות <הגדרות אזהרת 'עבודות מושהות'>, מוצג חלון אזהרה קופץ בעת ההדפסה, עבור מסמכים שתואמים לתנאים שצויינו. <הגדרות אזהרת 'עבודות מושהות'>
מוצג ברשימת משימות ההדפסה לגבי מסמכים שתואמים לתנאים שהוגדרו. אם <הצגת אזהרה במסך רשימת משימות> מוגדר כ- <מופעל> באפשרות <הגדרות אזהרת 'עבודות מושהות'>, מוצג חלון אזהרה קופץ בעת ההדפסה, עבור מסמכים שתואמים לתנאים שצויינו. <הגדרות אזהרת 'עבודות מושהות'>

ניתן להדפיס אם סוג הפלט של מנהל המדפסת מוגדר כ- [Secured Print].
 <משימות להדפסה>/<משימות שהודפסו>/<הדפסה מתוזמנת>.
<משימות להדפסה>/<משימות שהודפסו>/<הדפסה מתוזמנת>.בעת בחירת מסמך שלא הודפס, ודא כי <משימות להדפסה> נבחר.
 לחצן עדכון
לחצן עדכוןמעדכן את רשימת המסמכים.
 <התחל הדפסה>
<התחל הדפסה>מבצע הדפסה
 <פעולות אחרות>
<פעולות אחרות><בטל הדפסה>: מבטל הדפסה.
<מחק עבודה>: מוחק מסמכים.
<הצגת תמונה> : מאפשר לך לבדוק את התכנים של המסמך וגם לבחור ולמחוק דפים.

לא ניתן לשחזר דף שנמחק.
לא ניתן למחוק דף מ- <הצגת תמונה> אם זהו הדף היחיד שם.
יתכן שתצוגות מוקדמות לא יהיו זמינות עם האפשרות <הצגת תמונה>, בהתאם להגדרות במנהל המדפסת.
למידע אודות שפות תיאור הדף שמאפשרות תצוגה מקדימה ותבניות הקבצים להדפסה ישירה, ראה פונקציות המדפסת.
האפשרות <מחיקת דף> מתוך <הצגת תמונה> בפונקציה PrintRelease של Canon PRINT Business אינה נתמכת.
אם ההודעה < מחיקת הדף נכשלה. > מוצגת בעת מחיקת הדף, לחץ על <מחיקת דף> ב- < תצוגה מקדימה > פעם נוספת.
 <הגדרות הדפסה>/<הגדרות הדפסה למשימות שנבחרו>
<הגדרות הדפסה>/<הגדרות הדפסה למשימות שנבחרו>ניתן לערוך את הגדרות ההדפסה כגון מספר העותק. ניתן גם לשנות את הגדרות ההדפסה בעת בחירה על מסמכים מרובים.

ניתן להדפיס ערכת דגימות עם ההגדרות שצוינו בהגדרות ההדפסה על ידי לחיצה על <דוגמת הדפסה>.
בהתאם להגדרות ששונו, יתכן שהמסמך לא יודפס כראוי.
אם תשנה את ההגדרות ב- <הגדרות הדפסה>/<הגדרות הדפסה למשימות שנבחרו>, המסמך שבו מוחלות ההגדרות החדשות יוצג ב- <מודפס>.
אם תבחר בו זמנית משימות הדפסה כלליות, משימות הדפסה מאובטחות ומשימות הדפסה מוצפנות, לא תוכל לשנות את הגדרות ההדפסה שלהם בו זמנית.
יתכן שלא ניתן יהיה לשנות את ההגדרות ב- <הגדרות הדפסה>, בהתאם להגדרות במנהל המדפסת.
למידע אודות שפות תיאור הדף שמאפשרות קביעת תצורה של הגדרות הדפסה ותבניות הקבצים להדפסה ישירה, ראה פונקציות המדפסת.
לא ניתן לשנות את הגדרות ההדפסה של משימות הדפסה מרובות בעת שימוש בפונקציה PrintRelease של Canon PRINT Business (הדפסה לעסקים Canon).
 <בחר הכל (עד 100 משימות)>/<בטל בחירה>
<בחר הכל (עד 100 משימות)>/<בטל בחירה>אם לא נבחר מסמך ב-  , מוצגת האפשרות <בחר הכל (עד 100)>, והיא מאפשרת לך לבחור את כל המסמכים ברשימת המסמכים. כשנבחרים מסמכים, מוצגת האפשרות <בטל בחירה> שמאפשרת לך לבטל את הבחירה כולה.
, מוצגת האפשרות <בחר הכל (עד 100)>, והיא מאפשרת לך לבחור את כל המסמכים ברשימת המסמכים. כשנבחרים מסמכים, מוצגת האפשרות <בטל בחירה> שמאפשרת לך לבטל את הבחירה כולה.
 , מוצגת האפשרות <בחר הכל (עד 100)>, והיא מאפשרת לך לבחור את כל המסמכים ברשימת המסמכים. כשנבחרים מסמכים, מוצגת האפשרות <בטל בחירה> שמאפשרת לך לבטל את הבחירה כולה.
, מוצגת האפשרות <בחר הכל (עד 100)>, והיא מאפשרת לך לבחור את כל המסמכים ברשימת המסמכים. כשנבחרים מסמכים, מוצגת האפשרות <בטל בחירה> שמאפשרת לך לבטל את הבחירה כולה.
יתכן שיוצגו ההודעות <לא היה אפשר לאחסן משימות מסוימות שהתקבלו.> ו- <משימות מסוימות נמחקו.> אם מתרחשת שגיאה בעת קבלת מסמך או אם מסמ ך נמחק אוטומטית כאשר חולף הזמן הקצוב לשמירת הודעה וכו'. במקרה זה, לחץ על כדי לבטל את ההודעה.
ך נמחק אוטומטית כאשר חולף הזמן הקצוב לשמירת הודעה וכו'. במקרה זה, לחץ על כדי לבטל את ההודעה.
3
לחץ על <התחל הדפסה>.
ההדפסה תתחיל.

כדי לבטל את ההדפסה, בחר את משימת ההדפסה שברצונך לבטל באפשרות <משימות שהודפסו>, ובחר <בטל הדפסה>. ניתן גם ללחוץ על  בלוח הבקרה ולבחור את משימת ההדפסה שברצונך לבטל מתוך <עבודות הדפסה>. למידע אודות ביטול משימות הדפסה באמצעות מקש Stop, ראה ביטול משימות שליחה/הדפסה.
בלוח הבקרה ולבחור את משימת ההדפסה שברצונך לבטל מתוך <עבודות הדפסה>. למידע אודות ביטול משימות הדפסה באמצעות מקש Stop, ראה ביטול משימות שליחה/הדפסה.
 בלוח הבקרה ולבחור את משימת ההדפסה שברצונך לבטל מתוך <עבודות הדפסה>. למידע אודות ביטול משימות הדפסה באמצעות מקש Stop, ראה ביטול משימות שליחה/הדפסה.
בלוח הבקרה ולבחור את משימת ההדפסה שברצונך לבטל מתוך <עבודות הדפסה>. למידע אודות ביטול משימות הדפסה באמצעות מקש Stop, ראה ביטול משימות שליחה/הדפסה.הדפסה אוטומטית של משימות הדפסה של מסמכים שנשמרו במחשב לאחר ההתחברות
ניתן להגדיר אפשרות להדפיס משימות הדפסה באופן אוטומטי בעת התחברות של משתמש. אם המנהל הגדיר <אפשר פונקציית הדפסה אוטו' בכניסה למערכת> כ- <מופעל>, משתמשים שנכנסו באמצעות ניהול אימות בהתאמה אישית יוכלו להגדיר אם לבצע הדפסה אוטומטית או לא. הגדר <הדפס אוטו' משימות של משתמשים בכניסה למערכת> כ- <מופעל> כדי להדפיס אוטומטית. ההגדרות נשמרות עבור כל אחד מהמשתמשים. רשימת פריטים הניתנים להתאמה אישית
 |
משימות ההדפסה הבאות אינן נדפסות אוטומטית גם אם הגדרה זו נקבעה. משימות הדפסה מסוג <אישי> של משתמשים אחרים, משימות הדפסה מסוג <משותף>, ומשימות הדפסה מסוג <קבוצה> משימות הדפסה משימות הדפסה מוצפנות משימות הדפסה מאובטחות (כאשר <דרישת קוד PIN להדפסה/תצוגה של משימות משתמשים> מוגדר כ- <מופעל> באפשרות <הגדרות קוד PIN למשימות הדפסה מאובטחות>) |
 |
כאשר משימות הדפסה מרובות ממתינות, הן מודפסות לפי סדר התצוגה לפי <תאריך>. ניתן להדפיס מקסימום של 100 משימות הדפסה בפעולת התחברות אחת. אם משימות הדפסה ממתינות, הגדרה זו זמינה לאחר כניסה חדשה לאחר הגדרת <הדפס אוטו' משימות של משתמשים בכניסה למערכת> כ- <מופעל>. |
הדפסה בטוחה יותר באמצעות הדפסה מוצפנת
באמצעות הדפסה מוצפנת, תוכל לשלוח נתוני הדפסה מוצפנים אל מכשיר מהמחשב שלך. זה מאפשר לך להפחית את הסיכון לדליפות מידע בעת שליחת נתוני הדפסה, ולהדפיס בדרך בטוחה יותר. השתמש באפשרות זו בעת הדפסת מסמכים בעלי סיווג גבוה.
 |
מסמך עם הצפנת הדפסה מוצג יחד עם כדי להדפיס את המסמך המוצפן, עליך להזין סיסמה. על הסיסמה להיות זהה לסיסמה שהגדרת במנהל המדפסת. למידע אודות הגדרת פריטים, ראה "עזרה" על ידי לחיצה על [Help] במסך ההגדרות של מנהל המדפסת (רק ב-Windows). לא ניתן להשתמש באפשרות הדפסה מוצפנת בהתקני Mac OS. כדי להשתמש בהדפסה מוצפנת, הצג את תיקיית ההדפסה  לחץ לחיצה ימנית על סמל המכשיר לחץ לחיצה ימנית על סמל המכשיר  בחר [Printer properties] בחר [Printer properties]  ראה []Help בכרטיסיה [Encrypted-P ]. למידע אודות הצגת מנהל המדפסת, ראה הצגת תיקיית המדפסת. ראה []Help בכרטיסיה [Encrypted-P ]. למידע אודות הצגת מנהל המדפסת, ראה הצגת תיקיית המדפסת. |