Brevlåda
Arbetsgången för grundläggande åtgärder för användning av filer som har lagrats i en brevlåda beskrivs nedan.
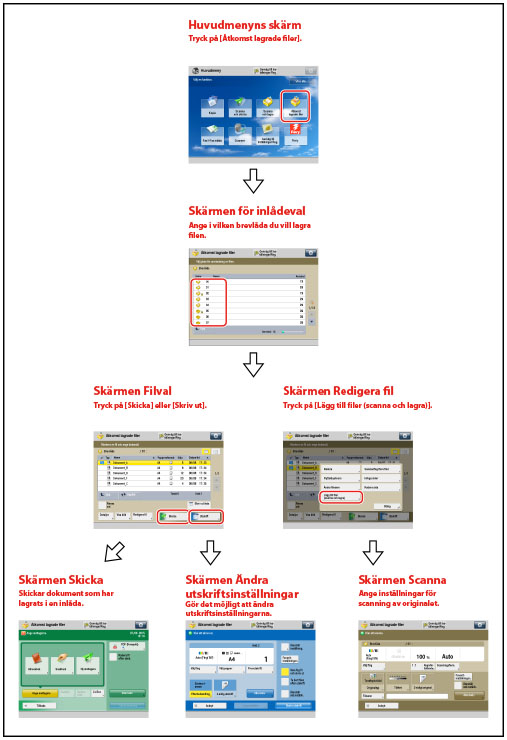
Skärm för inlådeval
På den här skärmen visas nummer, namn och tillgängligt minne för varje brevlåda. En ikon som indikerar status för brevlådan och om den är inställd med en PIN-kod visas dessutom bredvid brevlådans nummer.
Följande ikoner visas i skärmen för val av brevlåda:
 är ikonen för en tom brevlåda.
är ikonen för en tom brevlåda. är ikonen för en brevlåda med filer.
är ikonen för en brevlåda med filer. är ikonen för en brevlåda som kopplats till en PIN-kod.
är ikonen för en brevlåda som kopplats till en PIN-kod.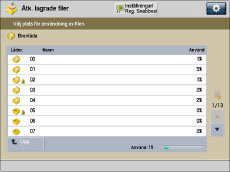
Skärmen Filval
Varje ikon indikerar det färgläge som används när filen lagras och om den har lagrats med utskriftsinställningar.
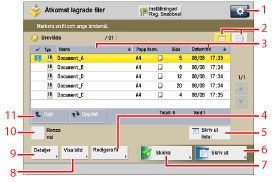
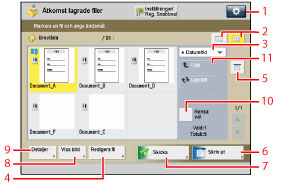
1 |  Du kan ange följande inställningar: Registrera på snabbmeny (Se "Snabbmeny".) |
2 | Lista/miniatyr Tryck här för att välja en vyinställning för mappar och filer som är lagrade i en brevlåda. |
3 | [Namn] Tryck här för att sortera filerna i stigande eller fallande ordning efter namn. [Datum/tid] Tryck här för att sortera filerna i stigande eller fallande ordning efter datum/klockslag. |
4 | [Redigera fil] Tryck här för att kontrollera en fil i en brevlåda. |
5 | [Skriv ut lista] Tryck här för att skriva ut en lista med filer som har lagrats i en brevlåda. |
6 | [Utskrift] Tryck här för att skiva ut den valda filen. |
7 | [Skicka] Tryck här för att skicka en fil som är lagrad brevlådan. |
8 | [Visa bild] Tryck här för att granska innehållet i den valda filen. |
9 | [Detaljer] Tryck här för att kontrollera detaljer för en fil som har lagrats i en brevlåda. |
10 | [Rensa val] Tryck här för att avbryta valet av en fil. |
11 | [Upp] Tryck här för att återgå till den övre nivån. |
Skärmen Redigera fil
Visa den här skärmen när du vill redigera en fil i en mapp.
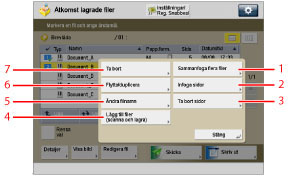
1 | [Sammanfog flera filer] Tryck här för att kombinera flera filer till en ny fil. |
2 | [Infoga sidor] Tryck här för att infoga en fil före en viss sida i en annan fil så att det bildas en ny fil. |
3 | [Radera sida] Tryck här för att ta bort vissa sidor från en fil. |
4 | [Lägg till filer (scanna och lagra)] Tryck här för att lägga till en fil. |
5 | [Ändra filnamn] Tryck här för att ändra ett filnamn. |
6 | [Flytta/duplicera] Tryck här för att flytta eller duplicera filer till en annan brevlåda. |
7 | [Radera] Tryck här för att ta bort en fil som är lagrad en brevlåda. |
Skärmen Scanna
Visa den här skärmen när du vill scanna ett original och lagra det som en fil i en brevlåda.
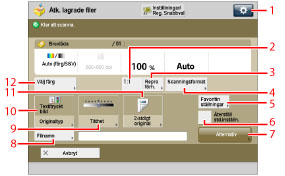
1 |  Du kan ange följande inställningar: Registrera/redigera favoritinställningar Registrera på snabbmeny (Se "Snabbmeny".) Ändra standardinställningar |
2 | [1:1] Tryck här för att scanna med samma format som originalet. |
3 | [Reproförhållande] Tryck här för att förminska eller förstora originalets scanningsformat. |
4 | [Scanningsform.] Tryck här för att ange formatet på det original som ska scannas. |
5 | [Favorit- inst.] Tryck här för att återkalla scanningsinställningar eller registrera ofta använda inställningar i Favoritinställningar. |
6 | [Återställ std.inställn.] Tryck här för att avbryta alla inställningar. (Maskinen återställer standardinställningarna för Scanna och lagra.) |
7 | [Alternativ] Tryck här för att ange användbara scanningsinställningar, såsom scanning av original med olika format tillsammans eller uppdelning av original i flera satser. |
8 | [Filnamn] Tryck här för att namnge filen. |
9 | [Täthet] Tryck här om du vill justera tätheten för scanning. |
10 | [Originaltyp] Tryck här för att välja den originaltyp du vill scanna (tryckt bild, fotoutskrift, text, karta eller färgkopia). |
11 | [2-sidigt original] Tryck här för att scanna ett dubbelsidigt original. |
12 | [Välj färg] Tryck här för att välja färg för scanning. |
Skärmen Utskrift
Visa den här skärmen när du vill skriva ut filer som har lagrats i en brevlåda.
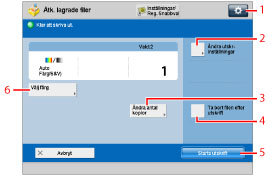
1 |  Du kan ange följande inställningar: Registrera/redigera favoritinställningar Ändra standardinställningar |
2 | [Ändra utskr- inställningar] Tryck här för att ändra utskriftsinställningarna. |
3 | [Ändra antal kopior] Tryck här för att ange antalet utskrifter när du har valt flera filer. Tangenten visas bara när du har valt flera filer. |
4 | [Ta bort filen efter utskrift] Tryck här för att automatiskt ta bort en fil direkt efter utskrift. |
5 | [Starta utskrift] Tryck här för att starta utskriften. |
6 | [Välj färg] Tryck här för att välja färgläge inför utskrift. |
Skärmen Utskriftsinställningar
Visa den här skärmen när du vill skriva ut filer som har lagrats i en brevlåda.
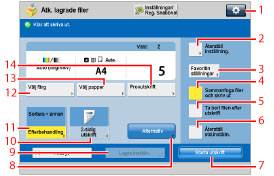
1 |  Du kan ange följande inställningar: Registrera/redigera favoritinställningar Ändra standardinställningar |
2 | [Återställ inställning.] Tryck här för att avbryta de inställningar som du har ändrat och återställa filens ursprungsinställningar. |
3 | [Favorit- inst. ]Tryck här för att återkalla scanningsinställningar eller registrera ofta använda inställningar i Favoritinställningar. |
4 | [Sam.fog fil och skriv ut] Tryck här för att sammanfoga och skriva ut flera filer som en enda. Tangenten visas bara när du har valt flera filer. |
5 | [Ta bort filen efter utskrift] Tryck här för att automatiskt ta bort en fil direkt efter utskrift. |
6 | [Återställ std.inställn.] Tryck här för att avbryta alla inställningar. (Maskinen återställer standardinställningarna för Åtkomst lagrade filer.) |
7 | [Starta utskrift] Tryck här för att påbörja utskrift. |
8 | [Alternativ ]Tryck här för att ange användbara utskriftsinställningar, såsom utskrift på ett sådant sätt att utskrifterna görs till ett häfte och utskrift med sidnummer. |
9 | [Lagra inställn.] Tryck här för att lagra utskriftsinställningarna. |
10 | [2-sidig utskrift ]Tryck här för att göra dubbelsidiga utskrifter. |
11 | [Efterbehandling] Tryck här för att välja läget Sortera, Gruppera eller Häfta. |
12 | [Välj färg] Tryck här för att välja färgläge inför utskrift. |
13 | [Välj papper] Tryck här för att välja pappersformat/papperstyp och papperskälla. |
14 | [Provutskrift] Tryck här för att skriva ut ett prov av filen för att kunna kontrollera utskriftsresultatet eller innehållet i filen. |
Skärmen med grundläggande funktioner för Scanna och skicka
Visa den här skärmen när du vill skicka filer som har lagrats i en brevlåda.
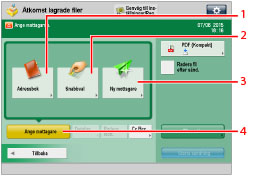
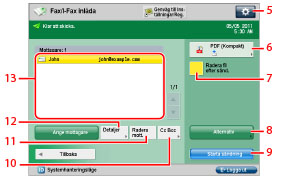
1 | [Adressbok] Väljer en mottagare från adressboken. |
2 | [Snabbval] Visar skärmen för att registrera/ange snabbvalsknappar. Tryck på [Till fjärr- adressbok] för att ange mottagare som är registrerade i snabbvalsknappar på en servermaskin genom att få åtkomst från en klientmaskin i nätverket. För mer information, se "Ange mottagare från snabbvalsknapparna på en servermaskin" |
3 | [Ny mottagare] Tryck här för att ange en mottagare som inte har lagrats i adressboken. |
4 | [Ange mottagare] Tryck här för att välja en sändmetod. |
5 |  Du kan ange följande inställningar: Ändra standardinställningar |
6 | Filformat Tryck här för att välja filformat. |
7 | [Radera fil efter sänd.] Tryck här för att automatiskt ta bort en fil direkt efter att den har skickats. |
8 | [Alternativ] Ange användbara sändfunktioner som att skicka original med olika format tillsammans eller skicka 2-sidiga original. |
9 | [Starta sändning] Tryck här för att starta sändningen. |
10 | [Cc Bcc] Tryck här för att ange Cc- och Bcc-mottagaradresser när du skickar e-post. |
11 | [Radera mott.] Tryck här för att ta bort en mottagare som visas i mottagarlistan. |
12 | [Detaljer] Kontrollerar eller ändrar information om den mottagare som du har valt i mottagarlistan. |
13 | Mottagarlista Tryck här för att visa en lista med mottagare. |
OBS! |
För mer information om ikoner som visas i brevlådan, se "Typer av brevlådeikoner" För mer information om [Lägg till filer (scanna och lagra)] och anvisningar om hur du använder skärmen Scanna, se "Lägga till en fil (Scanna och lagra)" och "Arbetsgång för Scanna och lagra-åtgärder" |