
| User's Guide (Product Manual) | |
|---|---|
| User's Guide (Product Manual) | |
|---|---|

 |
Adjustments may not be performed effectively if there is not sufficient toner. For C3800 SeriesIf the machine is running without having executed <Full Adjust> or <Quick Adjust> once, it may take time to print the first sheet after turning the power ON. |
 |
You can use the following paper sizes/types. C5800 Series Size: A3, A4, 11" x 17", LTR Type: Plain 1 to 3, Heavy 1 to 7 C3800 Series Size: A3, A4, 11" x 17", LTR Type: Thin 1 to 2, Plain 1 to 3, Recycled 1 to 3, Heavy 1 to 7 |
 |
If the colors in the printed image differ from those in the original (C3800 Series only)Adjust the gradation in the steps below according to the paper and settings used for printing. To print on heavy paper 1. Use thin, plain, or recycled paper and adjust with <Thin/Plain/Recycled>. 2. Use heavy paper and adjust with <Heavy>. If both of the following apply: To print in Superfine on thin, plain, or recycled paper If <Speed/Image Quality Priority for Superfine (1200 dpi)> is set to <Quality Priority> <Speed/Image Quality Priority for Superfine (1200 dpi)> (C3800 Series Only) 1. Use thin, plain, or recycled paper and adjust with <Thin/Plain/Recycled>. 2. Use thin, plain, or recycled paper and adjust with <Thin/Plain/Recycled(1200dpi)>. |
 (Settings/Registration)
(Settings/Registration)  <Adjustment/Maintenance>
<Adjustment/Maintenance>  <Adjust Image Quality>
<Adjust Image Quality>  <Auto Adjust Gradation>.
<Auto Adjust Gradation>.

1 | Place the test pages in the feeder. Place the test pages in the feeder. |
2 | Press <Start Scanning>. The test pages are scanned and full adjustment is completed. |

1 | Place the test page on the platen glass. Place the test page as indicated by the on-screen instructions. |
2 | Close the feeder and press <Start Scanning>. The machine starts scanning the test page. |
3 | Open the feeder, and remove the test page. |
4 | Repeat steps 4 (Press <Start Printing>) and 5 (Scan the test page) above for full adjustment. To complete adjustment, follow the on-screen instructions to print and then scan the test page multiple times. |
 (Settings/Registration)
(Settings/Registration)  <Adjustment/Maintenance>
<Adjustment/Maintenance>  <Adjust Image Quality>
<Adjust Image Quality>  <Auto Adjust Gradation>.
<Auto Adjust Gradation>.
 (Settings/Registration)
(Settings/Registration)  <Adjustment/Maintenance>
<Adjustment/Maintenance>  <Adjust Image Quality>
<Adjust Image Quality>  <Auto Adjust Gradation>.
<Auto Adjust Gradation>. Press <Quick Adjust>.
Press <Quick Adjust>.

 (Settings/Registration)
(Settings/Registration)  <Adjustment/Maintenance>
<Adjustment/Maintenance>  <Adjust Image Quality>
<Adjust Image Quality>  <Auto Adjust Gradation>
<Auto Adjust Gradation>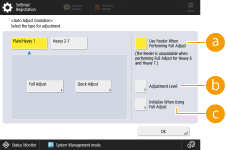
 <Use Feeder When Performing Full Adjust>
<Use Feeder When Performing Full Adjust>
 <Adjustment Level> (C5800 Series Only)
<Adjustment Level> (C5800 Series Only) <Initialize When Using Full Adjust>
<Initialize When Using Full Adjust> |
Since this may cause poor color balance, make sure to perform auto gradation adjustment (full adjustment) after changing the settings. |
