Impostazione dello Area di condivisione su Pubblico
Aprire lo spazio di memorizzazione (Area di condivisione) sulla rete per condividere i file. Specificare le informazioni, ad esempio i tipi di file da salvare. È possibile creare uno spazio esclusivo per uso personale nello Area di condivisione. Per mettere a disposizione il Area di condivisione su una rete, impostare la macchina affinché venga usata come server SMB o server WebDAV (Impostazioni SMB o Impostazioni WebDAV).
Impostazioni batch per Area di condivisione
1
Premere  (Impostazioni/Registrazione).
(Impostazioni/Registrazione).
 (Impostazioni/Registrazione).
(Impostazioni/Registrazione).2
Premere <Impostazioni funzione>  <Memorizzazione/Accesso a file>
<Memorizzazione/Accesso a file>  <Impostazioni Area di condivisione>
<Impostazioni Area di condivisione>  <Impostazioni Area di condivisione standardizzate>
<Impostazioni Area di condivisione standardizzate>  <Avanti>.
<Avanti>.
 <Memorizzazione/Accesso a file>
<Memorizzazione/Accesso a file>  <Impostazioni Area di condivisione>
<Impostazioni Area di condivisione>  <Impostazioni Area di condivisione standardizzate>
<Impostazioni Area di condivisione standardizzate>  <Avanti>.
<Avanti>.3
Impostare il metodo per mettere a disposizione lo Area di condivisione nella rete e premere <Avanti>.
Se si desidera mettere a disposizione lo Area di condivisione all'esterno come server WebDAV, premere <Tramite WebDAV>.
Se si desidera mettere a disposizione lo Area di condivisione all'esterno come server SMB, premere <Tramite SMB>.

Se si imposta su <WebDAV>, il <Utilizzo server WebDAV> viene impostato su <On>. Se si imposta su <Tramite SMB>, l'impostazione <Utilizzo server WebDAV> in <Impostazioni server SMB> viene impostata su <On>.
Impostazioni WebDAV
Impostazioni SMB
Impostazioni WebDAV
Impostazioni SMB
4
Impostare lo Area di condivisione.
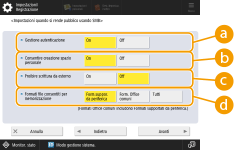
 <Gestione autenticazione>
<Gestione autenticazione>Per gestire l'autenticazione, premere <On>.
 <Consentire creazione spazio personale>
<Consentire creazione spazio personale>Per creare una cartella esclusiva per uso personale in Area di condivisione, premere <On>. Se <Gestione autenticazione> non è impostato su <On>, non è possibile eseguire l'impostazione.
 <Proibire scrittura da esterno>
<Proibire scrittura da esterno>Per creare una cartella esclusiva per uso personale nello Area di condivisione, premere <On>.
 <Formati file consentiti per memorizzazione>
<Formati file consentiti per memorizzazione>Selezionare uno dei formati di file da salvare nello Area di condivisione.
<Form.suppor. da periferica> | File di formato pdf, jpg, jpe, jpeg, tif, tiff, xps, pptx, oxps |
<Formati Office comuni> | Oltre ai file in formato <Form.suppor. da periferica>, doc, xls, csv, ppt, txt e ai file generali. |
<Tutti> | Tutti i formati di file. |
5
Premere <Avanti> ed eseguire le impostazioni necessarie.
 Se si imposta su <Tramite WebDAV>
Se si imposta su <Tramite WebDAV>
Impostare se utilizzare TLS e premere <Avanti>.
Se si utilizza TLS, premere <On>. Configurare l'impostazione dei testi e dei certificati. Configurazione del codice e del certificato per TLS
Se si imposta <Gestione autenticazione> e l'impostazione TLS su <On>, l'opzione <Tipo di autenticazione> in <Impostazioni server WebDAV> viene impostata su <Di base>. <Impostazioni server WebDAV>
 Se si imposta su <Tramite SMB> e l'impostazione <Gestione autenticazione> viene impostata su <On>
Se si imposta su <Tramite SMB> e l'impostazione <Gestione autenticazione> viene impostata su <On>
1 | Selezionare il tipo di autenticazione. 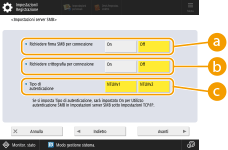  <Richiedere firma SMB per connessione> <Richiedere firma SMB per connessione>Per richiedere una firma del pacchetto SMB quando ci si collega a un server SMB, premere <On>.  <Richiedere crittografia per connessione> <Richiedere crittografia per connessione>Per richiedere una connessione con comunicazione crittografata SMB v3.0 quando ci si connette a un server SMB, premere <On>.  <Tipo di autenticazione> <Tipo di autenticazione>Se si imposta il tipo di autenticazione, <Utilizzo autenticazione SMB> in <Impostazioni server SMB> è impostato su <On>. <Impostazioni server SMB> |
2 | Premere <Avanti>. |
 Se si imposta su <Tramite SMB> e l'impostazione <Gestione autenticazione> viene impostata su <Off>
Se si imposta su <Tramite SMB> e l'impostazione <Gestione autenticazione> viene impostata su <Off>
Non è necessario configurare l'impostazione. Procedere al passo 6.
6
Premere <OK>.
7
Premere  (Impostazioni/Registrazione)
(Impostazioni/Registrazione)  <Sì>.
<Sì>.
 (Impostazioni/Registrazione)
(Impostazioni/Registrazione)  <Sì>.
<Sì>. |
Anche se <Proibire scrittura da esterno> è impostato su <On>, gli utenti con privilegi di amministratore possono eseguire le operazioni indicate. Utilizzare cartelle/modificare file collegandosi direttamente all'Area di condivisione da Esplora risorse di Windows su un computer. Utilizzare cartelle/modificare file da <Rete> in <Scansione e memorizzazione> o <Accesso a file memorizzati> sul pannello digitale. |
Invio di una notifica e-mail al completamento del salvataggio
È possibile notificare a un utente tramite e-mail il salvataggio di un file nell'Area di condivisione della macchina. L'e-mail di notifica contiene il percorso (URI: Uniform Resource Identifier) della cartella contenente il file.
 |
È possibile registrare un massimo di 16 impostazioni TX URI. |
1
Avviare la IU remota.Avvio della IU remota
2
Fare clic su [Impostazioni/Registrazione] nella pagina del portale. Schermata IU remota
3
Fare clic su [Memorizzazione/Accesso a file]  [Impostazioni Area di condivisione].
[Impostazioni Area di condivisione].
 [Impostazioni Area di condivisione].
[Impostazioni Area di condivisione].4
Fare clic su [Impostazioni TX URI].
5
Fare clic su [Abilita].
Lo stato di notifica passa a <Abilitato> e tutte le impostazioni URI TX registrate vengono abilitate.
6
Fare clic su [Registrazione nuova...].
7
Eseguire le impostazioni necessarie.
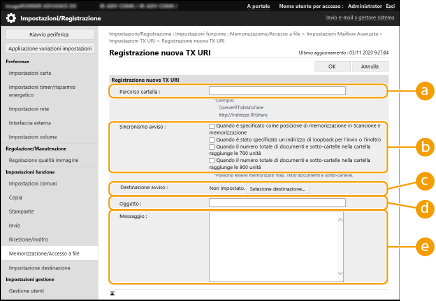
 [Percorso cartella]
[Percorso cartella]Inserire il percorso della cartella da notificare.
 Quando si apre Area di condivisione come Server SMB
Quando si apre Area di condivisione come Server SMB
Specificare l'indirizzo IP o il nome host della macchina più "\share" o "\users", seguito da "\folder_name".
Esempio di immissione (per specificare la cartella "documents" nello spazio condiviso)
\\192.168.1.21\share\documents
Esempio di immissione (per specificare la cartella "suzuki" nello spazio personale)
\\192.168.1.21\users\suzuki
 Quando si apre Area di condivisione su Pubblico come Server WebDAV
Quando si apre Area di condivisione su Pubblico come Server WebDAV
Specificare l'URL nel formato "http(s)://<Indirizzo IP o nome host della macchina>/<share o users>/<nome cartella>".
Esempio di immissione (per specificare la cartella "documents" nello spazio condiviso con SSL disabilitato)
http://192.168.1.21/share/documents
Esempio di immissione (per specificare la cartella "suzuki" nello spazio personale con SSL abilitato)
https://192.168.1.21/users/suzuki
 [Sincronismo avviso]
[Sincronismo avviso]Selezionare l'orario di invio di URI TX.
[Quando è specificato come posizione di memorizzazione in Scansione e memorizzazione] | La notifica viene inviata ogni volta che si salva un file nella cartella specificata nell'Area di condivisione da <Scansione e memoriz.> sul pannello digitale. Tuttavia, la notifica non viene inviata quando si salva un file o si aggiunge una cartella a una sottocartella. |
[Quando è stato specificato un indirizzo di loopback per l'invio o l'inoltro] | La notifica viene inviata ogni volta che si salva un file nella cartella specificata nell'Area di condivisione da un indirizzo di loopback (indirizzo che indica questa macchina in una rete) mediante la funzione di invio o inoltro. La notifica non viene tuttavia inviata quando si salva un file o si aggiunge una cartella a una sottocartella. Specificare un indirizzo di loopback quando si utilizza l'Area di condivisione della macchina come destinazione per <Scansione e invio> o <Impostazioni inoltro>. Registrazione delle destinazioni nella Rubrica |
[Quando il numero totale di documenti e sotto-cartelle nella cartella raggiunge le 700 unità] | La notifica viene inviata quando il numero totale di file e sottocartelle nella cartella specificata per la notifica in  raggiunge 700. File e cartelle nelle sottocartelle non vengono conteggiati. raggiunge 700. File e cartelle nelle sottocartelle non vengono conteggiati. |
[Quando il numero totale di documenti e sotto-cartelle nella cartella raggiunge le 900 unità] | La notifica viene inviata quando il numero totale di file e sottocartelle nella cartella specificata per la notifica in  raggiunge 900. File e cartelle nelle sottocartelle non vengono conteggiati. raggiunge 900. File e cartelle nelle sottocartelle non vengono conteggiati. |

È possibile salvare un massimo di 1.000 file o sottocartelle all'interno della cartella specificata.
 [Destinazione avviso]
[Destinazione avviso]Specificare l'indirizzo e-mail di destinazione in [Selezione destinazione].

È possibile impostare un singolo indirizzo e-mail registrato nella rubrica o un singolo gruppo di indirizzi e-mail come destinazione per la notifica.
 [Oggetto]
[Oggetto]Inserire l'indirizzo dell'e-mail (fino a 40 caratteri).
 [Messaggio]
[Messaggio]Inserire il messaggio dell'e-mail (fino a 140 caratteri).

Oltre al testo immesso qui, al messaggio e-mail vengono aggiunti il percorso della cartella specificata in  e il nome di file.
e il nome di file.
 e il nome di file.
e il nome di file.8
Fare clic su [OK].