Printning af dokumenter, der er tilbageholdt i maskinen
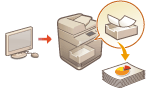 | Du kan midlertidigt tilbageholde printdata i maskinen og printe dem på kontrolpanelet, når det er påkrævet. Du kan også indstille maskinen til altid at tilbageholde printdata. Funktionen for sikkert print kan anvendes, selv når indstillingerne for tvungen hold er deaktiverede. |
 |
Tvungen hold-tilstanden skal være indstillet på forhånd. <Print>  <Tvungen Hold> <Tvungen Hold>Op til 200 brugere kan anvende denne status. Hvis et dokument, der er delt med flere personer, bevares i maskinen, tælles den bruger, der sender jobbet. Du kan gemme op til 2.000 job. Der er som minimum 4 GB til lagring af opbevarede dokumenter. Maksimumstørrelsen for et opbevaret dokument, der kan lagres, er 2 GB. De dokumenter, der bevares i maskinen, gemmes, selv efter maskinen slukkes. Bemærk, at dokumenter automatisk slettes, når der er forløbet en angivet tidsperiode. Kontakt administratoren angående varigheden af denne tidsperiode. |
1
Tryk på <Print> . <Hjem>-skærmen
2
Vælg et dokument.
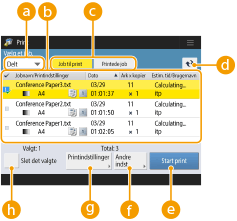
 <Personlig>/<Delt>/<Gruppe>
<Personlig>/<Delt>/<Gruppe><Personlig>: Viser de dokumenter, som den bruger, der er logget på, har sendt.
<Delt>: Dokumenter, der holdes ud fra specifikke betingelser i henhold til betingelserne for tvungen Hold, vises. Alle brugere kan vise/printe disse dokumenter.
<Gruppe>: Viser dokumenter, der har de samme gruppeoplysninger som den bruger, der er logget på. Brug afdelings-ID'er til at identificere grupper.
 Dokumentliste
DokumentlisteDokumenter, der matcher den type, der er valgt i dropdown-listen  og deres relaterede information, vises i et listeformat.
og deres relaterede information, vises i et listeformat.
 og deres relaterede information, vises i et listeformat.
og deres relaterede information, vises i et listeformat.Når et dokument er valgt, vises  , der angiver "valgt". Når flere dokumenter er valgt, vises numrene i midten af
, der angiver "valgt". Når flere dokumenter er valgt, vises numrene i midten af  som 1, 2, 3 … i den rækkefølge, de er valgt. Når du trykker på et valgt dokument, annulleres valget.
som 1, 2, 3 … i den rækkefølge, de er valgt. Når du trykker på et valgt dokument, annulleres valget.
Tryk på <Dato/Tid> for at sortere dokumenterne efter dato/klokkeslæt, i stigende ( ) eller faldende rækkefølge (
) eller faldende rækkefølge ( ).
).
 ) eller faldende rækkefølge (
) eller faldende rækkefølge ( ).
).Hvis du logger på med personlig godkendelsesadministration, bevares den seneste sorteringstilstand. Liste over elementer, der kan tilpasses
Sikre printdokumenter vises  ved siden af antal ark x antal kopier på opgavelisten.
ved siden af antal ark x antal kopier på opgavelisten.
Hvis <Vis advarsel på Skærmbilledet Jobliste> er indstillet til <Til> i <Indstillinger for advarsler ved tilbageholdte job>, vises  på joblisten over dokumenter, der matcher de angivne betingelser. Hvis <Vis advarsel på Skærmbilledet Jobliste> er indstillet til <Til> i <Indstillinger for advarsler ved tilbageholdte job>, vises der en advarsel ved printning for dokumenter, der matcher de angivne betingelser. <Indstillinger for advarsler ved tilbageholdte job>
på joblisten over dokumenter, der matcher de angivne betingelser. Hvis <Vis advarsel på Skærmbilledet Jobliste> er indstillet til <Til> i <Indstillinger for advarsler ved tilbageholdte job>, vises der en advarsel ved printning for dokumenter, der matcher de angivne betingelser. <Indstillinger for advarsler ved tilbageholdte job>

Du kan printe herfra, hvis printeroutputmetoden er indstillet til [Sikret udskrivning].
 <Job til print>/<Printede job>/<Planlagt print>
<Job til print>/<Printede job>/<Planlagt print>Ved valg af et ikke-printet dokument, skal du tjekke, at <Job til print> er valgt.
 Knappen Opdatér
Knappen OpdatérOpdaterer dokumentlisten.
 <Start print>
<Start print>Udfører printning.
 <Andre indstillinger>
<Andre indstillinger><Annullér print>: Annullerer printning.
<Slet job>: Sletter dokumenter.
<Vis billede>: Lader dig kontrollere indholdet af dokumentet samt vælge og slette sider.

Du kan ikke gendanne en side, der er blevet slettet.
Du kan ikke slette en side fra <Vis billede>, hvis det er den eneste side der.
Eksempevisninger er muligvis ikke tilgængelige med <Vis billede>, afhængigt af printerdriverens indstillinger.
Få oplysninger om de sidebeskrivelsessprog, der giver mulighed for eksempelvisning, og filformaterne til direkte printning, under Printerfunktioner.
<Slet side> fra <Vis billede> i funktionen PrintRelease i Canon PRINT Business understøttes ikke.
Hvis meddelelsen <Kunne ikke slette siden.> vises, når du sletter en side, skal du trykke på <Slet side> i <Preview> igen.
 <Printindstillinger>/<Printindst. for valgte job>
<Printindstillinger>/<Printindst. for valgte job>Du kan redigere printningsindstillingerne, som f.eks. kopiantallet. Du kan også ændre printindstillingerne, når der er valgt flere dokumenter.

Du kan printe et eksempelsæt med de indstillinger, der er angivet under Printindstillinger, ved at trykke på <Prøveprint>.
Afhængigt af de ændrede indstillinger printes dokumentet måske ikke korrekt.
Hvis du ændrer indstillingerne på <Printindstillinger>/<Printindst. for valgte job>, vises det dokument, hvori de nye indstillinger anvendes, i <Printet>.
Hvis du vælger generelle printopgaver og sikrede printopgaver på samme tid, kan du ikke ændre printerindstillingerne for dem alle på én gang.
Indstillingerne kan muligvis ikke ændres i <Printindstillinger>, afhængigt af printerdriverens indstillinger.
Få oplysninger om de sidebeskrivelsessprog, der giver mulighed for konfiguration af printindstillinger og filformaterne til direkte printning, under Printerfunktioner.
Du kan ikke ændre printindstillingerne for flere job på én gang, når du bruger PrintRelease-funktionen i Canon PRINT Business.
 <Vælg alle (Maks. 100)>/<Slet det valgte>
<Vælg alle (Maks. 100)>/<Slet det valgte>Hvis der ikke er valgt et dokument i  , vises <Vælg alle (maks.100)>, der gør det muligt at vælge alle dokumenterne på dokumentlisten. Når dokumenterne er valgt, vises, <Slet det valgte>, og du kan annullere hele valget.
, vises <Vælg alle (maks.100)>, der gør det muligt at vælge alle dokumenterne på dokumentlisten. Når dokumenterne er valgt, vises, <Slet det valgte>, og du kan annullere hele valget.
 , vises <Vælg alle (maks.100)>, der gør det muligt at vælge alle dokumenterne på dokumentlisten. Når dokumenterne er valgt, vises, <Slet det valgte>, og du kan annullere hele valget.
, vises <Vælg alle (maks.100)>, der gør det muligt at vælge alle dokumenterne på dokumentlisten. Når dokumenterne er valgt, vises, <Slet det valgte>, og du kan annullere hele valget.
Meddelelserne <Visse job kunne ikke gemmes, efter at de blev modtaget.> og <Visse job er blevet slettet.> kan blive vist, hvis der opstår en fejl ved modtagelse af et dokument, eller hvis et dokument automatisk slettes, fordi dets opbevaringsperiode er udløbet. Dette tilfælde skal du trykke på  for at annullere meddelelsen.
for at annullere meddelelsen.
3
Tryk på <Start print> .
Printningen starter.

Hvis du vil annullere printningen, skal du vælge den opgave, der skal annulleres, i <Printede job> og vælge <Annullér print>. Du kan også trykke på  (Stop) på betjeningspanelet og vælge den opgave, du vil annullere, fra <Printjob>. Du kan få oplysninger om annullering af opgaven med stoptasten under Annullering af afsendelses-/printjob.
(Stop) på betjeningspanelet og vælge den opgave, du vil annullere, fra <Printjob>. Du kan få oplysninger om annullering af opgaven med stoptasten under Annullering af afsendelses-/printjob.
 (Stop) på betjeningspanelet og vælge den opgave, du vil annullere, fra <Printjob>. Du kan få oplysninger om annullering af opgaven med stoptasten under Annullering af afsendelses-/printjob.
(Stop) på betjeningspanelet og vælge den opgave, du vil annullere, fra <Printjob>. Du kan få oplysninger om annullering af opgaven med stoptasten under Annullering af afsendelses-/printjob.Automatisk printning af printjob med tvungen hold efter logon
Du kan indstille, at printjob skal printes automatisk, når en bruger logger på. Når administratoren har indstillet <Aktivér automatisk printfunktion ved indlogning> til <Til>, kan brugere, som er logget på med personlig godkendelsesadministration, indstille, om automatisk printning udføres eller ej. Indstil <Automatisk print af brugers job ved indlogning> til <Til> for at udføre automatisk printning. Indstillingen gemmes for hver bruger. Liste over elementer, der kan tilpasses
 |
De følgende job printes ikke, selvom denne indstilling er aktiveret. Andre brugeres <Personlig>-job, <Delt>-job og <Gruppe>-job Printede job Sikre printjob (når <Kræv pinkode for print/visning af brugerjob> er indstillet til <Til> i <Pinkodeindstillinger for sikre printjob>) |
 |
Når flere job er i venteposition, printes de i den viste rækkefølge efter <Dato>. Der kan maksimalt printes 100 job med en enkelt logonhandling. Hvis job allerede er i venteposition, aktiveres denne indstilling ved at logge på igen efter at have indstillet <Automatisk print af brugers job ved indlogning> til <Til>. |