Печать с помощью AirPrint
Можно выполнять печать с устройств iPad, iPhone, iPod touch или компьютера Mac без использования драйвера принтера.
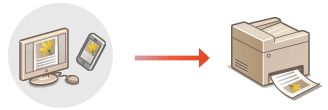
Требования к системе
Для печати с помощью функции AirPrint необходимо одно из следующих устройств компании Apple.
iPad (все модели)
iPhone (3GS или более поздняя версия)
iPod touch (3-го поколения или более поздняя версия)
Mac (Mac OS X 10.7 или более новой версии)*1*2
|
*1 OS X 10.9 или более новой версии при подключении через USB
|
|
|
|
|
|
|
|
|
*2 Принтеры AirPrint нельзя найти с помощью Bluetooth.
|
|
|
|
|
|
|
Сетевая среда
Необходима одна из следующих сетевых сред.
Среда, в которой устройство Apple и аппарат подключены к одной локальной сети*
Среда, в которой устройство Apple и аппарат связаны напрямую.
Среда, в которой компьютер Mac подключен к аппарату через USB
|
* При поиске принтера с помощью Bluetooth на устройстве iPad, iPhone или iPod touch устройство Apple и аппарат не должны быть подключены к одной локальной сети, если IP-адрес доступен для поиска.
|
Поиск принтера с помощью Bluetooth
Можно использовать функцию Bluetooth для поиска принтеров, поддерживающих функцию AirPrint. Даже если принтер, который поддерживает функцию AirPrint, не подключен к той же локальной сети, его можно обнаружить, если IP-адрес доступен для поиска.
Следуйте описанной далее процедуре, чтобы указать параметры принтера в Remote UI (Удаленный ИП) или на сенсорном дисплее и выполнить поиск принтера на устройстве iOS.
Следуйте описанной далее процедуре, чтобы указать параметры принтера в Remote UI (Удаленный ИП) или на сенсорном дисплее и выполнить поиск принтера на устройстве iOS.

|
|
В зависимости от того, когда вы приобрели аппарат, вы не сможете использовать функцию Bluetooth.
Значение для параметра [AirPrint Settings] следует задать заранее. (Использование AirPrint)
Только устройства iOS могут обнаружить принтеры с помощью Bluetooth, у устройств Mac нет такой возможности.
|
Настройка принтера с помощью Remote UI (Удаленный ИП)
1
Запустите Remote UI (Удаленный ИП) и войдите в систему в качестве администратора. Запуск Remote UI (Удаленный ИП)
2
Выберите команду [Settings/Registration].
3
Нажмите [Network Settings]  [Bluetooth Settings].
[Bluetooth Settings].
 [Bluetooth Settings].
[Bluetooth Settings].4
Введите необходимую информацию и нажмите [OK].
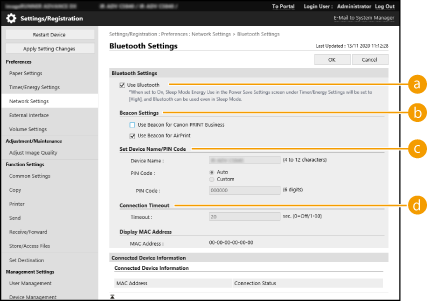
 [Use Bluetooth]
[Use Bluetooth]
Установите флажок.
 [Beacon Settings]
[Beacon Settings]
Установите флажок [Use Beacon for AirPrint].
 [Задать имя устройства/PIN-код]
[Задать имя устройства/PIN-код]
Этот параметр не требуется при поиске принтера с помощью Bluetooth.
 [Тайм-аут подключения]
[Тайм-аут подключения]
Этот параметр не требуется при поиске принтера с помощью Bluetooth.
Настройка принтера с помощью сенсорного дисплея
1
Нажмите  (Параметры/Регистрация)
(Параметры/Регистрация)  <Предпочтения>
<Предпочтения>  <Сеть>
<Сеть>  <Параметры Bluetooth>
<Параметры Bluetooth>  установите для параметра <Использовать Bluetooth> значение <Вкл.>.
установите для параметра <Использовать Bluetooth> значение <Вкл.>.
 (Параметры/Регистрация)
(Параметры/Регистрация)  <Предпочтения>
<Предпочтения>  <Сеть>
<Сеть>  <Параметры Bluetooth>
<Параметры Bluetooth>  установите для параметра <Использовать Bluetooth> значение <Вкл.>.
установите для параметра <Использовать Bluetooth> значение <Вкл.>.2
Нажмите  (Параметры/Регистрация)
(Параметры/Регистрация)  <Предпочтения>
<Предпочтения>  <Сеть>
<Сеть>  <Параметры Bluetooth>
<Параметры Bluetooth>  <Параметры сигнала>
<Параметры сигнала>  установите для параметра <Использовать сигнал для AirPrint> значение <Вкл.>.
установите для параметра <Использовать сигнал для AirPrint> значение <Вкл.>.
 (Параметры/Регистрация)
(Параметры/Регистрация)  <Предпочтения>
<Предпочтения>  <Сеть>
<Сеть>  <Параметры Bluetooth>
<Параметры Bluetooth>  <Параметры сигнала>
<Параметры сигнала>  установите для параметра <Использовать сигнал для AirPrint> значение <Вкл.>.
установите для параметра <Использовать сигнал для AirPrint> значение <Вкл.>.Печать с iPad, iPhone или iPod touch
1
Убедитесь, что аппарат включен и подключен к устройству Apple.
Процедура проверки описана в разделе Настройка сетевой среды.
Дополнительную информацию о прямом подключении см. в разделе Подключение напрямую.
2
В приложении на устройстве Apple коснитесь  , чтобы вывести параметры меню.
, чтобы вывести параметры меню.
3
Нажмите кнопку [Напечатать].
4
Выберите аппарат из списка [Принтер].
Здесь отображаются принтеры, подключенные к сети. Выберите нужный аппарат.

Экран выбора аппарата из списка [Принтер] не отображается в приложениях, не поддерживающих AirPrint. В этом случае невозможно выполнить печать.
5
При необходимости укажите параметры печати.

Доступные параметры и форматы бумаги зависят от используемого приложения.
6
Нажмите кнопку [Напечатать].
Запускается печать.

Проверка состояния печати
Во время печати дважды нажмите кнопку «Домой» на устройстве Apple  коснитесь элемента [Напечатать].
коснитесь элемента [Напечатать].
 коснитесь элемента [Напечатать].
коснитесь элемента [Напечатать].Печать с компьютера Mac
1
Убедитесь в том, что аппарат включен и подключен к компьютеру Mac.
Процедура проверки описана в разделе Настройка сетевой среды.
2
С компьютера Mac добавьте аппарат в разделе [System Preferences]  [Printers & Scanners].
[Printers & Scanners].
 [Printers & Scanners].
[Printers & Scanners].Если аппарат уже добавлен для сканирования или отправки факсов, данная операция не требуется.
3
Откройте документ с помощью приложения и выведите на экран диалоговое окно печати.
Порядок вывода на экран диалогового окна печати зависит от конкретного приложения. Дополнительные сведения см. в руководстве по работе с используемым приложением.
4
Выберите аппарат в диалоговом окне печати.
Отобразятся принтеры, добавленные к компьютеру Mac. Выберите нужный аппарат.
5
При необходимости укажите параметры печати.

Доступные параметры и форматы бумаги зависят от используемого приложения.
6
Выберите команду [Напечатать].
Запускается печать.

|
|
Можно указать, следует ли отображать экран ошибок на панели управления, если печать не может быть выполнена должным образом из-за проблемы с данными печати. Подробные сведения см. в разделе <Отображение ошибок для AirPrint>.
|