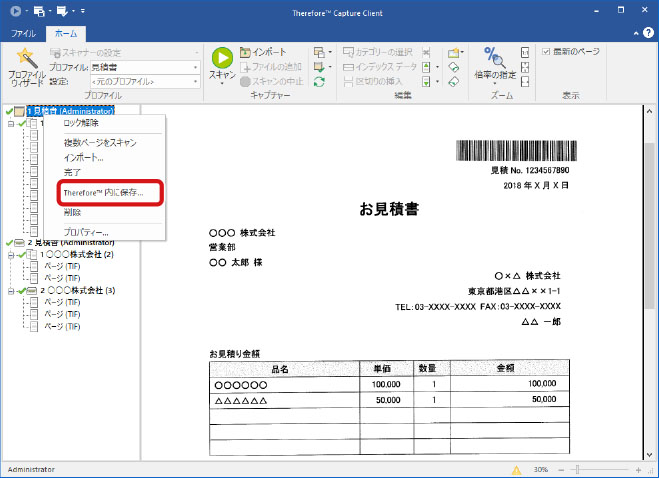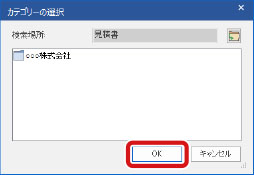719Y-01K
Therefore Capture Client を使用して、スキャナーでスキャンした画像データをTherefore サーバーに保存することができます。
スキャナーから画像を取り込む [スタート] メニュー→ [Therefore™] → [Therefore™ Capture Client] をクリックします
Windows 10 の例です。
[スキャナの選択]画面でスキャナーを選択し、 [OK]をクリックします
一覧にないスキャナーを使用する場合は、[追加]をクリックしてスキャナーを追加します。
[デバイスの設定]画面で使用するスキャナーと用紙サイズを選択し、[OK]をクリックします
スキャナーの設定は[ファイル]の[スキャナー設定]で設定できます。[ファイル]の[ユーザー設定]では、任意の設定を作成して保存することができます。設定については、「
スキャナーの設定を行う 」、または、ヘルプの「リファレンス→Capture Client→リボン メニュー」を参照してください。
使用するプロファイルをドロップダウンリストから選択します
初期設定のプロファイルを使用する場合は、[Standard] を選択してください。
プロファイルを追加作成する場合は、[プロファイル ウィザード]をクリックし、プロファイル名称を入力して[開始]をクリックします。
[スキャン]をクリックします
画像データが取り込まれ、左ペインに表示されます。
取り込んだ内容は、さまざまなアイコンで表現されます。
アイコン
説明
非アクティブ(操作不可能)なバッチです。このバッチにドキュメントを追加するには、ほかのページのスキャン前またはインポート前に、そのバッチを選択する必要があります。
非アクティブ(操作不可能)なドキュメントです。このドキュメントにページを追加するには、ほかのページのスキャン前またはインポート前に、そのドキュメントを選択する必要があります。
このアイコンは、ドキュメント内のページを示します。
アクティブ(操作可能)なバッチまたはドキュメントを示します。スキャンまたはインポートされたページは、このバッチあるいはドキュメントに追加されます。
バッチとドキュメントのステータスアイコンは以下の5種類です。
アイコン
説明
ドキュメントやバッチ内に未処理のカテゴリー情報またはインデックス情報がある状態です。
すべてのカテゴリー情報とインデックス情報が整い、ドキュメント/バッチのThereforeサーバーへ保存可能な状態です。
バーコード検証チェックが失敗し、カテゴリー情報またはインデックス情報に不備ある状態です。
バーコード検証チェックが失敗し、カテゴリー情報またはインデックス情報が整った状態です。
エラーが発生している状態です。
インデックスを編集する場合は、編集したいドキュメントをクリックしてインデックスフィールドを表示します
指定されたカテゴリーのインデックスフィールドが表示されます。
上のプレビュー画面で赤い枠で囲われている箇所は、あらかじめプロファイルでインデックスの自動読み取り設定をしておいた箇所です。この設定により、データの取り込み時にインデックスフィールドの入力を自動で行うことができます。詳細については、「
Therefore Capture Clientのプロファイルを作成する 」、または、ヘルプの「チュートリアル→Capture Client→キャプチャーのプロファイルの作成または編集」を参照してください。
内容を編集し、[保存]をクリックします
画面は右上の
をクリックして閉じることもできます。
ほかにも文書を取り込む場合は、[スキャン]をクリックします
スキャン完了後、取り込んだデータをThereforeサーバーへ保存します。
非アクティブ(操作不可能)なバッチに新たなページをスキャンしたい場合は、バッチを選択して右クリックし、[スキャン]をクリックすれば同バッチ内に追加できますが、新しいドキュメント区切りが作成され、ページが追加されます。
バッチ内のページ(ドキュメント)の並び順はドラッグアンドドロップで変更できます。[ファイル]→[オプション]→[オプション]で[バッチ間の移動を行う]のチェックボックスを有効にしておくとバッチ間(別のバッチへ)の移動もドラッグアンドドロップで可能です。
取り込んだデータをThereforeサーバーへ保存する ●プロファイルで保存先のカテゴリーが設定されている場合 Thereforeサーバーへ保存したいバッチを右クリックし、[ThereforeTM 内に保存]をクリックします
プロファイルの[インデックス作成プロファイルの設定]で設定されたカテゴリーにバッチが保存されます。
●プロファイルでカテゴリーが設定されていない場合 ドキュメントを左クリックし、[カテゴリーの選択]画面でカテゴリーを選択して[OK]をクリックします
区切りを設定することでページをドキュメント単位で区切ることができます。Thereforeサーバーへ保存する際は、ドキュメント区切りに沿って文書が作成されます。
ドキュメント区切りを設定する場合は、ドキュメント区切りの先頭にしたいページを選択して右クリックし、[区切りの挿入]を選択します。ドキュメント区切りを削除する場合は、ドキュメント区切り設定内に含まれているいずれかのページを選択し、[区切りの削除]を選択します。ドキュメントの区切り方法はプロファイルでも設定できます。
ドキュメント区切りを設定する際にThereforeサーバーに保存する際のカテゴリーを設定することができます。[カテゴリーの選択]画面でカテゴリーを選択せずに[キャンセル]をクリックすると、[カテゴリーなし]のドキュメント区切りを設定することができます。
手動でドキュメント区切りを挿入する場合、同一バッチ内のドキュメント毎に異なるカテゴリーを設定できます。Thereforeサーバーへ保存する際は、それぞれ指定されたカテゴリーに保存されます。
Thereforeサーバーへ保存したいバッチを右クリックし、[ThereforeTM 内に保存]をクリックします
カテゴリーが設定されていないドキュメントは、Thereforeサーバーへは保存されません。
Therefore 2020
スタートアップガイド
USRMA-5888-00 2020-10 Copyright CANON INC. 2020 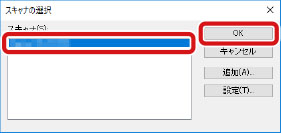

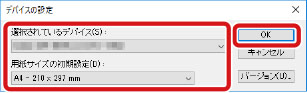



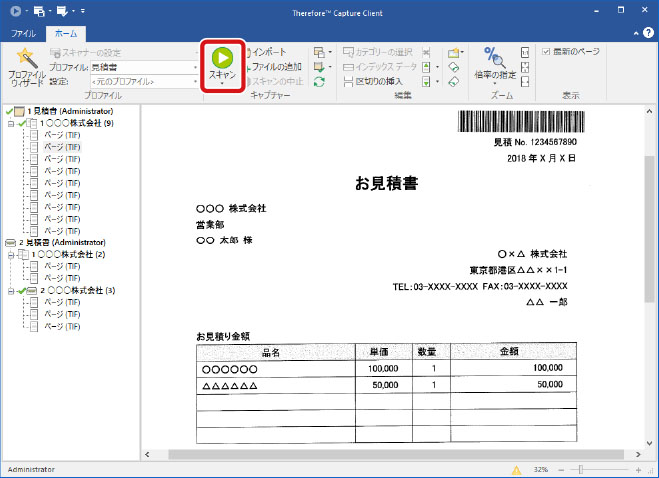









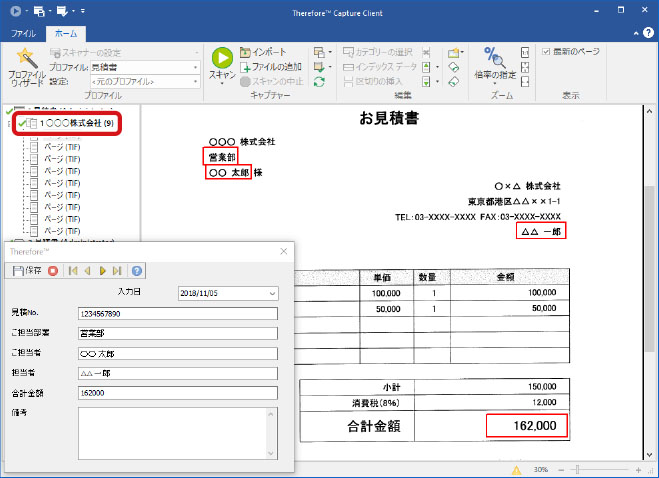

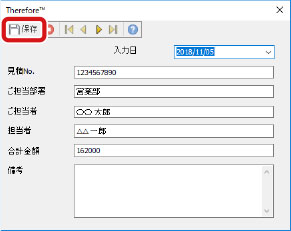
 をクリックして閉じることもできます。
をクリックして閉じることもできます。