| ユーザーズガイド (製品マニュアル) | |
|---|---|
| ユーザーズガイド (製品マニュアル) | |
|---|---|
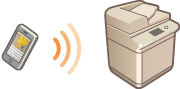
 | 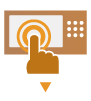 | 本機のネットワーク設定を確認する  (設定/登録) (設定/登録) <環境設定> <環境設定>  <ネットワーク> <ネットワーク>  <TCP/IP設定> <TCP/IP設定>  <IPv4設定> <IPv4設定> <IPv4を使用>を<ON>に設定してください。 <IPv4を使用>を<ON>に設定してください。 | ||
 | ||||
 |  | モバイル機器を準備をする モバイル機器をWi-Fiに接続できるように設定してください。 | ||
 | ||||
 |  | 本機の接続準備をする  (設定/登録) (設定/登録) <環境設定> <環境設定>  <ネットワーク> <ネットワーク>  <ダイレクト接続設定> <ダイレクト接続設定>  <ダイレクト接続を使用>を<ON>に設定してください。 <ダイレクト接続を使用>を<ON>に設定してください。 (設定/登録) (設定/登録) <環境設定> <環境設定>  <ネットワーク> <ネットワーク>  <ダイレクト接続設定> <ダイレクト接続設定>  <ダイレクト接続の種類選択>で使用するダイレクト接続の種類を選択してください。 <ダイレクト接続の種類選択>で使用するダイレクト接続の種類を選択してください。<モバイルポータル>(<ホーム>画面)  <ダイレクト接続>で<開始>を押してください。 <ダイレクト接続>で<開始>を押してください。<インターフェイス選択>で<無線LAN>または<有線LAN+無線LAN>を選択している場合、<ダイレクト接続の種類選択>で<Wi-Fi Direct>は使用できません。<インターフェイス選択> <個人別SSID/ネットワークキーの設定>で<ログイン/ログアウト時にダイレクト接続を開始/終了する>を<ON>に設定している場合、<モバイルポータル>の<ダイレクト接続>の<開始>を押さなくても、ログイン時にダイレクト接続が可能な状態になります。<個人別SSID/ネットワークキーの設定> |
 |
Canon PRINT Businessの対応OSや詳しい設定方法、操作手順に関してはアプリのヘルプや、キヤノンホームページ(https://global.canon/gomp/)をご覧ください。 操作パネル上部に<現在の設定では使用できません。管理者に問い合わせてください。>というメッセージが表示されて<開始>を押せない場合は、<ダイレクト接続を使用>が<ON>に設定されていることを確認してください。<ダイレクト接続を使用>が<ON>で<開始>を押せない場合は、<ダイレクト接続時のIPアドレス設定>でIPアドレスを変更してください。<ダイレクト接続を使用>、<ダイレクト接続時のIPアドレス設定> アクセスポイントモードを使用する場合、<SSID/ネットワークキー固定時に常時接続>を<ON>に設定して本機を起動していた場合は、<モバイルポータル>で<開始>を押さずにダイレクト接続が可能になります。<SSID/ネットワークキー固定時に常時接続> |
 |
本体とモバイル機器の接続完了までに時間がかかる場合があります。 |
 |
QRコードが読み取れない場合は、Canon PRINT Businessを最新バージョンにしてください。 |
 (設定/登録)
(設定/登録) <環境設定>
<環境設定>  <ネットワーク>
<ネットワーク>  <Bluetooth設定>
<Bluetooth設定>  <Bluetoothを使用>を<ON>に設定する
<Bluetoothを使用>を<ON>に設定する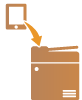
 |
Bluetoothを使うためには、オプションが必要です。システムオプションについて |
 (設定/登録)
(設定/登録) <管理設定>
<管理設定>  <デバイス管理>
<デバイス管理>  <NFCカードエミュレーションを使用>を<ON>に設定する
<NFCカードエミュレーションを使用>を<ON>に設定する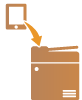
 |
製品をご購入の時期によってはNFC機能を使用できない場合があります。 モバイル連携についての詳細はモバイル連携管理者ガイドを参照してください。 |
接続されているモバイル機器を確認するには<ダイレクト接続>画面の<端末情報>を押してください。 <アクセスポイントモード設定>で<個人別SSID/ネットワークキーを使用>を<ON>に設定をすることで、ログインユーザーと紐付けた接続ができます。<アクセスポイントモード設定> |
 |
ダイレクト接続中、お使いのモバイル機器によってはインターネットに接続できないことがあります。 SSIDとネットワークキーを表示中に、モバイル機器から5分以内に無線接続を行わなかった場合、接続待機状態が終了します。 ダイレクト接続で通信中、本機とモバイル機器とでデータの送受信が無い状態が続くと、通信が終了する場合があります。 ダイレクト接続中はスリープモードの節電効果が下がります。 本機が無線LANを使用している場合、ダイレクト接続時も無線LANネットワークへの接続を維持している必要があります。本機が無線LANネットワークに接続していないときや、接続処理中はダイレクト接続を開始できません。また、ダイレクト接続で通信中、本機の無線LANが切断されると、通信が終了する場合があります。 目的の操作が完了したら、必ず本機とモバイル機器の接続を終了してください。接続したままの状態にしておくと、スリープモードの節電効果が下がります。 ダイレクト接続を利用する場合、モバイル機器側でIPアドレスを手動で設定しないでください。設定を行うと、ダイレクト接続利用後に通信が正しく行えなくなることがあります。 |
 |
モバイル連携についての詳細は、モバイル連携管理者ガイドを参照してください。 |
接続されているモバイル機器を確認するには<ダイレクト接続>画面の<端末情報>を押してください。 |
 |
ダイレクト接続中、お使いのモバイル機器によってはインターネットに接続できないことがあります。 デバイス名を表⽰中に、モバイル機器から5分以内に無線接続を⾏わなかった場合、接続待機状態が終了します。 ダイレクト接続で通信中、本機とモバイル機器とでデータの送受信が無い状態が続くと、通信が終了する場合があります。 ダイレクト接続中はスリープモードの節電効果が下がります。 目的の操作が完了したら、必ず本機とモバイル機器の接続を終了してください。接続したままの状態にしておくと、スリープモードの節電効果が下がります。 ダイレクト接続を利用する場合、モバイル機器側でIPアドレスを手動で設定しないでください。設定を行うと、ダイレクト接続利用後に通信が正しく行えなくなることがあります。 |
