增强电子文件的安全性
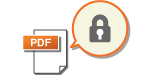 | 电子文件容易受到安全威胁,例如可以轻易查看且不留痕迹地加以篡改的文件。扫描重要文件时,可以通过对文件加密或添加数字签名增强文件的安全性。 |
 |
只能对PDF文件进行加密。 PDF和XPS文件可以添加数字签名。 |
执行加密
扫描原稿时设置密码可以加密PDF文件以进行发送/保存。这有助于降低文件被他人查看或编辑的风险。
1
放置原稿。 放置原稿
2
按 <扫描后发送>。<主页>屏幕
3
在“基本扫描功能”屏幕上指定接收方。基本扫描功能屏幕
4
按文件格式的设置按钮。
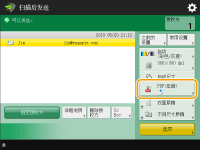
5
按<PDF>  <加密>。
<加密>。
 <加密>。
<加密>。
要执行加密操作,必须禁用<将格式更改为PDF/A>。
当<文件名称>设置为<自动(OCR)>时,将无法设置“加密 PDF”模式。
要使用该模式,必须将邮件地址或文件服务器指定为接收方。
6
设置密码并按<确定>。
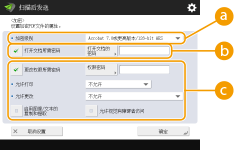
 <加密级别>
<加密级别>选择加密级别。如果要使用<Acrobat 9.0或相当版本/256-bit AES>而不是<Acrobat 10.0或相当版本/256-bit AES>作为加密级别,使用该设置更改选项。<加密PDF的256-bit AES设置>
 <打开文档所需密码>
<打开文档所需密码>可以设置打开文件时所需的密码。按<打开文档所需密码>  <打开文档的密码>可以输入密码。
<打开文档的密码>可以输入密码。
 <打开文档的密码>可以输入密码。
<打开文档的密码>可以输入密码。 <更改权限所需密码>
<更改权限所需密码>可以设置打印文件或编辑文件(如删除页)时所需的密码,以及指定允许的操作。按<更改权限所需密码>  <权限密码>输入密码,然后指定许可的操作。
<权限密码>输入密码,然后指定许可的操作。
 <权限密码>输入密码,然后指定许可的操作。
<权限密码>输入密码,然后指定许可的操作。
<允许打印>
<不允许>:不允许打印。
(即使选择<不允许>,如果在Adobe Acrobat 5或更早版本中可使用许可密码打开文档,那么也可以打印该文档。)
(即使选择<不允许>,如果在Adobe Acrobat 5或更早版本中可使用许可密码打开文档,那么也可以打印该文档。)
<允许(仅低分辨率)>:仅允许进行低分辨率打印。
(只有当选择<Acrobat 6.0或更高版本/128-bit RC4>、<Acrobat 7.0或更高版本/128-bit AES>、<Acrobat 9.0或相当版本/256-bit AES>或<Acrobat 10.0或相当版本/256-bit AES>时才会显示。)
(只有当选择<Acrobat 6.0或更高版本/128-bit RC4>、<Acrobat 7.0或更高版本/128-bit AES>、<Acrobat 9.0或相当版本/256-bit AES>或<Acrobat 10.0或相当版本/256-bit AES>时才会显示。)
<允许>:允许打印。
<允许更改>
<不允许>:不允许更改文件。
<插入、删除或旋转页>:允许插入、删除和旋转页面。(只有当选择<Acrobat 6.0或更高版本/128-bit RC4>、<Acrobat 7.0或更高版本/128-bit AES>、<Acrobat 9.0或相当版本/256-bit AES>或<Acrobat 10.0或相当版本/256-bit AES>时才会显示。)
<签名域签名>:若PDF中已有签名字段,则允许在签名字段中添加数字签名。(只有当选择<Acrobat 6.0或更高版本/128-bit RC4>、<Acrobat 7.0或更高版本/128-bit AES>、<Acrobat 9.0或相当版本/256-bit AES>或<Acrobat 10.0或相当版本/256-bit AES>时才会显示。)
<注释和签名域签名>:允许添加注释以及在签名字段中添加数字签名(若PDF中已有签名字段)。
<除添加注释/页面提取之外的更改>:允许更改文档,但不允许添加注释以及提取页码(只有当选择<Acrobat 3.0或更高版本/40-bit RC4>时才会显示)。
<除页面提取之外的更改>:允许更改文件,但不允许提取页面。
<启用图像/文本的复制和提取>
只有对<加密级别>选择除<Acrobat 3.0或更高版本/40-bit RC4>以外的项目时才会显示。当选择此选项时可以从已扫描的文件中复制或提取图像/文本。
<允许视觉有障碍者访问>
只有对<加密级别>选择除<Acrobat 3.0或更高版本/40-bit RC4>以外的项目时才会显示。当选择此项目时将启用文件文本朗读功能以方便有视觉障碍的人员操作。
<启用图像/文本的可访问性、复制和提取>
只有对<加密级别>选择<Acrobat 3.0或更高版本/40-bit RC4>时才会显示。选择该按键时将同时设置<启用图像/文本的复制和提取>和<允许视觉有障碍者访问>。
 |
如果使用个人认证管理(管理用户)登录到本机,会显示<存储密码>按钮。按此按钮可以保存输入的密码,这样下次设置时便无需输入密码。 可以为每一位用户存储一个密码。若此前已存储密码,当再次输入新密码时将覆盖原密码(保留为空白时将删除密码)。 无法同时对<打开文档的密码>和<权限密码>设置相同的密码。 <打开文档的密码>或<权限密码>留为空白时将擦除密码。 如满足以下所有条件,当使用“用户认证”方式登录时可能存在多个密码。此时,可能会显示提示信息确认是否使用<存储密码>中存储的密码。按<是>将使用<存储密码>中存储的密码。按<否>将使用“常用设置”中注册的密码。 密码存储于<存储密码>中 加密 PDF 文件存储于“常用设置”中 通过“常用设置”调用并发送加密 PDF 文件 在设置<更改权限所需密码>时要设定数字签名,请将<允许更改>设置为<除页面提取之外的更改>。 即使通过<权限密码>对 PDF 文件设定多个限制条件,在使用某些阅读器软件打开 PDF 时也可能会忽略某些限制条件。 |
7
按  (启动)。
(启动)。
 (启动)。
(启动)。原稿将进行扫描并开始发送/保存。
添加数字签名
可以将已扫描原稿转换为带数字签名的PDF/XPS文件。数字签名与签名纸质文件并将其密封的行为类似,这样可以检查文件的创建者以及文件在签名后是否被篡改或伪造。有关数字签名及其设置的详细信息,请参阅为发送文件添加数字签名。
1
放置原稿。 放置原稿
2
按 <扫描后发送>。<主页>屏幕
3
在“基本扫描功能”屏幕上指定接收方。基本扫描功能屏幕
4
按文件格式的设置按钮。
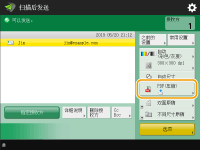
5
按 <PDF>或<XPS>  <添加数字签名>。
<添加数字签名>。
 <添加数字签名>。
<添加数字签名>。如果未通过个人认证管理登录到本机并选择<XPS>,按<添加设备签名>。
6
选择数字签名,然后按<确定>。
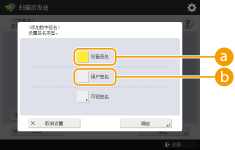
 <设备签名>
<设备签名>本机的名称将作为签名添加到文件。读者可以验证文件是否从本机进行扫描。
 <用户签名>
<用户签名>通过个人认证管理登录到本机的用户的名称将作为签名添加到文件。读者可以验证文件是否由该用户进行扫描。
7
按  (启动)。
(启动)。
 (启动)。
(启动)。原稿将进行扫描并开始发送/保存。
 |
使读者一眼即可识别数字签名(可视签名) (仅适用于PDF文件)按<可视签名>将签名显示在文件的首页,使读者一眼即可检查文件的创建者。 与PDF文件加密同时使用时如果要在加密PDF文件时为<更改权限所需密码>设置密码,将<允许更改>选择为<除页面提取之外的更改>。 执行加密 设置S/MIME可以发送带有数字签名以及加密的电子邮件。<S/MIME设置> |