Izboljšanje varnosti elektronskih datotek
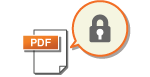
|
Elektronske datoteke so izpostavljene varnostnim grožnjam, kot sta preprosto pregledovanje in spreminjanje datotek, ne da bi pustili sledi. Pri optičnem branju pomembnih dokumentov lahko varnost datotek izboljšate tako, da jih šifrirate ali jim dodate digitalni podpis.
Za informacije o dodatnih izdelkih, ki so potrebni za uporabo te funkcije, in o oblikah zapisa datotek glejte Sistemske možnosti.
|

|
|
Šifrirane so lahko samo datoteke PDF.
Datoteke PDF in XPS lahko imajo digitalni podpis.
Pri datotekah PDF lahko hkrati uporabljate funkcije šifriranja in digitalnega podpisovanja.
|
Šifriranje
Nastavitev gesla pri optičnem branju izvirnika omogoča šifriranje datotek PDF za pošiljanje/shranjevanje. S tem zmanjšate tveganje, da bi si datoteke ogledale druge osebe ali jih urejale.
1
Položite izvirnik. Polaganje izvirnikov
2
Pritisnite <Skeniranje in oddaja>. Zaslon <Domov>
3
Na zaslonu z osnovnimi nastavitvami optičnega branja izberite prejemnika. Zaslon z osnovnimi nastavitvami optičnega branja
4
Pritisnite gumb za obliko zapisa datoteke.
/b_D01221_C.gif)
5
Pritisnite <PDF>  <Nast. podrob.>
<Nast. podrob.>  <Kodiranje>.
<Kodiranje>.
 <Nast. podrob.>
<Nast. podrob.>  <Kodiranje>.
<Kodiranje>.
Za izvedbo šifriranja morate onemogočiti <Format v PDF/A>.
Ne morete nastaviti načina šifrirani PDF, ko je za <Ime datoteke> izbrana možnost <Avto (OCR)>.
Ta način lahko uporabljate samo, če je kot prejemnik izbran naslov e-pošte ali datotečni strežnik.
6
Nastavite geslo in pritisnite <OK>.
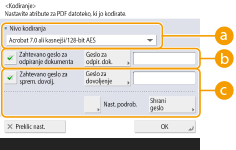
 <Nivo kodiranja>
<Nivo kodiranja>
Izberite raven kodiranja. Če želite kot raven šifriranja uporabiti <Acrobat 9.0 ali ekviv./256-bit AES> namesto <Acrobat 10.0 ali ekviv./256-bit AES>, s to nastavitvijo spremenite izbire, ki jih lahko izvedete. <256-bit AES nastavitve za kodirano PDF>
 <Zahtevano geslo za odpiranje dokumenta>
<Zahtevano geslo za odpiranje dokumenta>
Omogoča nastavitev gesla, ki se zahteva pri odpiranju datoteke. Pritisnite <Zahtevano geslo za odpiranje dokumenta>  <Geslo za odpir. dok.> in vnesite geslo.
<Geslo za odpir. dok.> in vnesite geslo.
 <Geslo za odpir. dok.> in vnesite geslo.
<Geslo za odpir. dok.> in vnesite geslo. <Zahtevano geslo za sprem. dovolj.>
<Zahtevano geslo za sprem. dovolj.>
Omogoča nastavitev gesla, ki se zahteva pri tiskanju ali urejanju datoteke, na primer brisanju strani, ter določanje dovoljenih operacij Pritisnite <Zahtevano geslo za sprem. dovolj.>  <Geslo za dovoljenje> za vnos gesla, nato pa pritisnite <Nast. podrob.> in določite dovoljene operacije.
<Geslo za dovoljenje> za vnos gesla, nato pa pritisnite <Nast. podrob.> in določite dovoljene operacije.
 <Geslo za dovoljenje> za vnos gesla, nato pa pritisnite <Nast. podrob.> in določite dovoljene operacije.
<Geslo za dovoljenje> za vnos gesla, nato pa pritisnite <Nast. podrob.> in določite dovoljene operacije.
<Omog. izpisov.>
<Ne omogoči>: Tiskanje ni dovoljeno.
(Tudi če izberete <Ne omogoči>, lahko dokument natisnete, če ga odprete z geslom, nastavljenim v Adobe Acrobat 5 ali prejšnji različici.)
(Tudi če izberete <Ne omogoči>, lahko dokument natisnete, če ga odprete z geslom, nastavljenim v Adobe Acrobat 5 ali prejšnji različici.)
<Omog. (Samo nizka ločlj.)>: Omogočeno je samo izpisovanje z nizko ločljivostjo.
(Prikazano samo, če izberete <Acrobat 6.0 ali kasnejši/128-bit RC4>, <Acrobat 7.0 ali kasnejši/128-bit AES>, <Acrobat 9.0 ali ekviv./256-bit AES> ali <Acrobat 10.0 ali ekviv./256-bit AES>.)
(Prikazano samo, če izberete <Acrobat 6.0 ali kasnejši/128-bit RC4>, <Acrobat 7.0 ali kasnejši/128-bit AES>, <Acrobat 9.0 ali ekviv./256-bit AES> ali <Acrobat 10.0 ali ekviv./256-bit AES>.)
<Omogoči>: Izpisovanje je dovoljeno.
<Omog. sprem.>
<Ne omogoči>: Spreminjanje datotek ni dovoljeno.
<Vstavljanje, brisanje ali rotacija strani>: Vstavljanje, brisanje in rotacija strani so dovoljeni. (Prikazano samo, če izberete <Acrobat 6.0 ali kasnejši/128-bit RC4>, <Acrobat 7.0 ali kasnejši/128-bit AES>, <Acrobat 9.0 ali ekviv./256-bit AES> ali <Acrobat 10.0 ali ekviv./256-bit AES>.)
<Podpisovanje podpisnega polja>: Če je v dokumentu PDF že polje za podpis, je dodajanje digitalnega podpisa v to polje za podpis dovoljeno. (Prikazano samo, če izberete <Acrobat 6.0 ali kasnejši/128-bit RC4>, <Acrobat 7.0 ali kasnejši/128-bit AES>, <Acrobat 9.0 ali ekviv./256-bit AES> ali <Acrobat 10.0 ali ekviv./256-bit AES>.)
<Komentiranje in podpis. podpisnega polja>: Dodajanje opomb in dodajanje digitalnega podpisa v polje za podpis (če v dokumentu PDF že obstaja polje za podpis) sta dovoljeni.
<Sprem. razen Dod. opombe/Izvleček strani.>: Spreminjanje dokumenta je dovoljeno, razen dodajanja opomb in ustvarjanja izvlečkov strani. (Prikazano samo, če izberete <Acrobat 3.0 ali kasnejši/40-bit RC4>.)
<Spremembe razen Izvlečka strani>: Spreminjanje dokumentov razen ustvarjanja izvlečkov strani je omogočeno.
<Omogoči Kopiranje in Izvleček slik/teksta>
Prikazano samo, če ne izberete možnosti <Acrobat 3.0 ali kasnejši/40-bit RC4> za nastavitev <Nivo kodiranja>. Če izberete ta element, lahko kopirate ali ustvarite izvleček slike/besedila iz optično prebrane datoteke.
<Omogoči dostop za slabovidne osebe>
Prikazano samo, če ne izberete možnosti <Acrobat 3.0 ali kasnejši/40-bit RC4> za nastavitev <Nivo kodiranja>. Izbira tega elementa omogoča funkcije glasnega branja besedila v datoteki za slabovidne.
<Omogoči Dostop, Kopiranje Izvleček slik/teksta>
Prikazano samo, če izberete možnost <Acrobat 3.0 ali kasnejši/40-bit RC4> za nastavitev <Nivo kodiranja>. Z izbiranjem tega ključa se hkrati nastavita <Omogoči Kopiranje in Izvleček slik/teksta> in <Omogoči dostop za slabovidne osebe>.

|
|
Če se v napravo prijavljate prek storitve upravljanja osebnega preverjanja pristnosti (Managing Users (Upravljanje uporabnikov)), se prikaže gumb <Shrani geslo>. S pritiskom na ta gumb shranite vnesena gesla, tako da vam jih pri naslednji nastavitvi ne bo treba vnašati ponovno.
Za vsakega uporabnika lahko shranite eno geslo. Če vnesete novo geslo, ko je geslo že shranjeno, se trenutno geslo prepiše (če polje pustite prazno, se geslo izbriše).
Gesli za <Geslo za odpiranje dokumenta> in <Geslo za dovoljenje> se morata razlikovati.
Če pustite <Geslo za odpiranje dokumenta> ali <Geslo za dovoljenje> prazno, se shranjeno geslo izbriše.
Če se prijavite s preverjanjem pristnosti uporabnika, ko so izpolnjeni vsi naslednji pogoji, lahko obstaja več gesel. V tem primeru se lahko prikaže sporočilo, ali uporabiti geslo, shranjeno v <Shrani geslo>, ali ne. Pritisnite <Da>, če želite uporabiti geslo, shranjeno v <Shrani geslo>. Pritisnite <Ne>, če želite uporabiti geslo, registrirano v priljubljenih nastavitvah.
Geslo je shranjeno v <Shrani geslo>
Šifrirana datoteka PDF se shrani v priljubljene nastavitve
Šifrirano datoteko PDF se prikliče in pošlje iz priljubljenih nastavitev
Če želite nastaviti digitalne podpise, ko je nastavljeno <Zahtevano geslo za sprem. dovolj.>, nastavite <Omog. sprem.> na <Spremembe razen Izvlečka strani>.
Tudi če nastavite omejitve za datoteko PDF s pomočjo možnosti <Geslo za dovoljenje>, so lahko nekatere nastavitve omejitev prezrte, če uporabnik odpre PDF z določenimi vrstami programske opreme.
|
7
Pritisnite  (Start).
(Start).
 (Start).
(Start).Izvirniki se optično preberejo in pošiljanje/shranjevanje se začne.
Dodajanje digitalnega podpisa
Optično prebrane izvirnike lahko pretvorite v datoteke PDF/XPS z digitalnim podpisom. Digitalni podpis je podoben podpisovanju in zapečatenju papirjev, ki omogočata preverjanje, kdaj je bila ustvarjena datoteka in kdo jo je ustvaril ter ali je po podpisu kdo datoteko spreminjal ali ponaredil. Za podrobne informacije o digitalnem podpisu in njegovih nastavitvah glejte Dodajanje digitalnega podpisa poslanim datotekam.
1
Položite izvirnik. Polaganje izvirnikov
2
Pritisnite <Skeniranje in oddaja>. Zaslon <Domov>
3
Na zaslonu z osnovnimi nastavitvami optičnega branja izberite prejemnika. Zaslon z osnovnimi nastavitvami optičnega branja
4
Pritisnite gumb za obliko zapisa datoteke.
/b_D01224_C.gif)
5
Pritisnite <PDF> ali <XPS>  <Nast. podrob.>
<Nast. podrob.>  <Dodaj. digitalnih podpisov>.
<Dodaj. digitalnih podpisov>.
 <Nast. podrob.>
<Nast. podrob.>  <Dodaj. digitalnih podpisov>.
<Dodaj. digitalnih podpisov>.Če se v napravo ne prijavite z osebnim preverjanjem pristnosti in izberete <XPS>, pritisnite <Dod. Podpisa naprave>.
6
Izberite digitalni podpis in pritisnite <OK>.
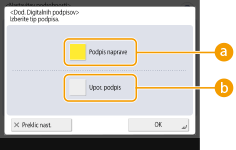
 <Podpis naprave>
<Podpis naprave>
Ime naprave je v datoteko dodano kot podpis. Bralec lahko preveri, ali se datoteka optično prebere iz naprave.
 <Upor. podpis>
<Upor. podpis>
Ime uporabnika, ki se prijavi v napravo z osebnim preverjanjem pristnosti, se v datoteko doda kot podpis. Bralec lahko preveri, ali datoteko optično prebere uporabnik.
7
Pritisnite  (Start).
(Start).
 (Start).
(Start).Izvirniki se optično preberejo in pošiljanje/shranjevanje se začne.

|
Prepoznavanje digitalnega podpisa s strani bralca (vidni podpis) (samo za datoteko PDF)Če pritisnete <Vidni podpisi>, se podpis prikaže na prvi strani datoteke, kar omogoča bralcu, da takoj vidi, kdo je datoteko ustvaril.
Pri uporabi skupaj s šifriranjem datotek PDFČe želite pri šifriranju datoteke PDF nastaviti geslo za <Zahtevano geslo za sprem. dovolj.>, za <Omog. sprem.> izberite <Spremembe razen Izvlečka strani>. Šifriranje
Nastavitev S/MIME vam omogoča pošiljanje e-pošte z digitalnim podpisom in kot šifrirano sporočilo. <Nastavitve S/MIME>
|