Kimlik Doğrulama Fonksiyonlarını Yapılandırma
Kullanıcı oturum açma yöntemlerini, kimlik doğrulama cihazlarını ve diğer kimlik doğrulama fonksiyonlarını, sistem ortamınıza ve gereksinimlerinize göre yapılandırabilirsiniz. Ayrıca, oturum açma ekranının nasıl gösterileceğini belirtebilirsiniz.
Kullanıcı Oturum Açma Yöntemlerini ve Kimlik Doğrulama Cihazlarını Yapılandırma
Kullanıcı oturum açma yöntemlerini (Oturum Açma Yöntemi) ve kimlik doğrulama cihazlarını (Kimlik Doğrulama Cihazı) belirtin. Aşağıdaki ayarları yapılandırmadan önce kimlik doğrulama cihazlarının ayarlanması gerektiğini unutmayın.
1
Uzak UI’yi başlatın. Uzak Kullanıcı Arabirimini Başlatma
2
Portal sayfasında [Ayarlar/Kayıt] seçeneğine tıklayın. Uzak Kullanıcı Arabirimi Ekranı
3
[Kullanıcı Yönetimi]  [Kimlik Doğrulama Yönetimi] seçeneğine tıklayın.
[Kimlik Doğrulama Yönetimi] seçeneğine tıklayın.
 [Kimlik Doğrulama Yönetimi] seçeneğine tıklayın.
[Kimlik Doğrulama Yönetimi] seçeneğine tıklayın.4
[Temel Ayarlar]  [Düzenle...] seçeneğine tıklayın.
[Düzenle...] seçeneğine tıklayın.
 [Düzenle...] seçeneğine tıklayın.
[Düzenle...] seçeneğine tıklayın.5
[Kullanıcı kimlik doğrulaması fonksiyonunu kullanın] onay kutusunu işaretleyin ve gerekli ayarları belirtin.
Kullanmak istediğiniz oturum açma yöntemlerini seçin ve kimlik doğrulama cihazı ayarları gibi ayrıntılı ayarları belirtin.
 Klavye kimlik doğrulaması kullanma
Klavye kimlik doğrulaması kullanma
Klavye kimlik doğrulaması kullanırken aşağıdaki ayarları yapılandırın.
/b_S03014_C.gif)
 [Kullanılacak Kimlik Doğrulaması Fonksiyonları:]
[Kullanılacak Kimlik Doğrulaması Fonksiyonları:]
[Klavyeli Kimlik Doğrulaması] onay kutusunu seçin.
 [Şununla Kimlik Doğrula:]
[Şununla Kimlik Doğrula:]
Kullanıcı kimlik doğrulama cihazını seçin.
Kullanıcı bilgilerini yönetmek için bu makinenin içindeki veritabanını kullanıyorsanız, [Yerel Cihaz] onay kutusunu seçin.
Harici bir kimlik doğrulama sunucusu kullanırken [Sunucu] seçeneğini belirleyin ve sunucunun türünü belirtin.
 [Giriş Yapan Kullanıcılar İçin Önbellek Sayısı:]
[Giriş Yapan Kullanıcılar İçin Önbellek Sayısı:]
Daha önce oturum açmış kullanıcıların adları, makinenin oturum açma ekranındaki bir açılır listede gösterilebilir. Oturum açma geçmişini gizlemek için [0], yalnızca en son oturum açmış kullanıcının adını göstermek için [1] seçeneğini belirleyin.
 [Düğmeyi Ayarlar Menüsünde Görüntüle:]
[Düğmeyi Ayarlar Menüsünde Görüntüle:]
<Parolayı Değiştir> düğmesini oturum açma ekranının sağ üst köşesindeki  simgesine basıldığında gösterilen menüye eklemek için onay kutusunu işaretleyin.
simgesine basıldığında gösterilen menüye eklemek için onay kutusunu işaretleyin.
 simgesine basıldığında gösterilen menüye eklemek için onay kutusunu işaretleyin.
simgesine basıldığında gösterilen menüye eklemek için onay kutusunu işaretleyin. [Kimlik Doğrulaması İçin Rakam Tuşlarını Kullan]
[Kimlik Doğrulaması İçin Rakam Tuşlarını Kullan]
Bu fonksiyon etkinken kullanıcı adı ve parola yalnızca sayılardan oluşuyorsa, kimlik doğrulaması yalnızca sayısal tuş girişiyle gerçekleştirilebilir.
 Kimlik doğrulama fonksiyonları için ayrıntılı ayarları yapılandırma
Kimlik doğrulama fonksiyonları için ayrıntılı ayarları yapılandırma
Kişisel kimlik doğrulama fonksiyonları için ayrıntılı ayarları yapılandırabilirsiniz.
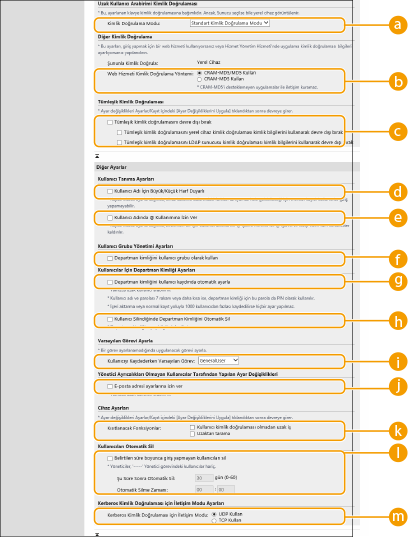
 [Kimlik Doğrulama Modu:]
[Kimlik Doğrulama Modu:]
Uzak UI’de oturum açmak için kullanılacak kimlik doğrulama modunu seçin. [Konuk Kimlik Doğrulama Modu] seçildiğinde, kayıtlı olmayan kullanıcılar [Oturum Açma Hedefi:] seçeneğine tıklayarak da oturum açabilir. Yalnızca Administrator ayrıcalıklarına sahip kullanıcıların oturum açmasına izin vermek için [Yönetici Kimlik Doğrulama Modu] seçeneğini belirleyin.
 [Web Hizmeti Kimlik Doğrulama Yöntemi:]
[Web Hizmeti Kimlik Doğrulama Yöntemi:]
Web hizmeti uygulamalarıyla iletişim için kullanılacak yerel cihaz kimlik doğrulama yöntemini seçin.
 [Tümleşik kimlik doğrulamasını devre dışı bırak]
[Tümleşik kimlik doğrulamasını devre dışı bırak]
Entegre kimlik doğrulaması, oturum açarken kullanılan kimlik doğrulama bilgilerinin diğer zamanlarda oturum açarken kullanılabilmesini sağlar. Entegre kimlik doğrulaması fonksiyonunu devre dışı bırakmak için onay kutusunu işaretleyin.
Yalnızca yerel cihazda kayıtlı olan oturum açmış kullanıcılar için entegre kimlik doğrulaması fonksiyonunu devre dışı bırakmak için [Tümleşik kimlik doğrulamasını yerel cihaz kimlik doğrulaması kimlik bilgilerini kullanarak devre dışı bırak] onay kutusunu seçin.
Yalnızca LDAP sunucusunda kayıtlı olan oturum açmış kullanıcılar için entegre kimlik doğrulaması fonksiyonunu devre dışı bırakmak için [Tümleşik kimlik doğrulamasını LDAP sunucusu kimlik doğrulaması kimlik bilgilerini kullanarak devre dışı bırak] onay kutusunu seçin.

Entegre kimlik doğrulaması devre dışı bırakıldığında, aşağıda listelenen klasör ve kutulara erişmek için ayrı bir kullanıcı adı ve parolanın kaydedilmesi gerekir.
Kişisel klasör
LDAP sunucusu
Paylaşılan klasör/FTP sunucusu/WebDAV sunucusu
Gelişmiş Alan
Oturum geçerli olduğu sürece entegre kimlik doğrulaması geçerlidir.
 [Kullanıcı Adı İçin Büyük/Küçük Harf Duyarlı]
[Kullanıcı Adı İçin Büyük/Küçük Harf Duyarlı]
Bu fonksiyon ayarlanmışsa kullanıcı adlarının büyük/küçük harfe duyarlı olup olmadığını belirleyebilirsiniz.

Bu ayarın <Fonksiyon Ayarları>  <Yazdır>
<Yazdır>  <Kullanıcı Adı İçin Büyük/Küçük Harf Duyarlı> ile birlikte yapılması önerilir.
<Kullanıcı Adı İçin Büyük/Küçük Harf Duyarlı> ile birlikte yapılması önerilir.
 <Yazdır>
<Yazdır>  <Kullanıcı Adı İçin Büyük/Küçük Harf Duyarlı> ile birlikte yapılması önerilir.
<Kullanıcı Adı İçin Büyük/Küçük Harf Duyarlı> ile birlikte yapılması önerilir. [Kullanıcı Adında @ Kullanımına İzin Ver]
[Kullanıcı Adında @ Kullanımına İzin Ver]
Kullanıcı adlarında "@" kullanımına izin verilip verilmeyeceğini seçin.
 [Departman kimliğini kullanıcı grubu olarak kullan]
[Departman kimliğini kullanıcı grubu olarak kullan]
Departman Kimliklerini kullanıcıların kayıtlı olduğu kullanıcı grupları olarak kullanmak için (Kullanıcı Bilgilerini Yerel Cihaza Kaydetme) onay kutusunu işaretleyin.
 [Departman kimliğini kullanıcı kaydında otomatik ayarla]
[Departman kimliğini kullanıcı kaydında otomatik ayarla]
Uzak UI üzerinden bir kullanıcı kaydettiğinizde/düzenlediğinizde otomatik olarak bir Departman Kimliği atamak için onay kutusunu işaretleyin. Zaten atanmış bir Departman Kimliği varsa yenisi atanmaz. Bu ayar, yalnızca Uzak UI’den belirtilebilir.

Kullanıcı adı sayılardan oluşuyorsa ve yedi ya da daha az basamaklıysa, Departman Kimliği olarak aynı sayı aynı kullanıcıya atanır. Aynı kullanıcının parolası yedi veya daha az basamaklı bir sayı olarak kaydedilirse, bu sayı söz konusu Departman Kimliğinin PIN kodu olarak da ayarlanır.
Kullanıcı adı ve parola yukarıdaki koşulları karşılamıyorsa 0000001’den itibaren otomatik olarak bir Departman Kimliği atanır ve PIN kodu 0 (yok) olarak ayarlanır.
Aşağıdaki durumlarda Departman Kimliği otomatik olarak kaydedilmez.
Kullanıcı makinenin kumanda panelinden kaydedilirse
Zaten kayıtlı olan 1.000 Departman Kimliği varsa
Zaten kayıtlı olan 1.001 veya daha fazla kullanıcı varsa
 [Kullanıcı Silindiğinde Departman Kimliğini Otomatik Sil]
[Kullanıcı Silindiğinde Departman Kimliğini Otomatik Sil]
Bu onay kutusu seçilirse, bir kullanıcı silindiğinde o kullanıcıya atanmış departman kimliği de otomatik olarak silinir. Karşılık gelen departman kimliğine atanmış karşı bilgiler de silinir. Departman kimliğine atanmış birden fazla kullanıcı varsa otomatik olarak silinmez.
 [Kullanıcıyı Kaydederken Varsayılan Görev:]
[Kullanıcıyı Kaydederken Varsayılan Görev:]
Ayarlanmış bir ayrıcalık olmaması gibi durumlarda kullanıcılara uygulanacak rolü seçin.
 [E-posta adresi ayarlarına izin ver]
[E-posta adresi ayarlarına izin ver]
Administrator ayrıcalıklarına sahip olmayan kullanıcıların, kullanıcı hesaplarında kendi e-posta adreslerini belirtmesine izin vermek için onay kutusunu işaretleyin.
 [Kısıtlanacak Fonksiyonlar:]
[Kısıtlanacak Fonksiyonlar:]
Kişisel kimlik doğrulama yönetimi etkin olduğunda kullanılamayan fonksiyonların onay kutularını işaretleyin.
 [Belirtilen süre boyunca giriş yapmayan kullanıcıları sil]
[Belirtilen süre boyunca giriş yapmayan kullanıcıları sil]
Yerel cihazda kayıtlı olup belirli bir süre boyunca makinede oturum açmamış kullanıcıları silmek için onay kutusunu işaretleyin. Otomatik silmeden önce geçen gün sayısını ve yürütüldüğü saati de belirttiğinizden emin olun.

[Şu Süre Sonra Otomatik Sil:] seçeneğini [0] olarak ayarlarsanız, yönetici dışındaki tüm hesaplar [Otomatik Silme Zamanı:] menüsünde ayarlanan saatte silinir.
Makine KAPALI veya tamamen uyku modunda olduğu için hesaplar belirtilen saatte silinemezse, makinenin başlatıldığı bir sonraki seferde hesaplar silinir.
Bir kullanıcı daha önce hiç oturum açmamışsa, kullanıcının kaydedildiği tarih ve saat kullanıcının son oturum açtığı saat olarak gösterilir.
 [Kerberos Kimlik Doğrulaması için İletişim Modu:]
[Kerberos Kimlik Doğrulaması için İletişim Modu:]
Kerberos kimlik doğrulaması için kullanılan iletişim yöntemini seçin.
6
[Güncelle] seçeneğine tıklayın.
7
Makineyi yeniden başlatın. Makinenin Yeniden Başlatılması
Oturum Açma Ekranının Ne Zaman Gösterileceğini Belirtme
"Makineyi kullanmaya başladığınızda" veya "bir fonksiyon düğmesine basıldıktan sonra" seçeneğini belirleyerek oturum açma ekranının ne zaman gösterileceğini belirtebilirsiniz. "Bir fonksiyon düğmesine basıldıktan sonra" seçilirse, kullanıcının oturum açmasını gerektiren fonksiyonları belirtebilirsiniz. Belirtilmeyen fonksiyonlar kayıtlı olmayan kullanıcılar tarafından kullanılabilir.
1
Uzak UI’yi başlatın. Uzak Kullanıcı Arabirimini Başlatma
2
Portal sayfasında [Ayarlar/Kayıt] seçeneğine tıklayın. Uzak Kullanıcı Arabirimi Ekranı
3
[Kullanıcı Yönetimi]  [Kimlik Doğrulama Yönetimi] seçeneğine tıklayın.
[Kimlik Doğrulama Yönetimi] seçeneğine tıklayın.
 [Kimlik Doğrulama Yönetimi] seçeneğine tıklayın.
[Kimlik Doğrulama Yönetimi] seçeneğine tıklayın.4
[Denetim Masası Ayarları]  [Düzenle...] seçeneğine tıklayın.
[Düzenle...] seçeneğine tıklayın.
 [Düzenle...] seçeneğine tıklayın.
[Düzenle...] seçeneğine tıklayın.5
Ayarları gerektiği gibi yapılandırın.
/b_S03018_C.gif)
 [Giriş Ayarları]
[Giriş Ayarları]
[Giriş Ekranını Görüntüle:] menüsünde oturum açma ekranının ne zaman gösterileceğini seçin.
[Kimlik doğrulaması gerektiren fonksiyonlar seçildiğinde giriş ekranını görüntüle] öğesini seçtiyseniz, oturum açma ekranının görüntüleneceği fonksiyonları da seçin.
[Kimlik doğrulaması gerektiren fonksiyonlar seçildiğinde giriş ekranını görüntüle] öğesini seçtiyseniz, oturum açma ekranının görüntüleneceği fonksiyonları da seçin.

Bu ayarı değiştirirseniz, <Diğer Kullanıcı İşlerine Erişimi Kısıtla> seçeneği <Açık> olarak ayarlanabilir. Ayarlar arasındaki ilişki aşağıda gösterilmiştir. <Diğer Kullanıcı İşlerine Erişimi Kısıtla>
[İşlem cihazda başlatıldığında giriş ekranını görüntüle] onay kutusu seçildiğinde: <Diğer Kullanıcı İşlerine Erişimi Kısıtla> menüsündeki
<Kopyala/Yazdır>, <Gönder> ve <Sakla> seçenekleri <Açık> olarak ayarlanır
<Kopyala/Yazdır>, <Gönder> ve <Sakla> seçenekleri <Açık> olarak ayarlanır
[Kimlik doğrulaması gerektiren fonksiyonlar seçildiğinde giriş ekranını görüntüle] onay kutusu seçilidiğinde ve [Kimlik Doğrulaması Talep Edecek Fonksiyonu Seç] içindeki [Kopya], [Saklanan Dosyalara Erişim] veya [Yazdır] onay kutusu seçildiğinde: <Diğer Kullanıcı İşlerine Erişimi Kısıtla> içindeki
<Kopyala/Yazdır> seçeneği <Açık> olarak ayarlanır
<Kopyala/Yazdır> seçeneği <Açık> olarak ayarlanır
[Kimlik doğrulaması gerektiren fonksiyonlar seçildiğinde giriş ekranını görüntüle] onay kutusu seçilidiğinde ve [Kimlik Doğrulaması Talep Edecek Fonksiyonu Seç] içindeki [Faks] veya [Tara ve Gönder] onay kutusu seçildiğinde: <Diğer Kullanıcı İşlerine Erişimi Kısıtla> içindeki
<Gönder> seçeneği <Açık> olarak ayarlanır
<Gönder> seçeneği <Açık> olarak ayarlanır
[Kimlik doğrulaması gerektiren fonksiyonlar seçildiğinde giriş ekranını görüntüle] onay kutusu seçilidiğinde ve [Kimlik Doğrulaması Talep Edecek Fonksiyonu Seç] içindeki [Tara ve Sakla] onay kutusu seçildiğinde: <Diğer Kullanıcı İşlerine Erişimi Kısıtla> içindeki
<Sakla> seçeneği <Açık> olarak ayarlanır
<Sakla> seçeneği <Açık> olarak ayarlanır
<Diğer Kullanıcı İşlerine Erişimi Kısıtla> seçeneğini <Kapalı> olarak ayarlamak istiyorsanız bu ayar tamamlandıktan sonra <Kapalı> olarak ayarlayın.
 [Giriş Ekranı Arka Plan Ayarları]
[Giriş Ekranı Arka Plan Ayarları]
Oturum açma ekranı için bir arka plan görüntüsü belirtebilirsiniz.
6
[Güncelle] seçeneğine tıklayın.