
عملیات اصلی Windows

|
|
بسته به رایانه ای که استفاده می کنید، عملیات ممکن است متفاوت باشند.
|
نمایش پوشه چاپگر
Windows 8.1/Server 2012 R2
روی [Start] کلیک راست کنید گزینه [Control Panel]
کلیک راست کنید گزینه [Control Panel]  [View devices and printers] را انتخاب کنید.
[View devices and printers] را انتخاب کنید.
روی [Start]
 کلیک راست کنید گزینه [Control Panel]
کلیک راست کنید گزینه [Control Panel]  [View devices and printers] را انتخاب کنید.
[View devices and printers] را انتخاب کنید.Windows 10
[ ]
]  گزینه [Windows System]
گزینه [Windows System]  [Control Panel]
[Control Panel]  [Hardware and Sound]
[Hardware and Sound]  [Devices and Printers] را انتخاب کنید.
[Devices and Printers] را انتخاب کنید.
[
 ]
]  گزینه [Windows System]
گزینه [Windows System]  [Control Panel]
[Control Panel]  [Hardware and Sound]
[Hardware and Sound]  [Devices and Printers] را انتخاب کنید.
[Devices and Printers] را انتخاب کنید.Windows Server 2012
روی گوشه پایین سمت چپ صفحه کلیک راست کنید گزینه [Control Panel]
گزینه [Control Panel]  [View devices and printers] را انتخاب کنید.
[View devices and printers] را انتخاب کنید.
روی گوشه پایین سمت چپ صفحه کلیک راست کنید
 گزینه [Control Panel]
گزینه [Control Panel]  [View devices and printers] را انتخاب کنید.
[View devices and printers] را انتخاب کنید.Windows Server 2016
روی [ ]
]  کلیک راست کنید گزینه [Control Panel]
کلیک راست کنید گزینه [Control Panel]  [سخت افزار]
[سخت افزار]  [Devices and Printers] را انتخاب کنید.
[Devices and Printers] را انتخاب کنید.
روی [
 ]
]  کلیک راست کنید گزینه [Control Panel]
کلیک راست کنید گزینه [Control Panel]  [سخت افزار]
[سخت افزار]  [Devices and Printers] را انتخاب کنید.
[Devices and Printers] را انتخاب کنید.نمایش چاپگرهای به اشتراک گذاشته شده در سرور چاپ
1
Windows Explorer را باز کنید.
Windows 8.1/Server 2012 R2
روی [Start] کلیک راست کنید و [File Explorer] را انتخاب کنید.
کلیک راست کنید و [File Explorer] را انتخاب کنید.
روی [Start]
 کلیک راست کنید و [File Explorer] را انتخاب کنید.
کلیک راست کنید و [File Explorer] را انتخاب کنید.Windows 10/Server 2016
روی [ ]
]  کلیک راست کنید و گزینه [File Explorer] را انتخاب کنید.
کلیک راست کنید و گزینه [File Explorer] را انتخاب کنید.
روی [
 ]
]  کلیک راست کنید و گزینه [File Explorer] را انتخاب کنید.
کلیک راست کنید و گزینه [File Explorer] را انتخاب کنید.Windows Server 2012
روی گوشه پایین سمت چپ صفحه کلیک راست کنید گزینه [File Explorer] را انتخاب کنید.
گزینه [File Explorer] را انتخاب کنید.
روی گوشه پایین سمت چپ صفحه کلیک راست کنید
 گزینه [File Explorer] را انتخاب کنید.
گزینه [File Explorer] را انتخاب کنید.2
سرور چاپ را از [Network] انتخاب کنید.
برای مشاهده رایانه ها در شبکه، لازم است یافتن شبکه را روشن کنید یا شبکه را برای رایانه ها جستجو کنید.
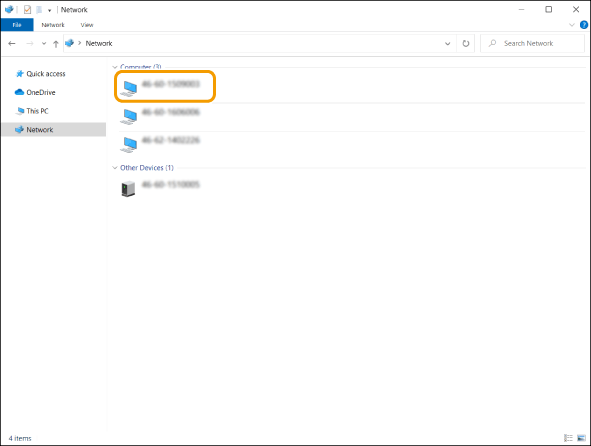
چاپگر مشترک نشان داده می شود.
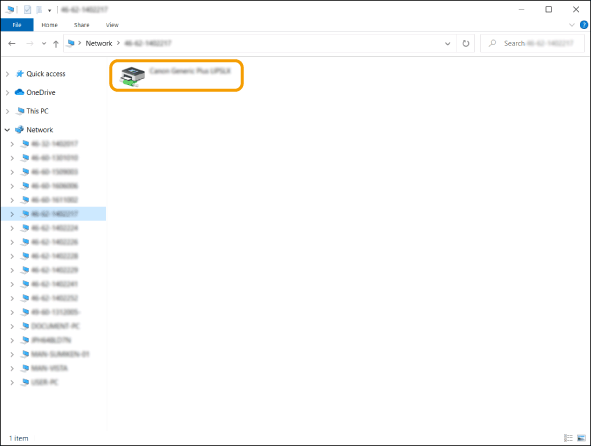
بررسی درگاه چاپگر LPR/RAW
1
پوشه چاپگر را باز کنید. نمایش پوشه چاپگر
2
روی نماد چاپگر دستگاه کلیک راست کنید و روی [Printer properties] کلیک کنید.
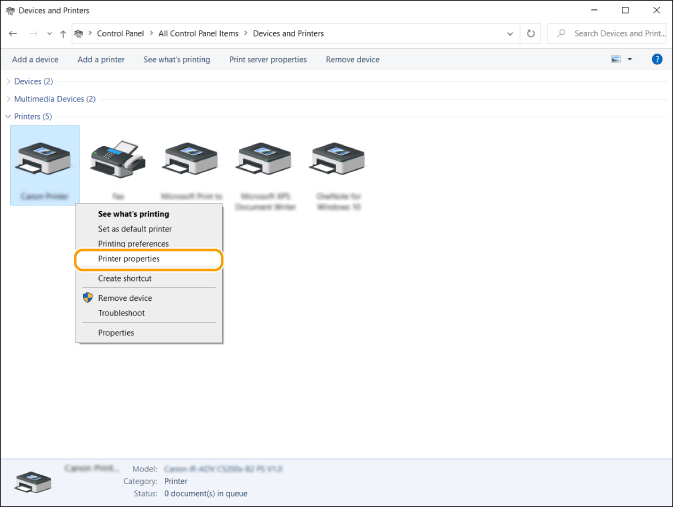
3
تنظیمات درگاه را بررسی کنید.
روی زبانه [Ports] کلیک کنید.
دقت کنید درگاه صحیحی برای چاپگر انتخاب کنید.
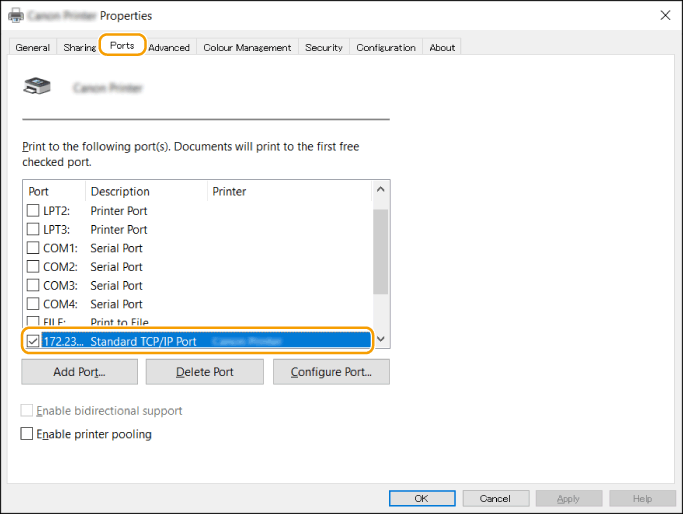
هنگام چاپ از Microsoft Store App
Windows 8.1/Server 2012 R2
نمادهای سمت راست صفحه نشان داده می شوند روی [Devices]
روی [Devices]  [Print] ضربه بزنید یا کلیک کنید
[Print] ضربه بزنید یا کلیک کنید  درایوری که استفاده می کنید
درایوری که استفاده می کنید  [Print].
[Print].
نمادهای سمت راست صفحه نشان داده می شوند
 روی [Devices]
روی [Devices]  [Print] ضربه بزنید یا کلیک کنید
[Print] ضربه بزنید یا کلیک کنید  درایوری که استفاده می کنید
درایوری که استفاده می کنید  [Print].
[Print].Windows 10
روی [Print] در برنامه ضربه بزنید یا کلیک کنید درایوری که استفاده می کنید
درایوری که استفاده می کنید  [Print].
[Print].
روی [Print] در برنامه ضربه بزنید یا کلیک کنید
 درایوری که استفاده می کنید
درایوری که استفاده می کنید  [Print].
[Print].Windows Server 2012
نمادهای سمت راست صفحه نشان داده می شوند روی [Devices] ضربه بزنید یا کلیک کنید
روی [Devices] ضربه بزنید یا کلیک کنید  درایوری که استفاده می کنید
درایوری که استفاده می کنید  [Print].
[Print].
نمادهای سمت راست صفحه نشان داده می شوند
 روی [Devices] ضربه بزنید یا کلیک کنید
روی [Devices] ضربه بزنید یا کلیک کنید  درایوری که استفاده می کنید
درایوری که استفاده می کنید  [Print].
[Print].

|
|
اگر با این روش چاپ کنید، تنها تعداد محدودی از تنظیمات چاپ موجودند.
اگر پیام [The printer requires your attention. Go to the desktop to take care of it.] نشان داده شد، به دسک تاپ بروید و دستورالعمل های موجود در کادر محاوره نشان داده شده را دنبال کنید. این پیام زمانی ظاهر می شود که دستگاه برای نمایش نام کاربر در مدت چاپ و موارد مشابه تنظیم شده باشد.
|