Gebruikersgegevens in het lokale apparaat registreren
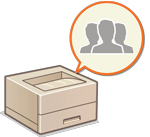 | Om persoonlijke-verificatiebeheer uit te voeren, moet u eerst gebruikersgegevens in de database van de machine registreren. |
1
Start de Remote UI (UI op afstand). De Remote UI (UI op afstand) starten
2
Klik op [Instellingen/Registratie] op de portaalpagina. Remote UI (UI op afstand)-scherm
3
Klik op [Gebruikersbeheer]  [Authentificatiebeheer].
[Authentificatiebeheer].
 [Authentificatiebeheer].
[Authentificatiebeheer].
Uitschakelen van „Administrator”
„Administrator” is geregistreerd als de standaard beheerdersnaam (gebruikersnaam). Deze gebruiker kan niet worden verwijderd, maar kan worden uitgeschakeld na het toevoegen van een gebruiker met „Administrator”-privileges. Als de „Administrator”-gebruiker is uitgeschakeld, kunt u geen instellingen wijzigen die alleen de „Aministrator”-gebruiker kan configureren op het bedieningspaneel van de machine.
4
Klik op [Gebruiker toevoegen].

Gebruikersgegevens bewerken
Klik op [Bewerken] voor de gebruikersgegevens die u wilt bewerken, voer de nodige wijzigingen door en klik op [Bijwerken].
Gebruikersgegevens verwijderen
Schakel het selectievakje in voor de gebruikersgegevens die u wilt verwijderen en klik op [Verwijderen]  [OK].
[OK].
 [OK].
[OK].5
Voer de benodigde gegevens in.
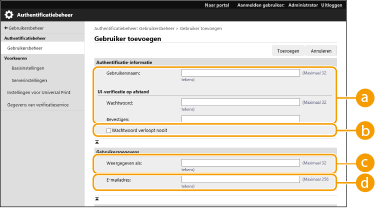
 [Gebruikersnaam:] / [Wachtwoord:] / [Bevestigen:]
[Gebruikersnaam:] / [Wachtwoord:] / [Bevestigen:]Voer de gebruikersnaam en wachtwoord in. Voer ter bevestiging het wachtwoord opnieuw in bij [Bevestigen:]. U kunt single-byte- of double-byte-tekens gebruiken voor de gebruikersnaam.

Wanneer een gedetailleerd wachtwoordbeleid is ingesteld, voert u een wachtwoord in dat voldoet aan het wachtwoordbeleid. Een wachtwoordbeleid instellen
 [Wachtwoord verloopt nooit]
[Wachtwoord verloopt nooit]Schakel het selectievakje in om het wachtwoord van de te registreren gebruiker zodanig in te stellen dat er geen verloopdatum is.
 [Weergegeven als:]
[Weergegeven als:]Voer de naam van de gebruiker in. De weergavenaam wordt weergegeven als de gebruikersnaam voor afdrukken met geforceerd in de wachtrij.
 [E-mailadres:]
[E-mailadres:]Voer het e-mailadres in dat de gebruiker gebruikt op apparaten zoals computers.

Algemene gebruikers mogen hun eigen wachtwoord ook wijzigen.
Door het selectievakje [Instellingen voor e-mailadres toestaan] te selecteren, kunnen algemene gebruikers e-mailadressen opgeven. De aanmeldingsmethodes van gebruikers en verificatieapparaten configureren
6
Geef andere vereiste instellingen op.
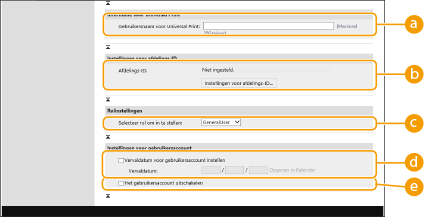
 [Gebruikersnaam voor Universal Print:]
[Gebruikersnaam voor Universal Print:]Als [Instellingen/Registratie]  [Netwerkinstellingen]
[Netwerkinstellingen]  [Instellingen voor Universal Print] is ingeschakeld, kunt u het emailadres of telefoonnummer gebruikt in het Microsoft 365-account van de gebruiker waaraan universele Afdrukopdrachten zijn gekoppeld, invoeren.
[Instellingen voor Universal Print] is ingeschakeld, kunt u het emailadres of telefoonnummer gebruikt in het Microsoft 365-account van de gebruiker waaraan universele Afdrukopdrachten zijn gekoppeld, invoeren.
 [Netwerkinstellingen]
[Netwerkinstellingen]  [Instellingen voor Universal Print] is ingeschakeld, kunt u het emailadres of telefoonnummer gebruikt in het Microsoft 365-account van de gebruiker waaraan universele Afdrukopdrachten zijn gekoppeld, invoeren.
[Instellingen voor Universal Print] is ingeschakeld, kunt u het emailadres of telefoonnummer gebruikt in het Microsoft 365-account van de gebruiker waaraan universele Afdrukopdrachten zijn gekoppeld, invoeren. [Afdelings-ID:]
[Afdelings-ID:]Bij gebruik van afdelings-ID-beheer moet u op [Instellingen voor afdelings-ID...] klikken en de afdelings-ID selecteren die u aan de gebruiker wilt toewijzen. Registreer eerst de nodige afdelings-ID's bij [Nieuwe afdeling registreren...] op het scherm met lijsten. Als de afdelings-ID die u hier opgeeft, later wordt verwijderd, wijzig deze instelling dan. Afdelings-ID-beheerinstellingen configureren
 [Selecteer rol om in te stellen:]
[Selecteer rol om in te stellen:]De gebruikersbevoegdheden (rollen) hieronder kunnen worden geselecteerd. Geef ook hier de instellingen aan als een administrator wordt toegevoegd. De beschikbare instellingen variëren op basis van de bevoegdheden (Instellingen/Registratie).
[Beheerder] | Staat alle bewerkingen toe als administrator van het apparaat. |
[GeneralUser] | Hiermee hebt u algemene-gebruikersbevoegdheden. |
 [Vervaldatum voor gebruikersaccount instellen]
[Vervaldatum voor gebruikersaccount instellen]Bij het instellen van een geldigheidsduur van de account schakelt u het selectievakje in en voert u een waarde in voor [Vervaldatum].
 [Het gebruikersaccount uitschakelen]
[Het gebruikersaccount uitschakelen]Schakel het selectievakje in om de account tijdelijk uit te schakelen.
7
Klik op [Toevoegen].
 |
Importeren/exporteren in batchDeze instelling kan worden geïmporteerd/geëxporteerd met modellen die ondersteuning bieden voor het importeren in batch van deze instelling. De gegevens van instellingen importeren/exporteren Deze instelling is opgenomen in [Basisinformatie instellingen/registratie] bij het exporteren van batches. Alle instellingen importeren/exporteren |
 |
Op niet-geregistreerde afdelings-ID's controlerenAls u in het scherm bij stap 4 op [Niet-geregistreerde afdelings-ID controleren...] klikt, kunt u afdelings-ID's zien die niet zijn geregistreerd op de machine, door afdelings-ID's die zijn toegewezen aan gebruikers te vergelijken met afdelings-ID's die op de machine zijn geregistreerd. Batch-instellingen voor afdelings-ID'sAls u op het scherm dat in stap 4 is afgebeeld op [Batchinstellingen voor afdelings-ID...] klikt, kunt u nieuwe afdelings-ID's maken en instellingen voor alle gebruikers toepassen. Als de gebruikersnaam uit zeven cijfers of minder bestaat, wordt hetzelfde nummer toegewezen aan dezelfde gebruiker als de afdelings-ID. Als het wachtwoord van dezelfde gebruiker is geregistreerd als een getal dat uit zeven cijfers of minder bestaat, wordt het ook ingesteld als de PIN voor die afdelings-ID. Als de gebruikersnaam en het wachtwoord niet voldoen aan de bovenstaande voorwaarden, wordt automatisch een afdelings-ID toegewezen beginnend met 0000001 en 0 (geen) voor de pincode. De afdelings-ID registreren als de gebruikersnaamAls u op [Gebruiker toevoegen met afdelings-ID...] klikt op het scherm in stap 4, wordt een nieuwe gebruiker met dezelfde naam als de afdelings-ID geregistreerd. Wanneer toetsenbordverificatie wordt gebruikt, kan de verificatie alleen worden uitgevoerd met behulp van de numerieke toetsinvoer. |