Tiskanje dokumentov, zadržanih v napravi
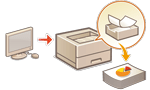 | Podatke za tiskanje lahko začasno zadržite v napravi in jih natisnete z nadzorne plošče, ko to želite. Napravo lahko tudi nastavite tako, da vedno zadrži podatke za tiskanje. Funkcijo varnega tiskanja lahko uporabite tudi, ko je nastavitev za vsiljeno tiskanje onemogočena. |
 |
Ta način lahko uporablja do 200 uporabnikov. Če je v napravi zadržan dokument, ki je v skupni rabi z več osebami, se upošteva samo uporabnik, ki pošlje opravilo. Shranite lahko do 2000 opravil. Za shranjevanje zadržanih dokumentov je zagotovljenih vsaj 1 GB. Največja velikost zadržanega dokumenta, ki ga je mogoče shraniti, je 2 GB. Dokumenti, zadržani v napravi, se shranijo tudi, če se naprava izključi. Upoštevajte, da se dokumenti po določenem času samodejno izbrišejo. O trajanju tega časovnega obdobja se posvetujte s skrbnikom. |
Nastavitve vsiljenega zadrževanja
1
Zaženite Remote UI (Oddaljeni uporabniški vmesnik). Zagon vmesnika Remote UI
2
Na strani portala kliknite [Settings/Registration]. Zaslon vmesnika Remote UI (Oddaljeni uporabniški vmesnik)
3
Kliknite [Printer]  [Print].
[Print].
 [Print].
[Print].4
Izberite [Force Hold].
5
Po potrebi konfigurirajte druge nastavitve.
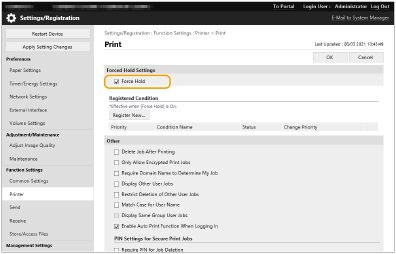
Možnosti [Enable Auto Print Function When Logging In] ni mogoče izbrati, če je izbrana možnost [Only Allow Encrypted Print Jobs].
6
Kliknite [OK].
7
Izberite <Izpis> na zaslonu <Domov>. Zaslon <Domov>
8
Izberite <Tip opravila> in <Stanje tiskanja> na zaslonu <Preklop sez. poslov>.
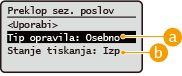
 <Osebno>/<V souporabi>
<Osebno>/<V souporabi><Osebno>: Prikaže dokumente, ki jih je poslal prijavljeni uporabnik.
<V souporabi>: Prikazani so dokumenti, zadržani na podlagi določenih pogojev glede na nastavitve vsiljenega zadržanja. Te dokumente lahko prikažejo/natisnejo vsi uporabniki.
 <Oprav. za izpis.>/<Izpisana opravila>
<Oprav. za izpis.>/<Izpisana opravila>Ko izberete nenatisnjen dokument, preverite, da je izbrana možnost <Oprav. za izpis.>.
9
Izberite <Uporabi>.
10
Na zaslonu <Izbira posla> izberite dokument  in pritisnite
in pritisnite  .
.
 in pritisnite
in pritisnite  .
.
Če dokument ni izbran, se prikaže <Izberi vse>, kar vam omogoča, da izberete vse dokumente na seznamu dokumentov. Ko so dokumenti izbrani, se prikaže možnost <Počisti izbor>, ki omogoča preklic celotne izbire.
11
Izberite <Uporabi>
12
Izberite <Zač. tiskanja>.
Tiskanje se začne.

Če želite preklicati tiskanje, v <Izpisana opravila> izberite opravilo, ki ga želite preklicati, in izberite <Izbris posla>. Prav tako lahko pritisnete  (Ustavi) na nadzorni plošči in v razdelku <Opravila izpisovanja> izberete opravilo, ki ga želite preklicati.
(Ustavi) na nadzorni plošči in v razdelku <Opravila izpisovanja> izberete opravilo, ki ga želite preklicati.
 (Ustavi) na nadzorni plošči in v razdelku <Opravila izpisovanja> izberete opravilo, ki ga želite preklicati.
(Ustavi) na nadzorni plošči in v razdelku <Opravila izpisovanja> izberete opravilo, ki ga želite preklicati.Samodejno tiskanje zadržanih dokumentov za vsiljeno tiskanje po prijavi
Če je v oddaljenem uporabniškem vmesniku izbrana možnost [Enable Auto Print Function When Logging In], se lahko opravila samodejno natisnejo, ko se uporabnik prijavi.
 |
Naslednja opravila se ne natisnejo samodejno, tudi če je ta nastavitev omogočena. Opravila <Osebno> drugih uporabnikov in opravila <V souporabi> Opravila tiskanja Šifrirana opravila tiskanja |
 |
Če je zadržanih več opravil, so natisnjena v vrstnem redu glede na <Datum>. V okviru ene prijave lahko natisnete največ 100 opravil. |
Varnejše tiskanje s šifriranim varnim tiskanjem
Z uporabo šifriranega varnega tiskanja lahko iz računalnika v napravo pošljete šifrirane podatke za tisk. Tako lahko zmanjšate tveganje uhajanja informacij pri pošiljanju podatkov za tiskanje in tiskate varneje. To možnost uporabite zlasti, ko tiskate strogo zaupne dokumente.
 |
Za tiskanje šifriranega dokumenta morate vnesti geslo. Geslo mora biti enako geslu, ki ste ga nastavili na gonilniku tiskalnika. Za informacije o možnostih nastavitve glejte »Pomoč« s klikom na [Help] na zaslonu z nastavitvami za gonilnik tiskalnika (samo za Windows). Šifriranega varnega tiskanja ni mogoče uporabljati v Mac OS. Da bi uporabili šifrirano varno tiskanje, prikažite mapo tiskalnika  z desno tipko miške kliknite na ikono naprave z desno tipko miške kliknite na ikono naprave  izberite [Printer properties] izberite [Printer properties]  glejte [Help] na zavihku [Encrypted-P]. Za informacije o prikazu mape tiskalnika glejte Odpiranje mape s tiskalniki. glejte [Help] na zavihku [Encrypted-P]. Za informacije o prikazu mape tiskalnika glejte Odpiranje mape s tiskalniki. |