Ispis dokumenata pohranjenih na uređaju
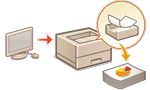 | Podatke o ispisu možete privremeno držati u uređaju i po potrebi ih ispisivati s upravljačke ploče. Također možete postaviti uređaj da uvijek čuva ispisne podatke. Funkcija sigurnog ispisa može se koristiti čak i kad je postavka Prisilno na čekanju onemogućena. |
 |
Ovaj način rada može koristiti do 200 korisnika. Ako je dokument koji je dijeljen s nekoliko ljudi zadržan na uređaju, broji se samo korisnik koji pošalje zadatak. Možete pohraniti do 2.000 zadataka. Jamči se barem 1 GB za pohranu zadržanih dokumenata. Maksimalna veličina zadržanog dokumenta koji može biti pohranjen je 2 GB. Dokumenti zadržani u uređaju spremljeni su čak i ako se uređaj ISKLJUČI. Zapamtite da se dokumenti automatski izbrišu nakon što proteče određeno razdoblje. Pitajte svojeg administratora vezano uz trajanje tog razbolja. |
Postavke prisilnog zadržavanja
1
Pokrenite Remote UI (Udaljeni UI). Pokretanje sučelja Remote UI
2
Na stranici portala kliknite [Settings/Registration]. Zaslon sučelja Remote UI
3
Kliknite [Printer]  [Print].
[Print].
 [Print].
[Print].4
Odaberite [Force Hold].
5
Konfigurirajte ostale postavke po potrebi.
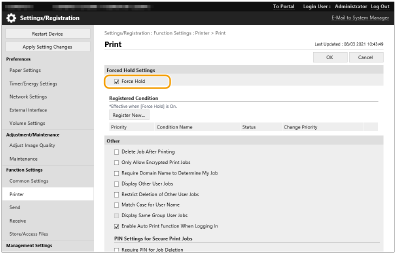
Opciju [Enable Auto Print Function When Logging In] ne može se postaviti ako je odabrano [Only Allow Encrypted Print Jobs].
6
Kliknite [OK].
7
Odaberite <Ispisivanje> na zaslonu <Polazno>. Zaslon <Početni prikaz>
8
Odaberite <Tip zadatka> i <Status ispisa> na zaslonu <Preb. popis zad.>.
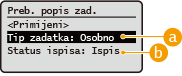
 <Osobno>/<Zajedničko>
<Osobno>/<Zajedničko><Osobno>: Prikazuje dokumente koje je poslao prijavljeni korisnik.
<Zajedničko>: Prikazani su dokumenti zadržani na temelju određenih uvjeta prema postavkama prisilnog zadržavanja. Svi korisnici mogu prikazati/ispisati te dokumente.
 <Zadaci za ispisiv.>/<Ispisani zadaci>
<Zadaci za ispisiv.>/<Ispisani zadaci>Kada odaberete neispisani dokument, potvrdite da je odabrano <Zadaci za ispisiv.>.
9
Odaberite <Primijeni>.
10
Na zaslonu <Odaberite zadatak> odaberite dokument  pritisnite
pritisnite  .
.
 pritisnite
pritisnite  .
.
Ako dokument koji nije odabran, prikazuje se <Odaberi sve> koji vam omogućava da odaberete sve dokumente na popisu dokumenata. Kada odaberete dokumente, prikazat će se <Izbrišite odabir>, što vam omogućava da otkažete cijeli odabir.
11
Odaberite <Primijeni>
12
Odaberite <Započni ispis>.
Započinje ispis.

Da biste poništili ispis, odaberite zadatak kojeg želite otkazati u <Ispisani zadaci> i odaberite <Izbriši zadatak>. Također možete pritisnuti  (Stop) na upravljačkoj ploči i odabrati zadatak za otkazati iz <Zadaci ispisivanja>.
(Stop) na upravljačkoj ploči i odabrati zadatak za otkazati iz <Zadaci ispisivanja>.
 (Stop) na upravljačkoj ploči i odabrati zadatak za otkazati iz <Zadaci ispisivanja>.
(Stop) na upravljačkoj ploči i odabrati zadatak za otkazati iz <Zadaci ispisivanja>.Automatski ispis prisilno zadržanih zadataka ispisa nakon prijave
Kad u Remote UI odaberete [Enable Auto Print Function When Logging In], moguće je automatski ispisati zadatke kad se prijavi korisnik.
 |
Sljedeći zadaci se ne ispisuju automatski čak i ako je ova funkcija omogućena. <Osobno> zadaci drugih korisnika i<Zajedničko> zadaci Ispisani zadaci Zadaci šifriranog zaštićenog ispisa |
 |
Kada je zadržano više zadataka, ispisuju se redoslijedom prikaza <Datum>. Moguće je ispisati maksimalno 100 zadataka jednom radnjom prijave. |
Sigurniji ispis šifriranim zaštićenim ispisom
Korištenje šifriranog zaštićenog ispisa možete slati šifrirane podatke ispisa na uređaj sa svog računala. To vam omogućuje smanjenje rizika od curenja informacija kad šaljete ispisane podatke i da ispisujete na sigurniji način. Ovaj način koristite posebno kada ispisujete vrlo povjerljive dokumente.
 |
Da biste ispisali šifrirani dokument, morate unijeti lozinku. Lozinka mora biti ista kao i lozinka koju ste postavili na upravljačkom programu pisača. Informacije o postavljanju stavki pogledajte u „Pomoći“ tako da kliknete [Help] na zaslonu postavke upravljačkog programa pisača (samo Windows). Šifrirani zaštićeni ispis ne može se koristiti s Mac OS-om. Da biste koristili šifrirani zaštićeni ispis, prikažite mapu pisača  kliknite desnom tipkom miša ikonu uređaja kliknite desnom tipkom miša ikonu uređaja  odaberite [Printer properties] odaberite [Printer properties]  pogledajte [Help] na kartici [Encrypted-P. Informacije o prikazu mape pisača potražite u odjeljku Prikaz mape pisača. pogledajte [Help] na kartici [Encrypted-P. Informacije o prikazu mape pisača potražite u odjeljku Prikaz mape pisača. |