
Pokretanje sučelja Remote UI
Kako biste pokrenuli Remote UI, unesite IP adresu uređaja u web-preglednik. Prije tog postupka provjerite IP adresu koja je konfigurirana za uređaj. Postavljanje IP adrese
Zbog sigurnosnih razloga, u Remote UI ne možete se prijaviti pomoću zadane zaporke (7654321) administratora. U Remote UI se prijavite nakon što promijenite zaporku administratora putem upravljačke ploče.
<Podesi>  <Postavke upravljanja>
<Postavke upravljanja>  <Upravljanje korisnicima>
<Upravljanje korisnicima>  <Upravljanje autentikacijom>
<Upravljanje autentikacijom>  <Postavite admin. zapor.>
<Postavite admin. zapor.>  promijenite lozinku za "Administrator"
promijenite lozinku za "Administrator"
 <Postavke upravljanja>
<Postavke upravljanja>  <Upravljanje korisnicima>
<Upravljanje korisnicima>  <Upravljanje autentikacijom>
<Upravljanje autentikacijom>  <Postavite admin. zapor.>
<Postavite admin. zapor.>  promijenite lozinku za "Administrator"
promijenite lozinku za "Administrator" |
Nakon postavljanja uređaja i poslužitelja aktivnog direktorija kao uređaja za korisničku autentikaciju (Konfiguriranje metoda za prijavu korisnika i uređaja za autentikaciju), postavka vremena poslužitelja aktivnog direktorija mora biti usklađena s onom na uređaju. |
 |
Upotreba TLS enkripcije za komunikacijuAko želite kriptirati Remote UI komunikaciju, konfigurirajte TLS ključ i certifikat (Konfiguracija ključa i certifikata za TLS), odaberite <Remote UI Postavke> postavka (<Remote UI Postavke>) i postavite <Koristi TLS> na <Uključeno> te isključite i ponovo uključite uređaj. Prijavljivanje u Remote UI pomoću zadane zaporke administratoraMožete omogućiti prijavljivanje u Remote UI pomoću zadane zaporke administratora. Postavljanje pravila za lozinke |
Pokretanje sučelja Remote UI
1
Pokrenite web-preglednik.
2
Unesite IP adresu uređaja i pritisnite [ENTER] na tipkovnici računala.
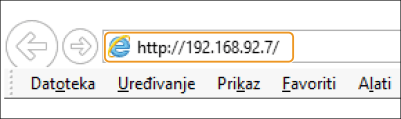
U polje za unos adrese upišite "http://<IP adresa uređaja>/".
Prilikom upotrebe IPv6 adrese, IP adresu okružite uglatim zagradama ([ ]) (npr.: http://[fe80:2e9e:fcff:fe4e:dbce]/).

Ako se Remote UI ne pokrene
Ako se u 3. koraku postupka ne prikaže zaslon za prijavu, obrišite predmemoriju web-preglednika i ponovo unesite IP adresu.
Ako se prikaže poruka u vezi sigurnosti
Poruka upozorenja može se prikazati kada je razmjena podataka putem značajke Remote UI šifrirana. Ako nema problema s certifikatom ili postavkama TLS-a, možete nastaviti upotrebljavati web-preglednik.
3
Prijavite se u Remote UI.
Unesite registrirano korisničko ime i zaporku u [User Name] i [Password], odaberite odredište prijave u izborniku [Login Destination] i kliknite [Log In].
Ako se prikaže [Log In (Guest)], neregistrirani korisnici mogu kliknuti taj gumb i prijaviti se kao obični korisnici.

Kod nekih postavki autentikacije korisnika, Remote UI može preskočiti zaslon za prijavu i izravno prikazati glavni zaslon (stranicu portala). Zaslon sučelja Remote UI
4
Provjerite je li prikazana stranica portala Remote UI. Zaslon sučelja Remote UI
 |
Kada upotrebljavate Remote UI za rukovanje uređajem, nemojte upotrebljavati gumb [Back] web-preglednika. U slučaju upotrebe gumba [Back], stranica se možda neće pravilno promijeniti. |
Postavljanja vremena isteka nakon prijave u sučelje Remote UI
U slučaju izostanka radnju nakon prijave na sučelje Remote UI, kroz određeno vremensko razdoblje korisnik će se automatski odjaviti. Možete postaviti vrijeme do odjave korisnika.
Pokrenite sučelje Remote UI  [Settings/Registration]
[Settings/Registration]  [Network Settings]
[Network Settings]  [Session Settings]
[Session Settings]  [Timeout After Logging in to Remote UI]
[Timeout After Logging in to Remote UI]  postavite vrijeme isteka nakon prijave
postavite vrijeme isteka nakon prijave  [OK]
[OK]
 [Settings/Registration]
[Settings/Registration]  [Network Settings]
[Network Settings]  [Session Settings]
[Session Settings]  [Timeout After Logging in to Remote UI]
[Timeout After Logging in to Remote UI]  postavite vrijeme isteka nakon prijave
postavite vrijeme isteka nakon prijave  [OK]
[OK]Zaslon sučelja Remote UI
Stranica portala prikazana u nastavku prikazuje se u slučaju prijave u Remote UI. U ovom se odjeljku opisuju stavke koje su prikazane na stranici portala te osnovni postupci.
 |
Neke funkcije i stavke prikaza bit će dostupne samo ako se prijavite s administratorskim ovlastima. Ako više korisnika istovremeno upravlja značajkom Remote UI ili se upravljačkom pločom uređaja upravlja istovremeno kad i značajkom Remote UI, primijenit će se zadnja izvršena radnja. |
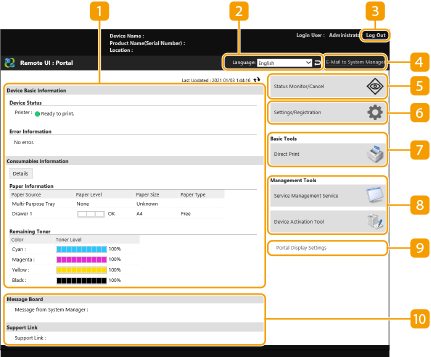
 Podaci o uređaju
Podaci o uređaju
Prikazuje se trenutačni status uređaja, zajedno s informacijama o pogreškama, potrošnom materijalu itd.
 Jezik prikaza
Jezik prikaza
Možete promijeniti jezik zaslona Remote UI.
 [Log Out]
[Log Out]
Odjava iz značajke Remote UI i povratak na stranicu za prijavu.
 [E-Mail to System Manager]
[E-Mail to System Manager]
Izrada poruke e-pošte za slanje administratoru. Adresu e-pošte administratora možete postaviti u izborniku [Settings/Registration]  [User Management]
[User Management]  [System Manager/Contact Person Information Settings].
[System Manager/Contact Person Information Settings].
 [User Management]
[User Management]  [System Manager/Contact Person Information Settings].
[System Manager/Contact Person Information Settings]. [Status Monitor/Cancel]
[Status Monitor/Cancel]
Možete provjeriti status zadataka ili otkazati njihovu obradu. Osim toga, možete provjeriti detaljne informacije o količini preostalog tonera i papira itd.Provjera statusa i zapisnika
 [Settings/Registration]
[Settings/Registration]
Možete promijeniti postavke uređaja. Možete spremiti pojedinosti postavki na računalo ili ih uvesti s računala na uređaj. Uvoz/izvoz podataka o postavkama

Putem upravljačke ploče ili značajke Remote UI možete mijenjati većinu postavki uređaja, ali neke postavke mogu se mijenjati samo jednim ili drugim putem.
 [Basic Tools]
[Basic Tools]
Možete ispisivati dokumente.
 [Management Tools]
[Management Tools]
Možete upravljati aplikacijama.
 [Portal Display Settings]
[Portal Display Settings]
Možete mijenjati raspored prikaza gumba [Basic Tools] i [Management Tools] na stranici portala.
 Poruke/podrška
Poruke/podrška
Prikazuju se poruke administratora, zajedno s vezama za informacije podrške za uređaj. Prikazivanje poruka administratora
 |
Za ažuriranje trenutačne stranice najnovijim informacijama pritisnite |