
Basic Windows Operations
 |
Depending on the computer that you use, the operation may differ. |
Displaying the Printer Folder
Windows 8.1/Server 2012 R2
Right-click [Start] select [Control Panel]
select [Control Panel]  [View devices and printers].
[View devices and printers].
Right-click [Start]
 select [Control Panel]
select [Control Panel]  [View devices and printers].
[View devices and printers].Windows 10
[ ]
]  select [Windows System]
select [Windows System]  [Control Panel]
[Control Panel]  [Hardware and Sound]
[Hardware and Sound]  [Devices and Printers].
[Devices and Printers].
[
 ]
]  select [Windows System]
select [Windows System]  [Control Panel]
[Control Panel]  [Hardware and Sound]
[Hardware and Sound]  [Devices and Printers].
[Devices and Printers].Windows Server 2012
Right-click the lower-left corner of the screen select [Control Panel]
select [Control Panel]  [View devices and printers].
[View devices and printers].
Right-click the lower-left corner of the screen
 select [Control Panel]
select [Control Panel]  [View devices and printers].
[View devices and printers].Windows Server 2016
Right-click [ ]
]  select [Control Panel]
select [Control Panel]  [Hardware]
[Hardware]  [Devices and Printers].
[Devices and Printers].
Right-click [
 ]
]  select [Control Panel]
select [Control Panel]  [Hardware]
[Hardware]  [Devices and Printers].
[Devices and Printers].Enabling [Network discovery]
Enable [Network discovery] to view the computers on your network.
Windows 8.1/Server 2012 R2
Right-click [Start] select [Control Panel]
select [Control Panel]  [View network status and tasks]
[View network status and tasks]  [Change advanced sharing settings]
[Change advanced sharing settings]  select [Turn on network discovery] under [Network discovery].
select [Turn on network discovery] under [Network discovery].
Right-click [Start]
 select [Control Panel]
select [Control Panel]  [View network status and tasks]
[View network status and tasks]  [Change advanced sharing settings]
[Change advanced sharing settings]  select [Turn on network discovery] under [Network discovery].
select [Turn on network discovery] under [Network discovery].Windows 10
[ ]
]  select [Windows System]
select [Windows System]  [Control Panel]
[Control Panel]  [View network status and tasks]
[View network status and tasks]  [Change advanced sharing settings]
[Change advanced sharing settings]  select [Turn on network discovery] under [Network discovery].
select [Turn on network discovery] under [Network discovery].
[
 ]
]  select [Windows System]
select [Windows System]  [Control Panel]
[Control Panel]  [View network status and tasks]
[View network status and tasks]  [Change advanced sharing settings]
[Change advanced sharing settings]  select [Turn on network discovery] under [Network discovery].
select [Turn on network discovery] under [Network discovery].Windows Server 2012
Right-click the lower-left corner of the screen select [Control Panel]
select [Control Panel]  [View network status and tasks]
[View network status and tasks]  [Change advanced sharing settings]
[Change advanced sharing settings]  select [Turn on network discovery] under [Network discovery].
select [Turn on network discovery] under [Network discovery].
Right-click the lower-left corner of the screen
 select [Control Panel]
select [Control Panel]  [View network status and tasks]
[View network status and tasks]  [Change advanced sharing settings]
[Change advanced sharing settings]  select [Turn on network discovery] under [Network discovery].
select [Turn on network discovery] under [Network discovery].Windows Server 2016
Right-click [ ]
]  select [Control Panel]
select [Control Panel]  [View network status and tasks]
[View network status and tasks]  [Change advanced sharing settings]
[Change advanced sharing settings]  select [Turn on network discovery] under [Network discovery].
select [Turn on network discovery] under [Network discovery].
Right-click [
 ]
]  select [Control Panel]
select [Control Panel]  [View network status and tasks]
[View network status and tasks]  [Change advanced sharing settings]
[Change advanced sharing settings]  select [Turn on network discovery] under [Network discovery].
select [Turn on network discovery] under [Network discovery].Displaying Shared Printers in the Print Server
1
Open Windows Explorer.
Windows 8.1/Server 2012 R2
Right-click [Start]  select [File Explorer].
select [File Explorer].
 select [File Explorer].
select [File Explorer].Windows 10/Server 2016
Right-click [ ]
]  select [File Explorer].
select [File Explorer].
Right-click [
 ]
]  select [File Explorer].
select [File Explorer].Windows Server 2012
Right-click the lower-left corner of the screen select [File Explorer].
select [File Explorer].
Right-click the lower-left corner of the screen
 select [File Explorer].
select [File Explorer].2
Select the printer server from [Network].
To view computers on the network, you may need to turn on network discovery or search the network for computers.
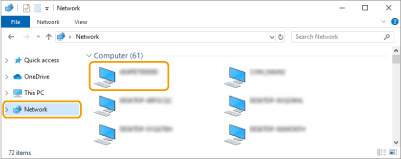
The shared printer is displayed.
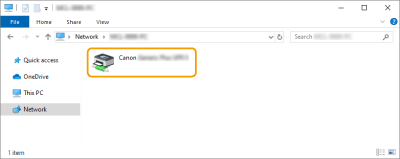
Printing a Test Page in Windows
You can check whether the printer driver is operational by printing a test page in Windows.
1
Load A4 size paper in the paper drawer. Basic Paper Loading Method
2
Open the printer folder. Displaying the Printer Folder
3
Right-click the printer driver icon for this machine, and click [Printer properties].
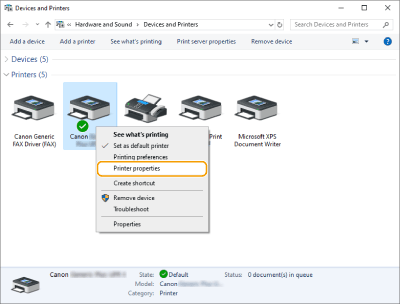
4
Click [Print Test Page] in [General] tab.
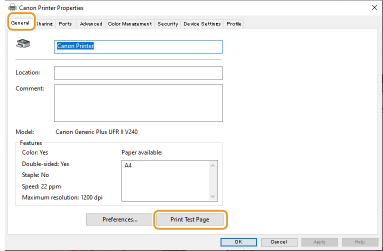
The test page is printed.
Checking the Bit Architecture
If you are not sure whether your computer is running 32-bit or 64-bit Windows follow the procedure below.
1
Display [Control Panel].
Windows 8.1/Server 2012 R2
Right-click [Start] select [Control Panel].
select [Control Panel].
Right-click [Start]
 select [Control Panel].
select [Control Panel].Windows 10/Server 2016
Proceed to step 2.
Proceed to step 2.
Windows Server 2012
Right-click the lower-left corner of the screen select [Control Panel].
select [Control Panel].
Right-click the lower-left corner of the screen
 select [Control Panel].
select [Control Panel].2
Display [System].
Windows 10/Server 2016
Click [ ]
]  [Settings]
[Settings]  [System]
[System]  select [About].
select [About].
Click [
 ]
]  [Settings]
[Settings]  [System]
[System]  select [About].
select [About].Windows Server 2012
Click [System and Security] [System].
[System].
Click [System and Security]
 [System].
[System].3
Check the bit architecture.
For 32-bit versions
[32-bit Operating System] is displayed.
[32-bit Operating System] is displayed.
For 64-bit versions
[64-bit Operating System] is displayed.
[64-bit Operating System] is displayed.
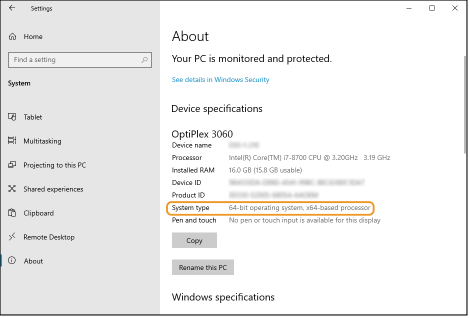
Checking the Computer Name
1
Display [Control Panel].
Windows 8.1/Server 2012 R2
Right-click [Start] select [Control Panel].
select [Control Panel].
Right-click [Start]
 select [Control Panel].
select [Control Panel].Windows 10/Server 2016
Proceed to step 2.
Proceed to step 2.
Windows Server 2012
Right-click the lower-left corner of the screen select [Control Panel].
select [Control Panel].
Right-click the lower-left corner of the screen
 select [Control Panel].
select [Control Panel].2
Display [System].
Windows 10/Server 2016
Click [ ]
]  [Settings]
[Settings]  [System]
[System]  select [About].
select [About].
Click [
 ]
]  [Settings]
[Settings]  [System]
[System]  select [About].
select [About].Windows Server 2012
Click [System and Security] [System].
[System].
Click [System and Security]
 [System].
[System].3
Check the computer name.
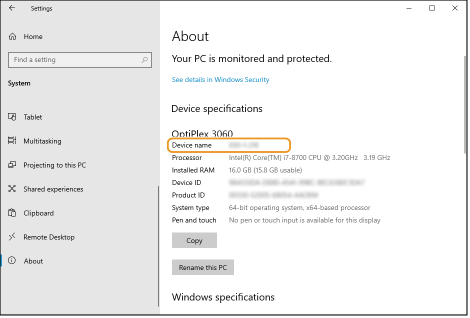
Checking the Printer Port
1
Open the printer folder. Displaying the Printer Folder
2
Right-click the printer driver icon for this machine, and click [Printer properties].
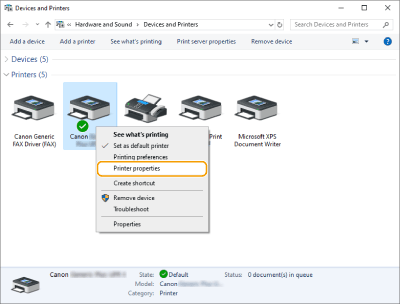
3
Check the port settings.
Click the [Ports] tab.
Make sure that the correct port is selected for the printer.
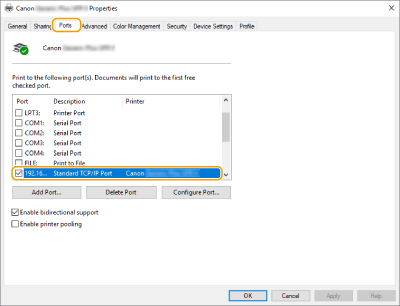
 |
If you are using a network connection and have changed the machine's IP addressIf [Description] for the selected port is [Canon MFNP Port], and the machine and the computer are on the same subnet, then the connection will be maintained. You do not need to add a new port. If it is [Standard TCP/IP Port], you need to add a new port. Configuring Printer Ports |
Checking Bidirectional Communication
1
Open the printer folder. Displaying the Printer Folder
2
Right-click the printer driver icon for this machine, and click [Printer properties] or [Properties].
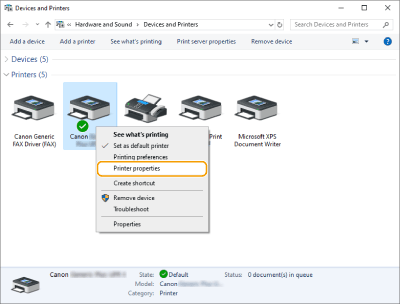
3
In the [Ports] tab, make sure that the [Enable bidirectional support] check box is selected.
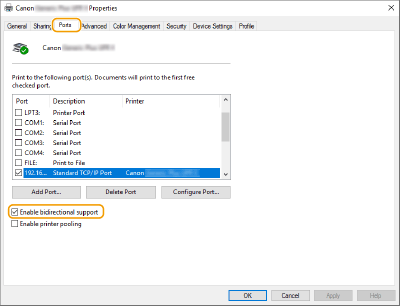
Checking the SSID to Which Your Computer is Connected
If your computer is connected to a wireless LAN network, click  ,
,  ,
,  , or
, or  in the system tray to display the SSID of the connected wireless LAN router.
in the system tray to display the SSID of the connected wireless LAN router.
 ,
,  ,
,  , or
, or  in the system tray to display the SSID of the connected wireless LAN router.
in the system tray to display the SSID of the connected wireless LAN router.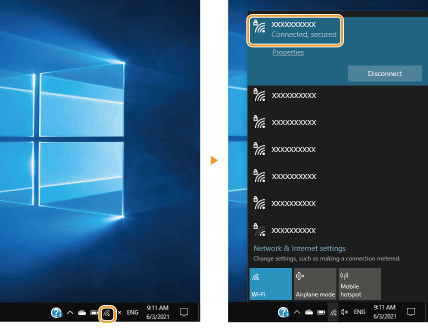
When Printing or Sending from the Windows Store App
Windows 8.1/Server 2012 R2
Display the charms on the right side of the screen Tap or click [Devices]
Tap or click [Devices]  [Print]
[Print]  The driver that you use
The driver that you use  [Print].
[Print].
Display the charms on the right side of the screen
 Tap or click [Devices]
Tap or click [Devices]  [Print]
[Print]  The driver that you use
The driver that you use  [Print].
[Print].Windows 10
Tap or click [Print] on the application The driver that you use
The driver that you use  [Print].
[Print].
Tap or click [Print] on the application
 The driver that you use
The driver that you use  [Print].
[Print].Windows Server 2012
Display the charms on the right side of the screen Tap or click [Devices]
Tap or click [Devices]  The driver that you use
The driver that you use  [Print].
[Print].
Display the charms on the right side of the screen
 Tap or click [Devices]
Tap or click [Devices]  The driver that you use
The driver that you use  [Print].
[Print]. |
If you print a document using this method, only a limited number of functions are available. If the message [The printer requires your attention. Go to the desktop to take care of it.] is displayed, go to the desktop and perform the required operations. This message appears when the machine is set to display the user name when printing documents or similar instances. |