
Funcions bàsiques amb el Windows

|
|
L'operació pot diferir segons l'ordinador que utilitzeu.
|
Visualització de la carpeta d'impressores
Windows Vista
[Inicia] seleccioneu [Tauler de control]
seleccioneu [Tauler de control]  [Impressora].
[Impressora].
[Inicia]
 seleccioneu [Tauler de control]
seleccioneu [Tauler de control]  [Impressora].
[Impressora].Windows 7/Server 2008 R2
[Inicia] seleccioneu [Dispositius i impressores].
seleccioneu [Dispositius i impressores].
[Inicia]
 seleccioneu [Dispositius i impressores].
seleccioneu [Dispositius i impressores].Windows 8/Server 2012
Feu clic amb el botó dret a la part inferior esquerra de la pantalla seleccioneu [Tauler de control]
seleccioneu [Tauler de control]  [Visualitza dispositius i impressores].
[Visualitza dispositius i impressores].
Feu clic amb el botó dret a la part inferior esquerra de la pantalla
 seleccioneu [Tauler de control]
seleccioneu [Tauler de control]  [Visualitza dispositius i impressores].
[Visualitza dispositius i impressores].Windows 8.1/Server 2012 R2
Feu clic amb el botó dret a [Inicia] seleccioneu [Tauler de control]
seleccioneu [Tauler de control]  [Visualitza dispositius i impressores].
[Visualitza dispositius i impressores].
Feu clic amb el botó dret a [Inicia]
 seleccioneu [Tauler de control]
seleccioneu [Tauler de control]  [Visualitza dispositius i impressores].
[Visualitza dispositius i impressores].Windows 10
[ ]
]  seleccioneu [Sistema del Windows]
seleccioneu [Sistema del Windows]  [Tauler de control]
[Tauler de control]  [Maquinari i so]
[Maquinari i so]  [Dispositius i impressores].
[Dispositius i impressores].
[
 ]
]  seleccioneu [Sistema del Windows]
seleccioneu [Sistema del Windows]  [Tauler de control]
[Tauler de control]  [Maquinari i so]
[Maquinari i so]  [Dispositius i impressores].
[Dispositius i impressores].Windows Server 2008
[Inicia] seleccioneu [Tauler de control]
seleccioneu [Tauler de control]  feu doble clic a [Impressores].
feu doble clic a [Impressores].
[Inicia]
 seleccioneu [Tauler de control]
seleccioneu [Tauler de control]  feu doble clic a [Impressores].
feu doble clic a [Impressores].Windows Server 2016
Feu clic amb el botó dret a [ ]
]  seleccioneu [Tauler de control]
seleccioneu [Tauler de control]  [Maquinari]
[Maquinari]  [Dispositius i impressores].
[Dispositius i impressores].
Feu clic amb el botó dret a [
 ]
]  seleccioneu [Tauler de control]
seleccioneu [Tauler de control]  [Maquinari]
[Maquinari]  [Dispositius i impressores].
[Dispositius i impressores].Activació de [Detecció de xarxes]
Activeu [Detecció de xarxes] per veure els ordinadors que hi ha a la xarxa.
Windows Vista
[Inicia] seleccioneu [Tauler de control]
seleccioneu [Tauler de control]  [Visualitza l'estat i les tasques de la xarxa]
[Visualitza l'estat i les tasques de la xarxa]  seleccioneu [Activa la detecció de xarxes] a [Detecció de xarxes].
seleccioneu [Activa la detecció de xarxes] a [Detecció de xarxes].
[Inicia]
 seleccioneu [Tauler de control]
seleccioneu [Tauler de control]  [Visualitza l'estat i les tasques de la xarxa]
[Visualitza l'estat i les tasques de la xarxa]  seleccioneu [Activa la detecció de xarxes] a [Detecció de xarxes].
seleccioneu [Activa la detecció de xarxes] a [Detecció de xarxes].Windows 7/Server 2008 R2
[Inicia] seleccioneu [Tauler de control]
seleccioneu [Tauler de control]  [Visualitza l'estat i les tasques de la xarxa]
[Visualitza l'estat i les tasques de la xarxa]  [Canvia la configuració de l'ús compartit avançat]
[Canvia la configuració de l'ús compartit avançat]  seleccioneu [Activa la detecció de xarxes] a [Detecció de xarxes].
seleccioneu [Activa la detecció de xarxes] a [Detecció de xarxes].
[Inicia]
 seleccioneu [Tauler de control]
seleccioneu [Tauler de control]  [Visualitza l'estat i les tasques de la xarxa]
[Visualitza l'estat i les tasques de la xarxa]  [Canvia la configuració de l'ús compartit avançat]
[Canvia la configuració de l'ús compartit avançat]  seleccioneu [Activa la detecció de xarxes] a [Detecció de xarxes].
seleccioneu [Activa la detecció de xarxes] a [Detecció de xarxes].Windows 8/Server 2012
Feu clic amb el botó dret a la part inferior esquerra de la pantalla seleccioneu [Tauler de control]
seleccioneu [Tauler de control]  [Visualitza l'estat i les tasques de la xarxa]
[Visualitza l'estat i les tasques de la xarxa]  [Canvia la configuració de l'ús compartit avançat]
[Canvia la configuració de l'ús compartit avançat]  seleccioneu [Activa la detecció de xarxes] a [Detecció de xarxes].
seleccioneu [Activa la detecció de xarxes] a [Detecció de xarxes].
Feu clic amb el botó dret a la part inferior esquerra de la pantalla
 seleccioneu [Tauler de control]
seleccioneu [Tauler de control]  [Visualitza l'estat i les tasques de la xarxa]
[Visualitza l'estat i les tasques de la xarxa]  [Canvia la configuració de l'ús compartit avançat]
[Canvia la configuració de l'ús compartit avançat]  seleccioneu [Activa la detecció de xarxes] a [Detecció de xarxes].
seleccioneu [Activa la detecció de xarxes] a [Detecció de xarxes].Windows 8.1/Server 2012 R2
Feu clic amb el botó dret a [Inicia] seleccioneu [Tauler de control]
seleccioneu [Tauler de control]  [Visualitza l'estat i les tasques de la xarxa]
[Visualitza l'estat i les tasques de la xarxa]  [Canvia la configuració de l'ús compartit avançat]
[Canvia la configuració de l'ús compartit avançat]  seleccioneu [Activa la detecció de xarxes] a [Detecció de xarxes].
seleccioneu [Activa la detecció de xarxes] a [Detecció de xarxes].
Feu clic amb el botó dret a [Inicia]
 seleccioneu [Tauler de control]
seleccioneu [Tauler de control]  [Visualitza l'estat i les tasques de la xarxa]
[Visualitza l'estat i les tasques de la xarxa]  [Canvia la configuració de l'ús compartit avançat]
[Canvia la configuració de l'ús compartit avançat]  seleccioneu [Activa la detecció de xarxes] a [Detecció de xarxes].
seleccioneu [Activa la detecció de xarxes] a [Detecció de xarxes].Windows 10
[ ]
]  seleccioneu [Sistema del Windows]
seleccioneu [Sistema del Windows]  [Tauler de control]
[Tauler de control]  [Visualitza l'estat i les tasques de la xarxa]
[Visualitza l'estat i les tasques de la xarxa]  [Canvia la configuració de l'ús compartit avançat]
[Canvia la configuració de l'ús compartit avançat]  seleccioneu [Activa la detecció de xarxes] sota la [Detecció de xarxes].
seleccioneu [Activa la detecció de xarxes] sota la [Detecció de xarxes].
[
 ]
]  seleccioneu [Sistema del Windows]
seleccioneu [Sistema del Windows]  [Tauler de control]
[Tauler de control]  [Visualitza l'estat i les tasques de la xarxa]
[Visualitza l'estat i les tasques de la xarxa]  [Canvia la configuració de l'ús compartit avançat]
[Canvia la configuració de l'ús compartit avançat]  seleccioneu [Activa la detecció de xarxes] sota la [Detecció de xarxes].
seleccioneu [Activa la detecció de xarxes] sota la [Detecció de xarxes].Windows Server 2008
[Inicia] seleccioneu [Tauler de control]
seleccioneu [Tauler de control]  feu doble clic a [Centre de xarxes i de recursos compartits]
feu doble clic a [Centre de xarxes i de recursos compartits]  seleccioneu [Activa la detecció de xarxes] a [Detecció de xarxes].
seleccioneu [Activa la detecció de xarxes] a [Detecció de xarxes].
[Inicia]
 seleccioneu [Tauler de control]
seleccioneu [Tauler de control]  feu doble clic a [Centre de xarxes i de recursos compartits]
feu doble clic a [Centre de xarxes i de recursos compartits]  seleccioneu [Activa la detecció de xarxes] a [Detecció de xarxes].
seleccioneu [Activa la detecció de xarxes] a [Detecció de xarxes].Windows Server 2016
Feu clic amb el botó dret [ ]
]  seleccioneu [Tauler de control]
seleccioneu [Tauler de control]  [Visualitza l'estat i les tasques de la xarxa]
[Visualitza l'estat i les tasques de la xarxa]  [Canvia la configuració de l'ús compartit avançat]
[Canvia la configuració de l'ús compartit avançat]  seleccioneu [Activa la detecció de xarxes] sota la [Detecció de xarxes].
seleccioneu [Activa la detecció de xarxes] sota la [Detecció de xarxes].
Feu clic amb el botó dret [
 ]
]  seleccioneu [Tauler de control]
seleccioneu [Tauler de control]  [Visualitza l'estat i les tasques de la xarxa]
[Visualitza l'estat i les tasques de la xarxa]  [Canvia la configuració de l'ús compartit avançat]
[Canvia la configuració de l'ús compartit avançat]  seleccioneu [Activa la detecció de xarxes] sota la [Detecció de xarxes].
seleccioneu [Activa la detecció de xarxes] sota la [Detecció de xarxes].Visualització de les impressores compartides al servidor d'impressió
1
Obriu l'Explorador del Windows.
Windows Vista/7/Server 2008
[Inicia] seleccioneu [Tots els programes] o [Programes]
seleccioneu [Tots els programes] o [Programes]  [Accessoris]
[Accessoris]  [Explorador del Windows].
[Explorador del Windows].
[Inicia]
 seleccioneu [Tots els programes] o [Programes]
seleccioneu [Tots els programes] o [Programes]  [Accessoris]
[Accessoris]  [Explorador del Windows].
[Explorador del Windows].Windows 8/Server 2012
Feu clic amb el botó dret a la part inferior esquerra de la pantalla seleccioneu [Explorador de fitxers].
seleccioneu [Explorador de fitxers].
Feu clic amb el botó dret a la part inferior esquerra de la pantalla
 seleccioneu [Explorador de fitxers].
seleccioneu [Explorador de fitxers].
Windows 8.1/Server 2012 R2
Feu clic amb el botó dret a [Inicia]  seleccioneu [Explorador de fitxers].
seleccioneu [Explorador de fitxers].
 seleccioneu [Explorador de fitxers].
seleccioneu [Explorador de fitxers].Windows 10/Server 2016
Feu clic amb el botó dret a [ ]
]  seleccioneu [Explorador de fitxers].
seleccioneu [Explorador de fitxers].
Feu clic amb el botó dret a [
 ]
]  seleccioneu [Explorador de fitxers].
seleccioneu [Explorador de fitxers].2
Seleccioneu el servidor d'impressió a [Xarxa] o [Els meus llocs de xarxa].
Per veure els ordinadors de la xarxa, és possible que hàgiu d'activar la detecció de xarxes o que hàgiu de buscar els ordinadors a la xarxa.
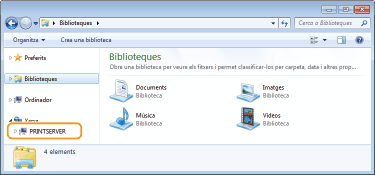
Es mostren les impressores compartides.
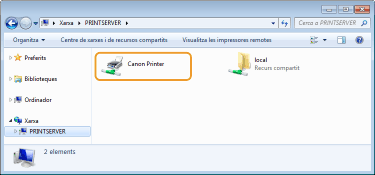
Visualització de la pantalla [Instal·lació de manuals/programari]
Si a l'ordinador no es mostra la pantalla [Instal·lació de manuals/programari] després d'inserir CD-ROM/DVD-ROM proporcionat, seguiu el procediment següent. En aquest manual, el nom de la unitat del CD-ROM/DVD-ROM és "D:". El nom de la unitat del CD-ROM/DVD-ROM pot variar segons l'ordinador que utilitzeu.
Windows Vista/7/Server 2008
[Inicia]  introduïu "D:\MInst.exe" a [Cerca programes i fitxers] o [Inicia la cerca]
introduïu "D:\MInst.exe" a [Cerca programes i fitxers] o [Inicia la cerca]  premeu la tecla [ENTER].
premeu la tecla [ENTER].
 introduïu "D:\MInst.exe" a [Cerca programes i fitxers] o [Inicia la cerca]
introduïu "D:\MInst.exe" a [Cerca programes i fitxers] o [Inicia la cerca]  premeu la tecla [ENTER].
premeu la tecla [ENTER].Windows 8/Server 2012
Feu clic amb el botó dret a la part inferior esquerra de la pantalla  [Executa]
[Executa]  Introduïu "D:\MInst.exe"
Introduïu "D:\MInst.exe"  feu clic a [D'acord]
feu clic a [D'acord]
 [Executa]
[Executa]  Introduïu "D:\MInst.exe"
Introduïu "D:\MInst.exe"  feu clic a [D'acord]
feu clic a [D'acord]Windows 8.1/Server 2012 R2
Feu clic amb el botó dret a [Inicia]  [Executa]
[Executa]  Introduïu "D:\MInst.exe"
Introduïu "D:\MInst.exe"  feu clic a [D'acord]
feu clic a [D'acord]
 [Executa]
[Executa]  Introduïu "D:\MInst.exe"
Introduïu "D:\MInst.exe"  feu clic a [D'acord]
feu clic a [D'acord]Windows 10
Feu clic a [Pregunta'm qualsevol cosa]  escriviu "D:\MInst.exe"
escriviu "D:\MInst.exe"  feu clic a [D:\MInst.exe] mostrat com a resultat de la cerca.
feu clic a [D:\MInst.exe] mostrat com a resultat de la cerca.
 escriviu "D:\MInst.exe"
escriviu "D:\MInst.exe"  feu clic a [D:\MInst.exe] mostrat com a resultat de la cerca.
feu clic a [D:\MInst.exe] mostrat com a resultat de la cerca.Windows Server 2016
Feu clic a [ ]
]  escriviu "D:\MInst.exe"
escriviu "D:\MInst.exe"  feu clic a [D:\MInst.exe] mostrat com a resultat de la cerca.
feu clic a [D:\MInst.exe] mostrat com a resultat de la cerca.
 ]
]  escriviu "D:\MInst.exe"
escriviu "D:\MInst.exe"  feu clic a [D:\MInst.exe] mostrat com a resultat de la cerca.
feu clic a [D:\MInst.exe] mostrat com a resultat de la cerca.Impressió d'una pàgina de prova al Windows
Podeu comprovar si el controlador d'impressió està operatiu imprimint una pàgina de prova al Windows.
1
Carregueu paper de mida A4 al calaix de paper. Càrrega de paper al calaix
2
Obriu la carpeta d'impressores. Visualització de la carpeta d'impressores
3
Feu clic amb el botó dret a la icona del controlador de la impressora i feu clic a [Propietats de la impressora] o [Propietats].
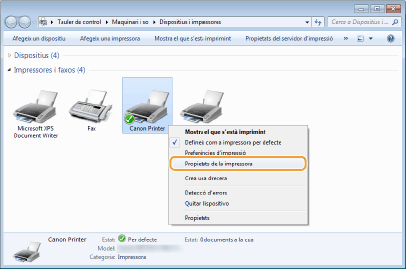
4
Feu clic a [Imprimeix una pàgina de prova] a la pestanya [General].
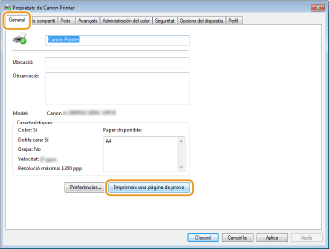
S'imprimeix la pàgina de prova.
Comprovació de l'arquitectura de bits
Si no esteu segur si el vostre ordinador executa el Windows de 32 o 64 bits, seguiu els passos següents.
1
Obriu el [Tauler de control].
Windows Vista/7/Server 2008
[Inicia] seleccioneu [Tauler de control].
seleccioneu [Tauler de control].
[Inicia]
 seleccioneu [Tauler de control].
seleccioneu [Tauler de control].Windows 8/Server 2012
Feu clic amb el botó dret a la part inferior esquerra de la pantalla seleccioneu [Tauler de control].
seleccioneu [Tauler de control].
Feu clic amb el botó dret a la part inferior esquerra de la pantalla
 seleccioneu [Tauler de control].
seleccioneu [Tauler de control].Windows 8.1/Server 2012 R2
Feu clic amb el botó dret a [Inicia] i seleccioneu [Tauler de control].
i seleccioneu [Tauler de control].
Feu clic amb el botó dret a [Inicia]
 i seleccioneu [Tauler de control].
i seleccioneu [Tauler de control].Windows 10/Server 2016
Aneu al pas 2.
Aneu al pas 2.
2
Obriu el [Sistema].
Windows Vista/7/8/Server 2008 R2/Server 2012
Feu clic a [Sistema i manteniment] o [Sistema i seguretat] [Sistema].
[Sistema].
Feu clic a [Sistema i manteniment] o [Sistema i seguretat]
 [Sistema].
[Sistema].Windows 10/Server 2016
Feu clic a [ ]
]  [Configuració]
[Configuració]  [Sistema]
[Sistema]  seleccioneu [Sobre].
seleccioneu [Sobre].
Feu clic a [
 ]
]  [Configuració]
[Configuració]  [Sistema]
[Sistema]  seleccioneu [Sobre].
seleccioneu [Sobre].Windows Server 2008
Feu doble clic a [Sistema].
Feu doble clic a [Sistema].
3
Comproveu l'arquitectura de bits.
Per a les versions de 32 bits, es mostra
[Sistema operatiu de 32 bits].
[Sistema operatiu de 32 bits].
Per a les versions de 64 bits, es mostra
[Sistema operatiu de 64 bits].
[Sistema operatiu de 64 bits].
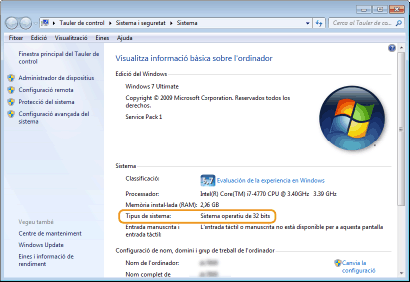
Comprovació del nom de l'ordinador
1
Obriu el [Tauler de control].
Windows Vista/7/Server 2008
[Inicia] seleccioneu [Tauler de control].
seleccioneu [Tauler de control].
[Inicia]
 seleccioneu [Tauler de control].
seleccioneu [Tauler de control].Windows 8/Server 2012
Feu clic amb el botó dret a la part inferior esquerra de la pantalla seleccioneu [Tauler de control].
seleccioneu [Tauler de control].
Feu clic amb el botó dret a la part inferior esquerra de la pantalla
 seleccioneu [Tauler de control].
seleccioneu [Tauler de control].Windows 8.1/Server 2012 R2
Feu clic amb el botó dret a [Inicia] seleccioneu [Tauler de control].
seleccioneu [Tauler de control].
Feu clic amb el botó dret a [Inicia]
 seleccioneu [Tauler de control].
seleccioneu [Tauler de control].Windows 10
Feu clic a [ ]
]  seleccioneu [Sistema del Windows]
seleccioneu [Sistema del Windows]  [Tauler de control].
[Tauler de control].
Feu clic a [
 ]
]  seleccioneu [Sistema del Windows]
seleccioneu [Sistema del Windows]  [Tauler de control].
[Tauler de control].Windows Server 2016
Feu clic amb el botó dret a [ ]
]  seleccioneu [Tauler de control].
seleccioneu [Tauler de control].
Feu clic amb el botó dret a [
 ]
]  seleccioneu [Tauler de control].
seleccioneu [Tauler de control].2
Obriu el [Sistema].
Windows Vista/7/8/10/Server 2008 R2/Server 2012/Server 2016
Feu clic a [Sistema i manteniment] o [Sistema i seguretat] [Sistema].
[Sistema].
Feu clic a [Sistema i manteniment] o [Sistema i seguretat]
 [Sistema].
[Sistema].Windows Server 2008
Feu doble clic a [Sistema].
Feu doble clic a [Sistema].
3
Comproveu el nom de l'ordinador.
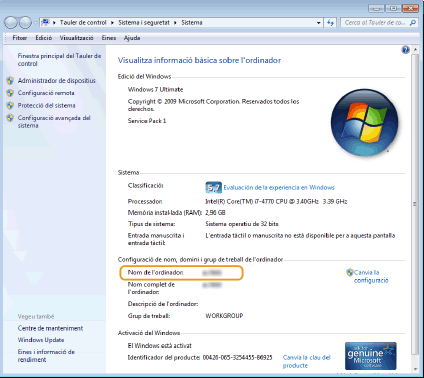
Comprovació del port d'impressora
1
Obriu la carpeta d'impressores. Visualització de la carpeta d'impressores
2
Feu clic amb el botó dret a la icona del controlador de la impressora i feu clic a [Propietats de la impressora] o [Propietats].
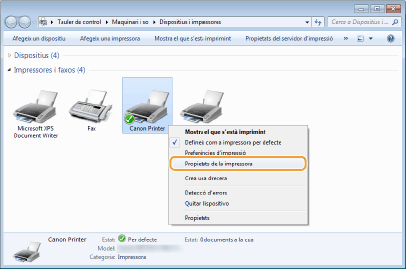
3
A la pestanya [Ports], comproveu que el port s'hagi seleccionat correctament.
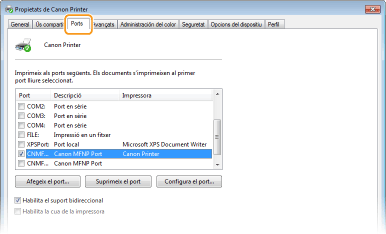

|
Si utilitzeu una connexió de xarxa i heu canviat l'adreça IP de l'equipSi la [Descripció] del port seleccionat és [Canon MFNP Port] i tant l'equip com l'ordinador són a la mateixa subxarxa, la connexió es manté. No cal que afegiu cap port nou. Si la descripció és [Port TCP/IP estàndard], heu d'afegir un port nou. Configuració de ports d'impressora
|
Comprovació de la comunicació bidireccional
1
Obriu la carpeta d'impressores. Visualització de la carpeta d'impressores
2
Feu clic amb el botó dret a la icona del controlador de la impressora i feu clic a [Propietats de la impressora] o [Propietats].
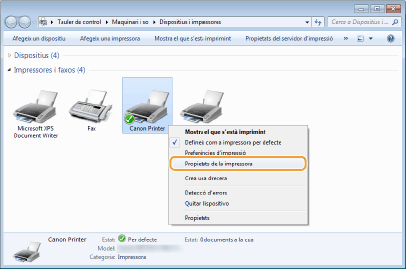
3
A la pestanya [Ports], assegureu-vos que la casella [Habilita el suport bidireccional] estigui marcada.
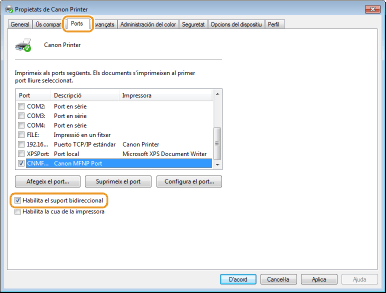
Comprovació de l'SSID al qual l'ordinador està connectat
Si l'ordinador està connectat a una xarxa LAN sense fil, feu clic a  ,
,  ,
,  o
o  a la safata del sistema perquè es mostri l'SSID de l'encaminador LAN sense fil connectat.
a la safata del sistema perquè es mostri l'SSID de l'encaminador LAN sense fil connectat.
 ,
,  ,
,  o
o  a la safata del sistema perquè es mostri l'SSID de l'encaminador LAN sense fil connectat.
a la safata del sistema perquè es mostri l'SSID de l'encaminador LAN sense fil connectat.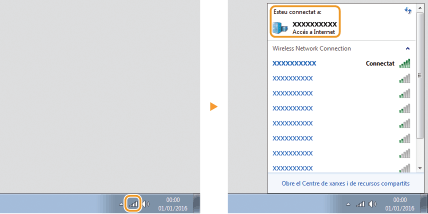
En imprimir o enviar des de la Botiga de Windows
Windows 8/Server 2012
Obriu les miniatures de la part dreta de la pantalla Toqueu o feu clic a [Dispositius]
Toqueu o feu clic a [Dispositius]  El controlador que utilitzeu
El controlador que utilitzeu  [Imprimeix].
[Imprimeix].
Obriu les miniatures de la part dreta de la pantalla
 Toqueu o feu clic a [Dispositius]
Toqueu o feu clic a [Dispositius]  El controlador que utilitzeu
El controlador que utilitzeu  [Imprimeix].
[Imprimeix].Windows 8.1/Server 2012 R2
Obriu les miniatures de la part dreta de la pantalla Toqueu o feu clic a [Dispositius]
Toqueu o feu clic a [Dispositius]  [Imprimeix]
[Imprimeix]  El controlador que utilitzeu
El controlador que utilitzeu  [Imprimeix].
[Imprimeix].
Obriu les miniatures de la part dreta de la pantalla
 Toqueu o feu clic a [Dispositius]
Toqueu o feu clic a [Dispositius]  [Imprimeix]
[Imprimeix]  El controlador que utilitzeu
El controlador que utilitzeu  [Imprimeix].
[Imprimeix].Windows 10
Toqueu o feu clic a [Imprimeix] a l'aplicació El controlador que utilitzeu
El controlador que utilitzeu  [Imprimeix].
[Imprimeix].
Toqueu o feu clic a [Imprimeix] a l'aplicació
 El controlador que utilitzeu
El controlador que utilitzeu  [Imprimeix].
[Imprimeix].

|
|
Si imprimiu un document o envieu un fax mitjançant aquest mètode, només està disponible un nombre limitat de funcions.
Si es mostra el missatge [La impressora necessita la teva atenció. Vés a l'escriptori per comprovar-la.], aneu a l'escriptori i porteu a terme les operacions necessàries. Aquest missatge es mostra quan l'equip s'ha establert per mostrar el nom d'usuari en imprimir documents o enviar faxos, o en dur a terme operacions similars.
|