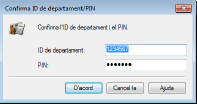Configuració de la gestió d'ID de departaments
Podeu controlar l'accés a l'equip utilitzant diversos ID per a diversos usuaris o grups. Si un usuari intenta utilitzar l'equip quan la gestió d'ID de departaments està activada es mostra una pantalla d'inici de la sessió, i l'usuari ha d'introduir el seu ID de departament i el seu PIN per poder utilitzar l'equip. Quan la gestió d'ID de departaments està activada, l'ús de les funcions, com ara la impressió, es desa per a cada ID de departament. Per configurar la gestió d'ID de departaments, deseu els ID de departament que siguin necessaris i activeu la funció de gestió d'ID de departaments. Quan vulgueu activar la gestió d'ID de departaments per a treballs des d'un ordinador, heu de configurar opcions addicionals a l'ordinador.
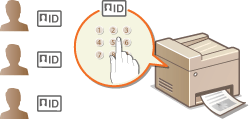

|
|
Per obtenir més informació sobre les funcions bàsiques que es poden realitzar en configurar l'equip des de Remote UI (IU remot), consulteu Configuració de les opcions de menú des de Remote UI (IU remot).
|
Desament/edició d'un ID i un PIN de departament
Deseu un ID de departament i establiu un PIN per a l'ID. Deseu tots els ID de departament que vulgueu gestionar.
1
Inicieu Remote UI (IU remot) i inicieu la sessió al mode d'administrador del sistema. Inici de Remote UI (IU remot)
2
Feu clic a [Settings/Registration] a la pàgina del Portal. Pantalla de Remote UI (IU remot)
3
Seleccioneu [User Management]  [Department ID Management].
[Department ID Management].
 [Department ID Management].
[Department ID Management].4
Deseu o editeu els ID de departament.
 Desament d'un ID de departament
Desament d'un ID de departament
|
1
|
Feu clic a [Register New Department].
|
|
2
|
Especifiqueu les opcions necessàries.
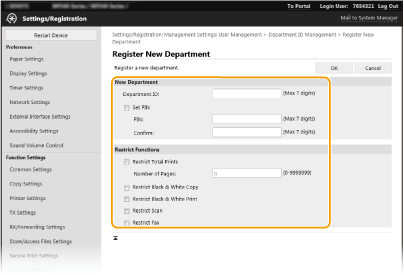
[Department ID]
Introduïu el número de l'ID de departament que vulgueu desar. [Set PIN]
Per establir un PIN, seleccioneu la casella i introduïu el mateix número als quadres de text [PIN] i [Confirm]. [Restrict Functions]
Podeu restringir el nombre de pàgines que s'han d'imprimir i les funcions disponibles per als departaments que vulgueu desar. Per restringir el nombre de pàgines que s'han d'imprimir, seleccioneu la casella per al tipus objectiu i introduïu el nombre de pàgines apropiat a [Number of Pages]. Per restringir funcions, seleccioneu la casella per a les funcions objectiu. 
Si se selecciona la casella [Restrict Scan], les funcions Desament en un dispositiu de memòria USB, Enviament per correu electrònic i Desament en una carpeta compartida o un servidor FTP estan restringides. També podeu restringir altres mètodes per llegir documents si els importeu a un ordinador, però en aquest cas no podeu bloquejar l'accés per a cada ID de departament (Bloqueig de treballs quan l'ID de departament és desconegut).
|
|
3
|
Feu clic a [OK].
|
 Edició de les opcions de l'ID de departament desat
Edició de les opcions de l'ID de departament desat
|
1
|
Feu clic a l'enllaç de text corresponent a [Department ID] per editar les opcions.
|
|
2
|
Canvieu les opcions segons calgui i feu clic a [OK].
|

Eliminació d'un ID de departament
Feu clic a [Delete] a la dreta de l'ID de departament que vulgueu eliminar  i feu clic a [OK].
i feu clic a [OK].
 i feu clic a [OK].
i feu clic a [OK].

|
[Department ID Page Total]Per a cada ID de departament, podeu comprovar el nombre de pàgines total per als treballs que s'han executat fins aquell moment.
Si voleu tornar els recomptes a zero, feu clic a l'enllaç de text corresponent a [Department ID] i feu clic a [Clear Count]
 [OK]. Si voleu tornar els recomptes de tots els ID de departament a zero, feu clic a [Clear All Counts] [OK]. Si voleu tornar els recomptes de tots els ID de departament a zero, feu clic a [Clear All Counts]  [OK]. [OK].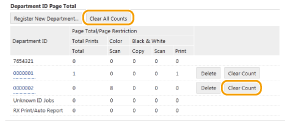
Ús de targetes de controlQuan el Copy Card Reader-F opcional està connectat a l'equip, els ID de departament es desen automàticament.
No elimineu els ID de departament desats. Si ho feu, les targetes de control que corresponen als ID de departament eliminats deixaran d'estar disponibles.
No podeu utilitzar [Restrict Functions] per restringir el nombre de pàgines permès per imprimir.
|
Activació de la gestió d'ID de departaments
Després de desar tants ID de departaments com calgui, activeu la gestió d'ID de departaments.
1
Inicieu Remote UI (IU remot) i inicieu la sessió al mode d'administrador del sistema. Inici de Remote UI (IU remot)
2
Feu clic a [Settings/Registration] a la pàgina del Portal. Pantalla de Remote UI (IU remot)
3
Seleccioneu [User Management]  [Department ID Management].
[Department ID Management].
 [Department ID Management].
[Department ID Management].4
Feu clic a [Edit].
5
Seleccioneu la casella [Department ID Management].
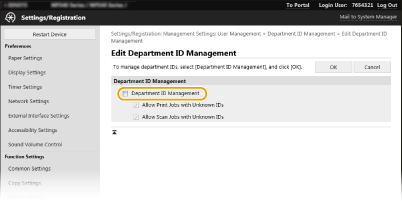
[Department ID Management]
Seleccioneu la casella per activar la gestió d'ID de departaments. Si no voleu utilitzar la gestió d'ID de departaments, desmarqueu la casella.
Seleccioneu la casella per activar la gestió d'ID de departaments. Si no voleu utilitzar la gestió d'ID de departaments, desmarqueu la casella.

Per obtenir informació sobre les caselles [Allow Print Jobs with Unknown IDs]/[Allow Scan Jobs with Unknown IDs], consulteu Bloqueig de treballs quan l'ID de departament és desconegut.
6
Feu clic a [OK].

|
Ús del tauler de controlTambé es pot accedir a les opcions de gestió d'ID de departaments des de <Menú> a la pantalla Inici. <Gestió de l'ID de departament>
Inici de la sessió a l'equipSi intenteu utilitzar l'equip quan la gestió d'ID de departaments estigui activada es mostra la pantalla d'inici de la sessió. Inici de la sessió a l'equip
|
Activació de la gestió d'ID de departaments per a treballs des d'un ordinador
Quan vulgueu activar la gestió d'ID de departaments per a treballs des d'un ordinador, heu d'especificar l'ID de departament i el PIN mitjançant el controlador preinstal·lat en cada ordinador.

|
|
Per dur a terme el procediment següent, inicieu la sessió al vostre ordinador amb un compte d'administrador.
|
1
Obriu la carpeta d'impressores. Visualització de la carpeta d'impressores
2
Feu clic amb el botó dret a la icona del controlador d'aquest equip i feu clic a [Propietats de la impressora] o [Propietats].
3
Feu clic a la pestanya [Opcions del dispositiu].
4
Seleccioneu [Gestió d'ID de departament] a [Gestió d'usuaris].
5
A la dreta, feu clic a [Opcions].
6
Especifiqueu les opcions com calgui i feu clic a [D'acord].
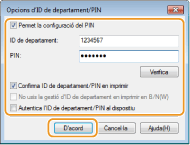
[Permet la configuració del PIN]
Seleccioneu la casella per activar l'opció de PIN.
Seleccioneu la casella per activar l'opció de PIN.
[ID de departament]
Introduïu el número de l'ID de departament.
Introduïu el número de l'ID de departament.
[PIN]
Introduïu el PIN corresponent a l'ID de departament com calgui.
Introduïu el PIN corresponent a l'ID de departament com calgui.
[Verifica]
Feu-hi clic per verificar que s'han introduït l'ID i el PIN correctes. Aquesta funció no està disponible si l'equip i l'ordinador estan connectats mitjançant un port USB o WSD (Web Services on Devices).
Feu-hi clic per verificar que s'han introduït l'ID i el PIN correctes. Aquesta funció no està disponible si l'equip i l'ordinador estan connectats mitjançant un port USB o WSD (Web Services on Devices).
[Confirma ID de departament/PIN en imprimir]/[Confirmar ID de departament/PIN en enviar faxos]
Seleccioneu la casella perquè es mostri la pantalla emergent [Confirma ID de departament/PIN] cada vegada que envieu un treball des d'un ordinador.
Seleccioneu la casella perquè es mostri la pantalla emergent [Confirma ID de departament/PIN] cada vegada que envieu un treball des d'un ordinador.
[Autentica l'ID de departament/PIN al dispositiu]
Seleccioneu la casella si l'equip i l'ordinador estan connectats mitjançant un port USB o WSD.
Seleccioneu la casella si l'equip i l'ordinador estan connectats mitjançant un port USB o WSD.
7
Feu clic a [D'acord].

|
|||
Inici de la sessió a l'equip
|
Bloqueig de treballs quan l'ID de departament és desconegut
Si no canvieu les opcions predeterminades, qualsevol usuari pot imprimir des d'un ordinador, llegir (mitjançant <Ordinador> i <Lectora remota>) o enviar un fax de PC des d'un ordinador sense introduir cap ID ni cap PIN fins i tot quan la gestió d'ID de departament estigui activada per a l'equip. Podeu canviar les opcions predeterminades perquè l'equip no es pugui utilitzar per a aquestes funcions sense un ID i un PIN correctes.
1
Inicieu Remote UI (IU remot) i inicieu la sessió al mode d'administrador del sistema. Inici de Remote UI (IU remot)
2
Feu clic a [Settings/Registration] a la pàgina del Portal. Pantalla de Remote UI (IU remot)
3
Seleccioneu [User Management]  [Department ID Management].
[Department ID Management].
 [Department ID Management].
[Department ID Management].4
Feu clic a [Edit].
5
Desmarqueu les caselles com calgui.
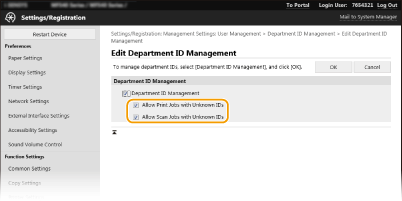
[Allow Print Jobs with Unknown IDs]
Per enviar un treball des d'un ordinador quan la gestió d'ID de departaments està activada, heu d'introduir l'ID i el PIN correctes (Activació de la gestió d'ID de departaments per a treballs des d'un ordinador). No obstant això, si se selecciona la casella per a aquesta opció, els treballs s'executen fins i tot quan l'ID i el PIN no s'han introduït. Quan vulgueu configurar una opció de manera que no s'executi cap treball tret que s'introdueixin l'ID de departament i el PIN correctes, desmarqueu la casella.
Per enviar un treball des d'un ordinador quan la gestió d'ID de departaments està activada, heu d'introduir l'ID i el PIN correctes (Activació de la gestió d'ID de departaments per a treballs des d'un ordinador). No obstant això, si se selecciona la casella per a aquesta opció, els treballs s'executen fins i tot quan l'ID i el PIN no s'han introduït. Quan vulgueu configurar una opció de manera que no s'executi cap treball tret que s'introdueixin l'ID de departament i el PIN correctes, desmarqueu la casella.
[Allow Scan Jobs with Unknown IDs]
Si se selecciona la casella, podeu seleccionar <Ordinador> o <Lectora remota> a la pantalla principal i llegir documents en un ordinador sempre que vulgueu. Si la casella es desmarca, no podeu llegir documents en un ordinador si la gestió d'ID de departaments està activada. No és possible restringir la lectura de documents en un ordinador per a ID de departament individuals.
Si se selecciona la casella, podeu seleccionar <Ordinador> o <Lectora remota> a la pantalla principal i llegir documents en un ordinador sempre que vulgueu. Si la casella es desmarca, no podeu llegir documents en un ordinador si la gestió d'ID de departaments està activada. No és possible restringir la lectura de documents en un ordinador per a ID de departament individuals.
6
Feu clic a [OK].