
Enviament de dades per correu electrònic/Desament de dades en una carpeta compartida o un servidor FTP
En aquesta secció es descriuen els procediments per llegir originals i per enviar les dades llegides adjuntes a un correu electrònic directament des de l'equip o desar-les en una carpeta compartida o un servidor FTP.

|
|
Abans de poder enviar les dades directament per correu electrònic, heu de portar a terme determinats procediments, com ara l'especificació de les opcions del servidor de correu electrònic. Procediment per configurar l'equip per enviar correu electrònic o per enviar i rebre I-Fax (Fax per Internet)
Abans de poder desar les dades en una carpeta compartida o un servidor FTP, heu de portar a terme determinats procediments, com ara l'especificació de la ubicació en què vulgueu desar els originals llegits.
Procediment per configurar una carpeta compartida com a ubicació per desar Procediment per configurar un servidor FTP com a ubicació per desar |
1
Col·loqueu els originals. Col·locació dels originals
2
Seleccioneu <Lectura> a la pantalla Inici. Pantalla Inici
Si es mostra la pantalla d'inici de la sessió, especifiqueu el nom d'usuari, la contrasenya i el servidor d'autenticació. Inici de la sessió a l'enviament autoritzat
3
Seleccioneu <Correu electrònic> o <Fitxer> a la pantalla Funcions bàsiques de lectura. Pantalla Funcions bàsiques de lectura
4
Especifiqueu destinació.
Especificació des de la llibreta d'adreces
Especificació des de números de marcatge codificat
Introducció directa de destinacions (enviament per correu electrònic)
Especificació de destinacions en un servidor LDAP
Especificació des de la llibreta d'adreces d'un dispositiu mòbil (enviament de correu electrònic)
Especificació des de la llibreta d'adreces
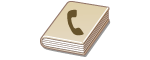
|
La Llibreta d'adreces us permet especificar una destinació seleccionant-la d'una llista de destinacions desades o cercant per nom les destinacions amb els noms dels destinataris.
|

|
|
Abans de fer servir aquesta funció, heu de desar les destinacions a la Llibreta d'adreces. Desament de destinacions
Deseu la carpeta compartida o l'adreça del servidor FTP des d'un ordinador.
Configuració d'una carpeta compartida com a ubicació per desar Desament de destinacions des de Remote UI (IU remot) |
1
Seleccioneu <Llibreta d'adreces> a la pestanya <Especificar destinació>.
2
Seleccioneu <Per a>.
3
Seleccioneu un índex. Índex
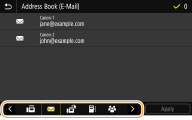
4
Seleccioneu primer la casella per a la destinació desitjada i, a continuació, seleccioneu <Aplicar>.

|
|
Si se selecciona una destinació de la <Llibreta d'adreces> a la pantalla Inici, la pantalla Funcions bàsiques per a l'enviament de correu electrònic o el desament de fitxers es pot mostrar mentre la destinació seleccionada romangui especificada.
|
Tornar al principi
Especificació des de números de marcatge codificat
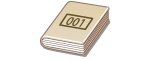
|
S'assignen números de tres xifres (números de marcatge codificat) a les adreces de la llibreta d'adreces. Podeu especificar una adreça introduint el seu número de marcatge codificat.
|

|
|
Per utilitzar números de marcatge codificat, la destinació s'ha d'haver desat per endavant a la llibreta d'adreces. Desament de destinacions
Deseu la carpeta compartida o l'adreça del servidor FTP des d'un ordinador.
Configuració d'una carpeta compartida com a ubicació per desar Desament de destinacions des de Remote UI (IU remot) |
1
Seleccioneu <Marcatge codificat> a la pestanya <Especificar destinació>.
2
Seleccioneu <Per a>.
3
Introduïu un número de tres xifres.
Si heu introduït un valor incorrecte, utilitzeu  per esborrar-lo.
per esborrar-lo.
 per esborrar-lo.
per esborrar-lo.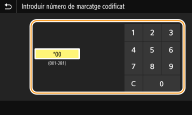

Si es mostra una pantalla de confirmació
Si l'opció <Confir. quan TX marcat. codif.> està establerta com a <Activat>, es mostra una pantalla amb la destinació i el nom del número. (Per a Marcatge de grup, es mostren el nom de la destinació i el nombre de destinacions.) Comproveu els continguts i, si tot és correcte, seleccioneu <Acceptar>. Per especificar una destinació diferent, seleccioneu <Cancel·lar> i, a continuació, torneu a introduir el número de marcatge codificat de tres xifres. Visualització de destinacions d'una llibreta d'adreces
Tornar al principi
Introducció directa de destinacions (enviament per correu electrònic)
En el cas d'una destinació que no s'hagi desat a la llibreta d'adreces, introduïu una adreça de correu electrònic per especificar-la.
1
Seleccioneu <Usar el teclat> a la pestanya <Especificar destinació>.
2
Introduïu l'adreça de correu electrònic i seleccioneu <Aplicar>.
Per obtenir informació sobre com escriure text, consulteu Introducció de text.
Tornar al principi
Especificació de destinacions en un servidor LDAP
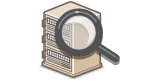
|
Si hi ha un servidor LDAP instal·lat a la vostra oficina, podeu especificar una destinació mitjançant la informació d'usuari del servidor. Accediu al servidor LDAP a través de l'equip per cercar la informació d'usuari apropiada i especifiqueu-la com a destinació.
|

|
|
Cal que prèviament especifiqueu les opcions per connectar-vos a un servidor LDAP. Desament de servidors LDAP
|
1
Seleccioneu <Servidor LDAP> a la pestanya <Especificar destinació>.
2
Seleccioneu el servidor LDAP que utilitzeu.
3
Seleccioneu les condicions per a la informació de l'usuari que vulgueu cercar.
El nom, els números de fax, les adreces de correu electrònic, els noms d'organitzacions i les unitats organitzatives són criteris disponibles per cercar destinacions.
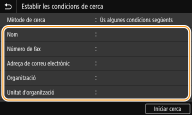
4
Introduïu la sèrie de cerca del caràcter objectiu i seleccioneu <Aplicar>.
Per obtenir informació sobre com escriure text, consulteu Introducció de text.
Per especificar diversos criteris de cerca, repetiu els passos 3 i 4.
5
Seleccioneu <Mètode de cerca>.
6
Seleccioneu les condicions per mostrar el resultat de la cerca.
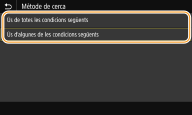
<Ús de totes les condicions següents>
Cerca i mostra els usuaris que compleixen tots els criteris de cerca especificats als passos 3 i 4.
Cerca i mostra els usuaris que compleixen tots els criteris de cerca especificats als passos 3 i 4.
<Ús d'algunes de les condicions següents>
Mostra tots els usuaris que compleixin encara que només sigui un dels criteris especificats als passos 3 i 4.
Mostra tots els usuaris que compleixin encara que només sigui un dels criteris especificats als passos 3 i 4.
7
Seleccioneu <Iniciar cerca>.
Es mostren els usuaris que compleixen els criteris de cerca.

Si es mostra la pantalla d'autenticació en seleccionar <Iniciar cerca>, introduïu el nom d'usuari de l'equip i la contrasenya desats al servidor LDAP i seleccioneu <Aplicar>. Desament de servidors LDAP
8
Seleccioneu primer la casella per a l'usuari que vulgueu especificar com a destinació i, a continuació, seleccioneu <Aplicar>.
Tornar al principi
Especificació des de la llibreta d'adreces d'un dispositiu mòbil (enviament de correu electrònic)
Podeu especificar destinacions des de la llibreta d'adreces d'un dispositiu mòbil.

|
Previ a l'ús d'aquesta funcióHeu d'instal·lar "Canon PRINT Business" al dispositiu mòbil. Fer servir l'equip a través d'aplicacions
Establiu a l'equip <Enllaçar llibreta adr. disp. mòbil> en <Activat>. <Enllaçar llibr. adr. disp. mòbil>
|
1
Seleccioneu <Portal mòbil> a la pestanya <Especificar destinació>.
2
Connecteu-vos al dispositiu mòbil. Connexió amb dispositius mòbils
3
Envieu una adreça del dispositiu mòbil a l'equip.
Per saber com operar al costat del dispositiu mòbil, vegeu "Ajuda de Canon PRINT Business".

La informació introduïda al dispositiu mòbil, com ara el tema, el missatge i el nom de fitxer, també es pot enviar a l'equip.
4
Quan aparegui un missatge a la pantalla de l'equip, seleccioneu <Acceptar>.
Tornar al principi

Si es mostra una pantalla en què ja s'hagi especificat una destinació
Només podeu fer enviaments a destinacions que no estiguin restringides. Per fer enviaments a altres destinacions, heu de configurar les opcions d'autenticació de la funció d'enviament d'una manera que la transmissió no estigui restringida. Poseu-vos en contacte amb el vostre administrador per obtenir més detalls. Autenticació del servidor LDAP
Especificació de destinacions des dels registres de transmissió
També podeu recuperar les destinacions utilitzades prèviament. Recuperació d'opcions utilitzades prèviament per enviar o desar (Opcions de recuperació)
5
Especifiqueu diverses destinacions si cal.
Repetiu el pas 4 per especificar totes les destinacions.

Quan especifiqueu les destinacions per enviar un correu electrònic
Si heu seleccionat <Servidor LDAP> o <Especificar correu propi com a destinació>, la destinació s'especifica al camp <Per a>.
Les adreces <CC> i <CCO> només es poden seleccionar mitjançant <Llibreta d'adreces> o <Marcatge codificat>.
 Per eliminar destinacions
Per eliminar destinacions
Si heu especificat diverses destinacions, podeu eliminar les destinacions que vulgueu.
|
1
|
Seleccioneu <Confirmar destinació>.
|
|
2
|
Seleccioneu primer la casella per a la destinació que vulgueu eliminar i, a continuació, <Treure de destin.>.
Si trieu Grup, seleccioneu <Detalls>
 <Destinació>; podeu veure les destinacions desades al grup. <Destinació>; podeu veure les destinacions desades al grup. |
|
3
|
Seleccioneu <Sí>.
|
6
Especifiqueu les opcions de lectura que calgui.
Especificació de la mida de lectura de l'original
Selecció d'un format de fitxer
Especificació de l'orientació de l'original
Lectura d'originals a doble cara
Especificació de la mida de lectura de l'original
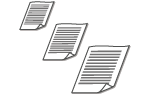
|
Podeu especificar la mida de lectura de l'original.
|
Seleccioneu <Mida de lectura> a la pestanya <Enviar opcions>  Seleccioneu la mida de l'original
Seleccioneu la mida de l'original
 Seleccioneu la mida de l'original
Seleccioneu la mida de l'originalTornar al principi
Selecció d'un format de fitxer
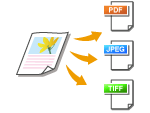
|
Podeu seleccionar el format de fitxer en què es llegeixen els originals entre PDF, JPEG o TIFF. En el cas de PDF, podeu seleccionar els formats Compact PDF, que redueix la mida de les dades, o PDF, que permet cercar text mitjançant la inclusió de dades de text llegides amb OCR (reconeixement de caràcters òptics). També podeu crear un fitxer PDF amb seguretat millorada mitjançant el xifratge de les dades o l'addició de la signatura. Millora de la seguretat de fitxers electrònics
|
Seleccioneu <Format de fitxer> a la pestanya <Enviar opcions>  Seleccioneu un format de fitxer
Seleccioneu un format de fitxer
 Seleccioneu un format de fitxer
Seleccioneu un format de fitxer

|
|
Si seleccioneu JPEG a <Format de fitxer> i proveu d'escanejar un original des del vidre de còpia, només podreu escanejar una pàgina. Per escanejar alhora totes les pàgines d'originals amb més d'una pàgina, utilitzeu l'alimentador. Cada pàgina de l'original es desa com un fitxer individual. Si seleccioneu TIFF o PDF, podeu escanejar originals de més d'una pàgina des del vidre de còpia o l'alimentador. En aquest cas, podeu indicar si voleu que l'original es desi com a fitxer únic o si voleu que cada pàgina es desi com a fitxer separat. Per fer-ho, aneu a Divisió d'un fitxer PDF per pàgina o a Divisió d'un fitxer TIFF per pàgina.
<PDF (Compacte)> i <PDF (Compacte/OCR)> comprimeixen les fotografies i les il·lustracions dels originals més que <PDF> i <PDF (OCR)>. El fitxer serà més petit, però la qualitat d'imatge d'alguns originals o el nombre d'originals que es poden llegir alhora pot ser inferior.
En <PDF (Compacte/OCR)> i <PDF (OCR)>, podeu configurar les opcions perquè l'equip detecti automàticament la direcció de l'original durant la lectura d'acord amb la direcció del text que llegeixi la funció OCR. <Opcions d'OCR (Text cercable)>
|
Especifiqueu si cal convertir l'original de més d'una pàgina en un sol fitxer PDF o crear un fitxer PDF individual per a cada pàgina. Aquesta opció es pot configurar per a cada format PDF.
Seleccioneu <Format de fitxer> a la pestanya <Enviar opcions>  <Establir detalls de PDF>
<Establir detalls de PDF>  i, després, seleccioneu el format PDF i
i, després, seleccioneu el format PDF i  <Dividir en pàgines>
<Dividir en pàgines>  i <Desactivat> o <Activat>
i <Desactivat> o <Activat>
 <Establir detalls de PDF>
<Establir detalls de PDF>  i, després, seleccioneu el format PDF i
i, després, seleccioneu el format PDF i  <Dividir en pàgines>
<Dividir en pàgines>  i <Desactivat> o <Activat>
i <Desactivat> o <Activat>Especifiqueu si cal convertir l'original de més d'una pàgina en un sol fitxer TIFF o crear un fitxer TIFF individual per a cada pàgina.
Seleccioneu <Format de fitxer> a la pestanya <Enviar opcions>  <Establir detalls de TIFF>
<Establir detalls de TIFF>  <Dividir en pàgines>
<Dividir en pàgines>  i <Desactivat> o <Activat>
i <Desactivat> o <Activat>
 <Establir detalls de TIFF>
<Establir detalls de TIFF>  <Dividir en pàgines>
<Dividir en pàgines>  i <Desactivat> o <Activat>
i <Desactivat> o <Activat>Tornar al principi
Especificació de l'orientació de l'original
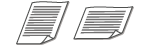
|
Podeu especificar l'orientació vertical o horitzontal.
|
Seleccioneu <Orientació original> a la pestanya <Enviar opcions>  Seleccioneu l'orientació de l'original
Seleccioneu l'orientació de l'original
 Seleccioneu l'orientació de l'original
Seleccioneu l'orientació de l'originalTornar al principi
Lectura d'originals a doble cara
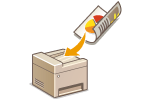
|
L'equip pot llegir automàticament l'anvers i el revers dels originals que hi ha a l'alimentador.
|

|
|
L'equip no pot llegir les dues cares dels originals automàticament quan els originals estan col·locats al vidre de còpia.
|
Seleccioneu <Original de 2 cares> a la pestanya <Enviar opcions>  Seleccioneu <Tipus llibre> o <Tipus calendari>
Seleccioneu <Tipus llibre> o <Tipus calendari>
 Seleccioneu <Tipus llibre> o <Tipus calendari>
Seleccioneu <Tipus llibre> o <Tipus calendari>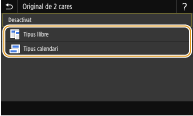
<Tipus llibre>
Seleccioneu aquesta opció per als originals que tinguin imatges a l'anvers i el revers orientades en la mateixa direcció.
Seleccioneu aquesta opció per als originals que tinguin imatges a l'anvers i el revers orientades en la mateixa direcció.
<Tipus calendari>
Seleccioneu aquesta opció per als originals que tinguin imatges a l'anvers i el revers orientades en direccions oposades.
Seleccioneu aquesta opció per als originals que tinguin imatges a l'anvers i el revers orientades en direccions oposades.
Tornar al principi

Per obtenir informació sobre altres opcions de lectura, consulteu Lectura clara o Ajust del balanç entre la mida del fitxer i la qualitat d'imatge (Mida de les dades).
En el cas del correu electrònic, podeu especificar l'assumpte, el missatge, l'adreça de resposta i la prioritat com calgui. Especificació de les opcions de correu electrònic
7
Seleccioneu <Iniciar>.
Si es mostra la pantalla <Confirmar destinació>, comproveu si la destinació és correcta i, a continuació, seleccioneu <Iniciar lectura>.
La lectura de l'original comença.
Si voleu cancel·lar-lo, seleccioneu <Cancel·lar>  <Sí>. Cancel·lació de l'enviament de documents
<Sí>. Cancel·lació de l'enviament de documents
 <Sí>. Cancel·lació de l'enviament de documents
<Sí>. Cancel·lació de l'enviament de documents Quan col·loqueu originals a l'alimentador al pas 1
Quan col·loqueu originals a l'alimentador al pas 1
Un cop finalitzada la lectura, comença el procés d'enviament o desament. Seleccioneu <Tancar> per finalitzar el procediment.
 Quan col·loqueu originals al vidre de còpia al pas 1
Quan col·loqueu originals al vidre de còpia al pas 1
Quan l'escaneig hagi acabat, seguiu el procediment següent (excepte si heu seleccionat JPEG com a format de fitxer).
|
1
|
Si hi ha pàgines d'originals addicionals que cal llegir, col·loqueu l'original següent al vidre de còpia i seleccioneu <Llegir següent original>.
Repetiu aquest pas fins que s'hagin llegit totes les pàgines.
Quan només calgui llegir una pàgina, aneu al pas següent.
|
|
2
|
Seleccioneu <Iniciar enviam>.
El procés d'enviament o desament s'inicia.
|

Si es mostren les pantalles <Autenticació de fitxers> o <Autenticació SMTP>
Introduïu el nom d'usuari i la contrasenya i seleccioneu <Aplicar>.
Nom de fitxer del document enviat
El nom de fitxer d'un document enviat s'assigna automàticament d'acord amb el format següent: número de gestió de la comunicació (quatre xifres)_data i hora de l'enviament_número del document (tres xifres).nom de l'extensió de fitxer. Es pot afegir una cadena de caràcters arbitrària davant del nom de fitxer (Configuració d'un nom de fitxer).
Comprovació de l'estat de la comunicació
Si configureu <Mostrar avís en acceptar el treball> en <Activat> es mostra una pantalla que sol·licita la confirmació de l'estat de la comunicació. Si seleccioneu <Monitor d'estat>, podreu comprovar l'estat d'enviament. <Mostrar avís en acceptar el treball>
Si es produeix un error d'enviament del correu electrònic
De vegades s'envien notificacions d'error a l'adreça de correu electrònic establerta per a l'equip. Si no hi feu res, pot ser que, en funció del vostre servidor de correu, la capacitat restant de la bústia de correu sigui insuficient. Es recomana que buideu la bústia de correu periòdicament.
 Per buidar la bústia de correu
Per buidar la bústia de correu

Quan es buida la bústia de correu, tot el correu electrònic de la bústia de correu del servidor s'elimina. En especificar el compte de correu electrònic que utilitzeu habitualment, comproveu primer si cal conservar cap correu electrònic de la bústia de correu.
|
1
|
Inicieu Remote UI (IU remot) i inicieu la sessió al mode d'administrador del sistema. Inici de Remote UI (IU remot)
|
|
2
|
Feu clic a [Settings/Registration] a la pàgina del Portal. Pantalla de Remote UI (IU remot)
|
|
3
|
Seleccioneu [TX Settings]
 [E-Mail/I-Fax Settings]. [E-Mail/I-Fax Settings]. |
|
4
|
Feu clic a [Clear] a [Clear Mail Box].
|
|
5
|
Llegiu el missatge que es mostra i feu clic a [OK].
El correu electrònic s'elimina de la bústia de correu.
|

|
|
Si sempre voleu llegir amb les mateixes opcions: Canvi de les opcions predeterminades de les funcions
Si voleu desar una combinació d'opcions per utilitzar-les quan us calgui: Desament d'opcions utilitzades freqüentment
|