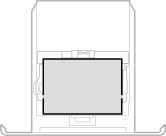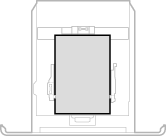Loading Paper in the Paper Drawer
1660-02Y
Load the paper that you usually use in the paper drawer. When you want to print on paper that is not loaded in the paper drawer, load the paper in the multi-purpose tray. Loading Paper in the Multi-Purpose Tray
 | ||||
When loading A5 size paper in the paper drawer of the main unit, see Loading Custom Size Paper. When you want to load A5 size paper in the optional cassette feeding module in the landscape orientation, see Loading Regular Size Paper. If you want to use the portrait orientation, load paper by following the procedure for Loading Custom Size Paper. When using A6 size paper, see Loading Custom Size Paper and load it in the portrait orientation.
|
 |
Follow the procedure below when loading paper into the optional cassette feeding module. |
Loading Regular Size Paper
To load paper whose size is found in the paper size markings on the paper drawer, use the following procedure. For paper whose size is not found in the paper size markings, see Loading Custom Size Paper.
1
Pull out the paper drawer.
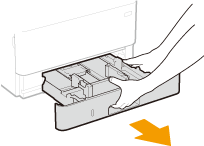

Make sure to hold the paper drawer with both hands, and pull it out gently. Otherwise, you may damage the paper drawer by dropping it, if it slides out too easily.
2
Adjust the positions of the paper guides to the paper size you want to use.
While pressing the lock release lever, move the paper guide to align the projection to the appropriate paper size marking.

3
Load the paper so that the edge of the paper stack is aligned against the paper guide on the rear side of the paper drawer.
Load the paper with the print side face down.
Fan the paper stack well, and tap it on a flat surface to align the edges of the paper stack.


Do not exceed the load limit line when loading paper
Make sure that the paper stack does not exceed the load limit line ( ). Loading too much paper can cause paper jams.
). Loading too much paper can cause paper jams.
 ). Loading too much paper can cause paper jams.
). Loading too much paper can cause paper jams.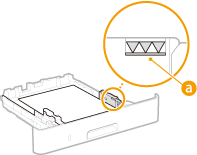

When loading paper with a logo, see Loading Preprinted Paper.
4
Insert the paper drawer into the machine.
When you insert the paper drawer with <Notify to Check Paper Settings> set to <On>, a confirmation screen is displayed. <Notify to Check Paper Settings>
»

When changing the paper size or type
The factory default settings for paper size and type are <A4> and <Plain 2>, respectively. If you load a different size or type of paper into the machine, make sure to change the settings. If you do not change the settings, the machine cannot print properly.
Printing on the Back Side of Printed Paper (Manual 2-Sided Printing) |
You can print on the back side of printed paper. Flatten any curls on the printed paper and insert it into the paper drawer with the print side face down or into the multi-purpose tray (Loading Paper in the Multi-Purpose Tray) with the print side face up. When using the multi-purpose tray, load one sheet of paper each time you print. You can use only the paper printed with this machine. You cannot print on the side that has previously been printed on. If the printouts look faded, set the target paper source to <On> in <Manual Back Side Print (2-Sided Only)>. <Manual Back Side Print (2-Sided Only)> If you are using A5 size paper, the reverse side may not be printed correctly. |
Loading Custom Size Paper
To load custom size paper or other paper whose size is not found in the paper size markings on the paper drawer, use the following procedure.
1
Pull out the paper drawer.
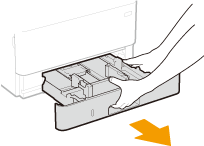

Make sure to hold the paper drawer with both hands, and pull it out gently. Otherwise, you may damage the paper drawer by dropping it, if it slides out too easily.
2
Spread the paper guides apart.
Press the lock release lever to slide the paper guides outward.
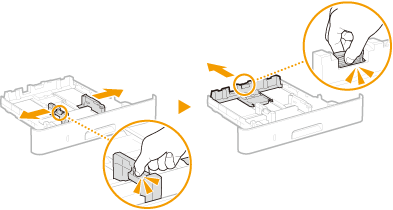
3
Load the paper so that the edge of the paper stack is aligned against the front side of the paper drawer.
Load the paper with the print side face down.
Fan the paper stack well, and tap it on a flat surface to align the edges of the paper stack.


Do not exceed the load limit line when loading paper
Make sure that the paper stack does not exceed the load limit line ( ). Loading too much paper can cause paper jams.
). Loading too much paper can cause paper jams.
 ). Loading too much paper can cause paper jams.
). Loading too much paper can cause paper jams.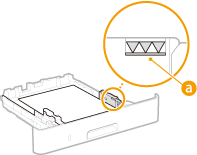

When loading paper with a logo, see Loading Preprinted Paper.
4
Align the paper guides against the edges of the paper.
Press the lock release lever and slide the paper guides inward until they are aligned securely against the edges of the paper.
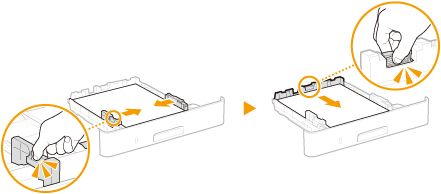

Align the paper guides securely against the edges of the paper
Paper guides that are too loose or too tight can cause misfeeds or paper jams.
5
Insert the paper drawer into the machine.
When you insert the paper drawer with <Notify to Check Paper Settings> set to <On>, a confirmation screen is displayed. <Notify to Check Paper Settings>
»

When changing the paper size or type
The factory default settings for paper size and type are <A4> and <Plain 2>, respectively. If you load a different size or type of paper into the machine, make sure to change the settings. If you do not change the settings, the machine cannot print properly.
Printing on the Back Side of Printed Paper (Manual 2-Sided Printing) |
You can print on the back side of printed paper. Flatten any curls on the printed paper and insert it into the paper drawer with the print side face down or into the multi-purpose tray (Loading Paper in the Multi-Purpose Tray) with the print side face up. When using the multi-purpose tray, load one sheet of paper each time you print. You can use only the paper printed with this machine. You cannot print on the side that has previously been printed on. If the printouts look faded, set the target paper source to <On> in <Manual Back Side Print (2-Sided Only)>. <Manual Back Side Print (2-Sided Only)> If you are using A5 size paper, the reverse side may not be printed correctly. |