
| Guide de l'utilisateur (Manuel de produit) | |
|---|---|
| Guide de l'utilisateur (Manuel de produit) | |
|---|---|
 |
Il faut régler <Utiliser la fonction Lecture> sur <Activé>. <Réglages support mémoire> |
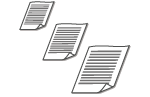 | Vous pouvez définir le format de numérisation de votre original. |
 Sélectionnez le format de l'original.
Sélectionnez le format de l'original.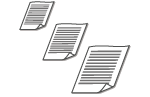 | Vous pouvez définir le format de numérisation de votre original. |
 Sélectionnez le format de l'original.
Sélectionnez le format de l'original.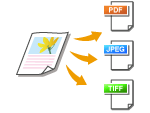 | Pour le format de fichier dans lequel les originaux sont numérisés, vous avez le choix entre PDF, JPEG et TIFF. Pour PDF, vous pouvez choisir le format Compact PDF, qui permet de réduire la taille des données, ou PDF OCR (reconnaissance optique de caractères) qui permet d'effectuer des recherches de texte. Vous pouvez également créer des fichiers PDF avec une sécurité renforcée grâce au cryptage des données et l'ajout d'une signature. Amélioration de la sécurité des fichiers électroniques |
 Sélectionnez un format de fichier.
Sélectionnez un format de fichier. |
Si vous sélectionnez JPEG dans <Format du fichier> et que vous essayez de numériser un original à partir de la vitre d'exposition, vous ne pouvez numériser qu'une page. Pour numériser un original de plusieurs pages en une fois, utilisez le chargeur. Chaque page de l'original est enregistrée dans un fichier différent. Si vous sélectionnez TIFF ou PDF, vous pouvez numériser des originaux de plusieurs pages depuis la vitre d'exposition ou le chargeur. Dans un tel cas, vous pouvez choisir dans Division d'un fichier PDF par page ou Division d'un fichier TIFF par page d'enregistrer l'original numérisé dans un seul fichier ou d'enregistrer chaque page dans un fichier différent. <PDF (Compact)> et <PDF (Compact/OCR)> compressent davantage les photos et les illustrations des originaux que <PDF> et <PDF (OCR)>. Le fichier obtenu est plus léger, mais la qualité d'image de certains originaux peut être moindre ou le nombre d'originaux pouvant être numérisés en une opération peut être inférieur. Dans <PDF (Compact/OCR)> et <PDF (OCR)>, vous pouvez configurer les réglages de sorte que l'appareil détecte automatiquement l'orientation de l'original pendant la numérisation en fonction du sens de lecture du texte par la fonction OCR. <Réglages OCR (recherche texte possible)> |
 <Réglage détails PDF>
<Réglage détails PDF>  Sélectionnez le format PDF
Sélectionnez le format PDF  <Diviser en pages>
<Diviser en pages>  Sélectionnez <Désactivé> ou <Activé>
Sélectionnez <Désactivé> ou <Activé> <Régler détails TIFF>
<Régler détails TIFF>  <Diviser en pages>
<Diviser en pages>  Sélectionnez <Désactivé> ou <Activé>
Sélectionnez <Désactivé> ou <Activé>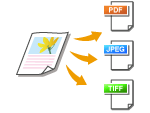 | Pour le format de fichier dans lequel les originaux sont numérisés, vous avez le choix entre PDF, JPEG et TIFF. Pour PDF, vous pouvez choisir le format Compact PDF, qui permet de réduire la taille des données, ou PDF OCR (reconnaissance optique de caractères) qui permet d'effectuer des recherches de texte. Vous pouvez également créer des fichiers PDF avec une sécurité renforcée grâce au cryptage des données et l'ajout d'une signature. Amélioration de la sécurité des fichiers électroniques |
 Sélectionnez un format de fichier.
Sélectionnez un format de fichier. |
Si vous sélectionnez JPEG dans <Format du fichier> et que vous essayez de numériser un original à partir de la vitre d'exposition, vous ne pouvez numériser qu'une page. Pour numériser un original de plusieurs pages en une fois, utilisez le chargeur. Chaque page de l'original est enregistrée dans un fichier différent. Si vous sélectionnez TIFF ou PDF, vous pouvez numériser des originaux de plusieurs pages depuis la vitre d'exposition ou le chargeur. Dans un tel cas, vous pouvez choisir dans Division d'un fichier PDF par page ou Division d'un fichier TIFF par page d'enregistrer l'original numérisé dans un seul fichier ou d'enregistrer chaque page dans un fichier différent. <PDF (Compact)> et <PDF (Compact/OCR)> compressent davantage les photos et les illustrations des originaux que <PDF> et <PDF (OCR)>. Le fichier obtenu est plus léger, mais la qualité d'image de certains originaux peut être moindre ou le nombre d'originaux pouvant être numérisés en une opération peut être inférieur. Dans <PDF (Compact/OCR)> et <PDF (OCR)>, vous pouvez configurer les réglages de sorte que l'appareil détecte automatiquement l'orientation de l'original pendant la numérisation en fonction du sens de lecture du texte par la fonction OCR. <Réglages OCR (recherche texte possible)> |
 <Réglage détails PDF>
<Réglage détails PDF>  Sélectionnez le format PDF
Sélectionnez le format PDF  <Diviser en pages>
<Diviser en pages>  Sélectionnez <Désactivé> ou <Activé>
Sélectionnez <Désactivé> ou <Activé> <Régler détails TIFF>
<Régler détails TIFF>  <Diviser en pages>
<Diviser en pages>  Sélectionnez <Désactivé> ou <Activé>
Sélectionnez <Désactivé> ou <Activé>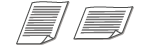 | Vous pouvez définir l'orientation portrait ou paysage. |
 Sélectionnez l'orientation de l'original
Sélectionnez l'orientation de l'original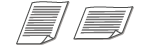 | Vous pouvez définir l'orientation portrait ou paysage. |
 Sélectionnez l'orientation de l'original
Sélectionnez l'orientation de l'original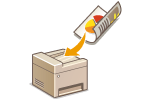 | L'appareil numérise automatiquement le recto et le verso des originaux placés dans le chargeur. |
 |
L'appareil ne numérise pas automatiquement le recto et le verso des originaux placés sur la vitre d'exposition. |
 Sélectionnez <Type Livre> ou <Type Calendrier>
Sélectionnez <Type Livre> ou <Type Calendrier>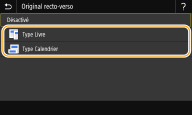
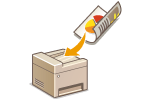 | L'appareil numérise automatiquement le recto et le verso des originaux placés dans le chargeur. |
 |
L'appareil ne numérise pas automatiquement le recto et le verso des originaux placés sur la vitre d'exposition. |
 Sélectionnez <Type Livre> ou <Type Calendrier>
Sélectionnez <Type Livre> ou <Type Calendrier>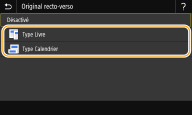

 <Oui>. Annulation de l'envoi des documents
<Oui>. Annulation de l'envoi des documents Lorsque vous placez des originaux dans le chargeur à l'étape 1
Lorsque vous placez des originaux dans le chargeur à l'étape 1 Lorsque vous placez des originaux contre la vitre d'exposition à l'étape 1
Lorsque vous placez des originaux contre la vitre d'exposition à l'étape 1
1 | Si d'autres pages de l'original doivent être numérisées, placez la page suivante contre la vitre d'exposition et sélectionnez <Lecture suivant>. Renouvelez cette étape pour numériser toutes les pages du document. Si une seule page doit être numérisée, passez à l'étape suivante. |
2 | Sélectionnez <Terminer>. Le processus d'enregistrement démarre. |

 |
Si vous voulez toujours appliquer les mêmes réglages de numérisation : Modification des réglages par défaut pour les fonctions Si vous voulez enregistrer une combinaison de réglages pour de futures utilisations : Enregistrement de réglages couramment utilisés |
