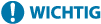
Speichern von Daten auf einem USB-Speichergerät
In diesem Abschnitt wird beschrieben, wie Sie das Original scannen und die gescannten Daten auf einem USB-Speichergerät speichern. Weitere Informationen zu den verfügbaren USB-Speichergeräten und wie sie einzusetzen bzw. zu entfernen sind, finden Sie unter Verwenden eines USB-Speichergeräts.
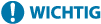 |
Es ist erforderlich, <Scanfunktion verwenden>auf <Ein zu setzen.>. <Einstellungen Speichermedium> |
1
Legen Sie das Original oder die Originale ein. Einlegen von Originalen
2
Wählen Sie <Scan> auf dem Bildschirm Startseite. Bildschirm Startseite
Wenn der Anmeldebildschirm angezeigt wird, geben Sie den Benutzernamen, das Passwort und den Authentifizierungsserver an. Anmelden für Autorisiertes Senden
3
Wählen Sie <USB-Speicher> auf dem Bildschirm Grundlegende Scanfunktionen. Bildschirm Grundlegende Scanfunktionen
Wenn <Bildschirm bei Verb. Speicherm.> auf <Ein> gesetzt ist, wird der Betriebsbildschirm für den Medienanschluss angezeigt, sobald Sie ein USB-Speichergerät bei angezeigtem Bildschirm Startseite anschließen. Bei Auswahl von <USB-Scan> wird der Grundfunktionsbildschirm für USB-Scannen angezeigt.
Verwenden eines USB-Speichergeräts
<Bildschirm bei Verb. Speicherm.>
Verwenden eines USB-Speichergeräts
<Bildschirm bei Verb. Speicherm.>
4
Legen Sie die gewünschten Scaneinstellungen fest.
Festlegen des Scanformats des Originals
Auswählen eines Dateiformats
Einstellen der Ausrichtung Ihres Originals
Scannen doppelseitiger Originale
Festlegen des Scanformats des Originals
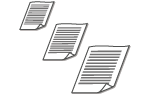 | Sie können das Scanformat Ihres Originals festlegen. |
<Scanformat>  Wählen Sie das Originalformat
Wählen Sie das Originalformat
 Wählen Sie das Originalformat
Wählen Sie das OriginalformatZurück nach oben
Auswählen eines Dateiformats
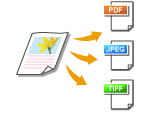 | Sie können das Dateiformat auswählen, in dem die gescannten Originale gespeichert werden. Sie können zwischen PDF/JPEG/TIFF wählen. Bei PDF können Sie zwischen PDF Kompakt mit einer geringeren Datengröße und dem PDF-Format wählen, das eine Textsuche ermöglicht, indem Textdaten mit OCR (optische Zeichenerkennung) gescannt werden. Sie können ebenfalls eine PDF-Datei mit erhöhter Sicherheit erstellen, indem Sie Daten verschlüsseln oder eine Signatur hinzufügen. Verbesserung der Sicherheit elektronischer Dateien |
<Dateiformat>  Wählen Sie ein Dateiformat
Wählen Sie ein Dateiformat
 Wählen Sie ein Dateiformat
Wählen Sie ein Dateiformat |
Wenn Sie JPEG unter <Dateiformat> auswählen und ein Original vom Vorlagenglas zu scannen versuchen, können Sie nur eine Seite scannen. Um ein mehrseitiges Original auf einmal zu scannen, verwenden Sie die Zufuhr. Jede Seite des Originals wird als separate Datei gespeichert. Wenn Sie TIFF oder PDF auswählen, können Sie mehrseitige Originale entweder vom Vorlagenglas oder über die Zufuhr scannen. In diesem Fall können Sie unter Teilen einer PDF-Datei nach Seiten oder Teilen einer TIFF-Datei anhand der Seite festlegen, ob das Original als einzelne Datei oder jede Seite als separate Datei gespeichert werden soll. <PDF (Kompakt)> und <PDF (Kompakt/OCR)> komprimieren Fotos und Abbildungen auf den Originalen stärker als <PDF> und <PDF (OCR)>. Die Datei wird kleiner, jedoch verringert sich möglicherweise die Bildqualität einiger Originale oder die Anzahl der gleichzeitig zu scannenden Originale. In <PDF (Kompakt/OCR)> und <PDF (OCR)> können Sie die Einstellungen so konfigurieren, dass das Gerät die Vorlagenausrichtung während des Scannens automatisch anhand der Richtung des Textes erkennt, der von der OCR-Funktion gelesen wird. <OCR-Einstellungen (durchsuchbarer Text)> |
Legen Sie fest, ob das mehrseitige Original in eine einzelne PDF-Datei konvertiert werden soll oder erstellen Sie eine separate PDF-Datei für jede Seite. Diese Einstellung können Sie für jedes PDF-Format konfigurieren.
<Dateiformat>  <PDF-Details einstellen>
<PDF-Details einstellen>  Wählen Sie das PDF-Format
Wählen Sie das PDF-Format  <In Seiten einteilen>
<In Seiten einteilen>  Wählen Sie <Aus> oder <Ein>
Wählen Sie <Aus> oder <Ein>
 <PDF-Details einstellen>
<PDF-Details einstellen>  Wählen Sie das PDF-Format
Wählen Sie das PDF-Format  <In Seiten einteilen>
<In Seiten einteilen>  Wählen Sie <Aus> oder <Ein>
Wählen Sie <Aus> oder <Ein>Legen Sie fest, ob das mehrseitige Original in eine einzelne TIFF-Datei konvertiert werden soll oder erstellen Sie eine separate TIFF-Datei für jede Seite.
<Dateiformat>  <TIFF-Details einstellen>
<TIFF-Details einstellen>  <In Seiten einteilen>
<In Seiten einteilen>  Wählen Sie <Aus> oder <Ein>
Wählen Sie <Aus> oder <Ein>
 <TIFF-Details einstellen>
<TIFF-Details einstellen>  <In Seiten einteilen>
<In Seiten einteilen>  Wählen Sie <Aus> oder <Ein>
Wählen Sie <Aus> oder <Ein>Zurück nach oben
Einstellen der Ausrichtung Ihres Originals
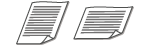 | Sie können Hoch- oder Querformat einstellen. |
<Ausrichtung Orig.>  Wählen Sie die Vorlagenausrichtung
Wählen Sie die Vorlagenausrichtung
 Wählen Sie die Vorlagenausrichtung
Wählen Sie die VorlagenausrichtungZurück nach oben
Scannen doppelseitiger Originale
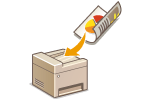 | Das Gerät kann automatisch die Vorder- und Rückseite von Originalen in der Zufuhr scannen. |
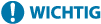 |
Das Gerät kann nicht beide Seiten des Originals automatisch scannen, wenn die Originale auf das Vorlagenglas gelegt werden. |
<Doppels. Original>  Wählen Sie <Buchtyp> oder <Kalendertyp>
Wählen Sie <Buchtyp> oder <Kalendertyp>
 Wählen Sie <Buchtyp> oder <Kalendertyp>
Wählen Sie <Buchtyp> oder <Kalendertyp>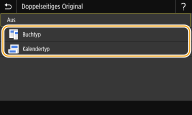
<Buchtyp>
Wählen Sie diese Einstellung für Originale, bei denen die Vorder- und Rückseiten die gleiche Oben/Unten-Ausrichtung aufweisen.
Wählen Sie diese Einstellung für Originale, bei denen die Vorder- und Rückseiten die gleiche Oben/Unten-Ausrichtung aufweisen.
<Kalendertyp>
Wählen Sie diese Einstellung für Dokumente, bei denen die Vorder- und Rückseiten eine entgegengesetzte Oben/Unten-Ausrichtung aufweisen.
Wählen Sie diese Einstellung für Dokumente, bei denen die Vorder- und Rückseiten eine entgegengesetzte Oben/Unten-Ausrichtung aufweisen.
Zurück nach oben

Weitere Informationen zu den anderen Scaneinstellungen finden Sie unter Deutliches Scannen oder Einstellen der Balance zwischen Dateigröße und Bildqualität (Datengröße).
5
Wählen Sie <Start>.
Das Scannen des Originals beginnt.
Wenn Sie abbrechen möchten, wählen Sie <Abbrechen>  <Ja>. Abbrechen des Sendevorgangs von Dokumenten
<Ja>. Abbrechen des Sendevorgangs von Dokumenten
 <Ja>. Abbrechen des Sendevorgangs von Dokumenten
<Ja>. Abbrechen des Sendevorgangs von Dokumenten Wenn Sie in Schritt 1 Originale in die Zufuhr einlegen
Wenn Sie in Schritt 1 Originale in die Zufuhr einlegen
Der Speichervorgang startet, sobald das Scannen abgeschlossen ist.
 Wenn Sie in Schritt 1 Originale auf das Vorlagenglas legen
Wenn Sie in Schritt 1 Originale auf das Vorlagenglas legen
Gehen Sie wie unten erläutert vor, wenn das Scannen abgeschlossen ist (es sei denn, Sie haben JPEG als Dateiformat gewählt).
1 | Wenn weitere Originalseiten gescannt werden sollen, legen Sie das nächste Original auf das Vorlagenglas, und wählen Sie Nächst. scann.. Wiederholen Sie diesen Schritt, bis alle gewünschten Seiten gescannt wurden. Wenn nur eine Seite gescannt werden soll, fahren Sie mit dem nächsten Schritt fort. |
2 | Wählen Sie <Fertigstellen>. Der Speichervorgang startet. |

Ein neuer Ordner wird auf dem USB Speichermedium erstellt, und das zu scannende Dokument wird in diesem Ordner gespeichert. Der Dateiname eines eingescannten Dokuments wird automatisch auf Grundlage des folgenden Formats zugewiesen: Die Zeichen SCAN gefolgt von einer vierstelligen Zahl.Dateierweiterungsname. Die Zeichenabfolge "SCAN" in dem Dateinamen kann durch eine zufällige Zeichenabfolge ersetzt werden. (Konfiguration eines Dateinamens).
 |
Wenn Sie immer mit denselben Einstellungen scannen möchten: Ändern von Standardeinstellungen für Funktionen Wenn Sie eine bei Bedarf zu verwendende Kombination von Einstellungen speichern möchten: Speichern häufig verwendeter Einstellungen |