
<Netzwerk>
Alle auf das Netzwerk bezogenen Einstellungen sind mit Erläuterungen versehen. Die Standardeinstellungen sind mit einem Kreuz ( ) markiert.
) markiert.
 ) markiert.
) markiert. |
Sterne (*)Mit "*1" markierte Einstellungen können nicht importiert oder exportiert werden. Mit "*2" markierte Einstellungen werden je nach dem von Ihnen verwendeten Modell, Optionen oder anderen Einstellungselementen eventuell nicht angezeigt. |
<Wired/Wireless LAN wählen>
Wenn Sie das Gerät von einem Wireless LAN zu einem Wired LAN umschalten, müssen Sie die Einstellung festlegen. Umgekehrt müssen Sie, wenn Sie das Gerät von einem Wired LAN zu einem Wireless LAN umschalten, diese Einstellung nicht festlegen. (Sie können über die folgende Option <Einstellungen WLAN>) umschalten. Auswählen von verkabeltem LAN oder Wireless LAN
<Wired LAN>  <Wireless LAN> |
<Einstellungen WLAN>
WLAN-Router, die auf das Gerät zugreifen können, werden automatisch lokalisiert, so dass Sie diese aus der Liste auswählen können. Sie müssen manuell den Verschlüsselungsschlüssel/das Passwort eingeben. Konfiguration der Verbindung durch Auswahl eines Wireless LAN-Routers
<Andere Verbindungen>
Wählen Sie diese Option, um die Einstellungen zu konfigurieren, wenn Ihr Wireless LAN-Router mit WPS (Wi-Fi Protected Setup) ausgestattet ist, oder wenn Sie die Authentifizierungs- und Verschlüsselungseinstellungen manuell festlegen möchten.
<Netzwerkname (SSID) manuell eingeben>
Wählen Sie diese Option, um eine drahtlose Verbindung durch manuelle Eingabe des Netzwerknamens zu konfigurieren. Mit dieser Methode können Sie die Authentifizierungs- und Verschlüsselungseinstellungen im Detail festlegen. Konfiguration der Verbindung durch Festlegen detaillierter Einstellungen
<Sicherheitseinstellungen> <Ohne> <WEP> <Open System>  Verschlüsselungsschlüssel 1 bis 4 <Gemeinsamer Schlüssel> Verschlüsselungsschlüssel 1 bis 4 <WPA/WPA2-PSK> <Auto>  <AES-CCMP> |
<WPS Tastendrückmethode>
Wählen Sie diese Einstellung, wenn die Wireless LAN-Verbindung automatisch mithilfe der Taste an einem WPS-fähigen Wireless LAN-Router konfiguriert werden soll. Konfiguration der Verbindung mit der WPS Tastendrückmethode
<Modus WPS PIN-Code>
Wählen Sie diese Einstellung, wenn Sie zur Konfiguration der Wireless LAN-Verbindung einen PIN-Code für einen WPS-fähigen Wireless LAN-Router eingeben möchten. Konfiguration der Verbindung im Modus "WPS PIN-Code"
<Einst. Verbind.>
Wählen Sie diese Option, um die Einstellung zum Energiesparen festzulegen oder die aktuellen Wireless LAN-Einstellungen zu überprüfen.
<Energiesparmodus> 
Legen Sie fest, ob das Gerät je nach den vom Wireless LAN-Router ausgegebenen Signalen in den Energiesparmodus wechselt.
<Aus> <Ein>  |
<Menü>  <Präferenzen>
<Präferenzen>  <Netzwerk>
<Netzwerk>  <Einstellungen WLAN>
<Einstellungen WLAN>  Lesen Sie die angezeigte Meldung
Lesen Sie die angezeigte Meldung  <OK>
<OK>  <Energiesparmodus>
<Energiesparmodus>  Wählen Sie <Aus> oder <Ein>
Wählen Sie <Aus> oder <Ein> 

 <Präferenzen>
<Präferenzen>  <Netzwerk>
<Netzwerk>  <Einstellungen WLAN>
<Einstellungen WLAN>  Lesen Sie die angezeigte Meldung
Lesen Sie die angezeigte Meldung  <OK>
<OK>  <Energiesparmodus>
<Energiesparmodus>  Wählen Sie <Aus> oder <Ein>
Wählen Sie <Aus> oder <Ein> 

<Verbindungsinformationen> *1
Wählen Sie diese Option, um die aktuellen Wireless LAN-Einstellungen anzuzeigen. Anzeigen von Netzwerkeinstellungen
<MAC-Adresse> <WLAN-Status> <Aktuelle Fehlerinformationen> <Kanal> <Einstellungen SSID> <Sicherheitseinstellungen> <Energiesparmodus> |
<Einstellungen für Direkte Verbindung>
Legen Sie fest, ob die Verbindung direkt erfolgen soll. Wenn diese Funktion aktiviert ist, kann auch in einer Umgebung ohne Access Point oder Wireless LAN-Router eine direkte Verbindung mit dem Gerät hergestellt werden. Herstellung einer direkten Verbindung (Zugriffspunktmodus)
<Direkte Verbindung verwenden> <Aus>  <Ein> |
<Beenden der Dir. Verbindung>
Legen Sie eine Zeitdauer fest, nach deren Ablauf eine hergestellte Direktverbindung automatisch getrennt wird.
<Verbindung automatisch beenden> <Aus>  <Ein> <Zeit bis zum Beenden der Sitzung> 1  bis 60 (Min.) bis 60 (Min.) |
<Menü>  <Präferenzen>
<Präferenzen>  <Netzwerk>
<Netzwerk>  <Einstell. für Direkte Verb.>
<Einstell. für Direkte Verb.>  <Beenden der Dir. Verbindung>
<Beenden der Dir. Verbindung>  Wählen Sie <Ein> unter <Verbindung automatisch beenden>, und geben Sie die Zeit ein
Wählen Sie <Ein> unter <Verbindung automatisch beenden>, und geben Sie die Zeit ein  <Anwenden>
<Anwenden>  <Anwenden>
<Anwenden>  <OK>
<OK>  Starten Sie das Gerät neu
Starten Sie das Gerät neu
 <Präferenzen>
<Präferenzen>  <Netzwerk>
<Netzwerk>  <Einstell. für Direkte Verb.>
<Einstell. für Direkte Verb.>  <Beenden der Dir. Verbindung>
<Beenden der Dir. Verbindung>  Wählen Sie <Ein> unter <Verbindung automatisch beenden>, und geben Sie die Zeit ein
Wählen Sie <Ein> unter <Verbindung automatisch beenden>, und geben Sie die Zeit ein  <Anwenden>
<Anwenden>  <Anwenden>
<Anwenden>  <OK>
<OK>  Starten Sie das Gerät neu
Starten Sie das Gerät neu<Einstellungen Zugriffspunktmodus>
Konfigurieren Sie frei die SSID und den Netzwerkschlüssel. Wenn Sie mehrere Mobilgeräte gleichzeitig an das Gerät anschließen möchten, müssen Sie sowohl die SSID als auch den Netzwerkschlüssel frei konfigurieren.
<Anwenderdef. SSID verwenden> <Aus>  <Ein> <SSID> <Anwenderdef. Netzw.schlüssel verw.> <Aus>  <Ein> <Netzwerkschlüssel> |
<Menü>  <Präferenzen>
<Präferenzen>  <Netzwerk>
<Netzwerk>  <Einstell. für Direkte Verb.>
<Einstell. für Direkte Verb.>  <Einstellungen Zugriffspunktmodus>
<Einstellungen Zugriffspunktmodus>  Wählen Sie <Ein> für jedes Element, und wählen Sie dann <SSID>/<Netzwerkschlüssel>
Wählen Sie <Ein> für jedes Element, und wählen Sie dann <SSID>/<Netzwerkschlüssel>  Geben Sie die SSID und den Netzwerkschlüssel ein
Geben Sie die SSID und den Netzwerkschlüssel ein  <Anwenden>
<Anwenden>  <Anwenden>
<Anwenden>  <Anwenden>
<Anwenden>  <OK>
<OK>  Starten Sie das Gerät neu
Starten Sie das Gerät neu
 <Präferenzen>
<Präferenzen>  <Netzwerk>
<Netzwerk>  <Einstell. für Direkte Verb.>
<Einstell. für Direkte Verb.>  <Einstellungen Zugriffspunktmodus>
<Einstellungen Zugriffspunktmodus>  Wählen Sie <Ein> für jedes Element, und wählen Sie dann <SSID>/<Netzwerkschlüssel>
Wählen Sie <Ein> für jedes Element, und wählen Sie dann <SSID>/<Netzwerkschlüssel>  Geben Sie die SSID und den Netzwerkschlüssel ein
Geben Sie die SSID und den Netzwerkschlüssel ein  <Anwenden>
<Anwenden>  <Anwenden>
<Anwenden>  <Anwenden>
<Anwenden>  <OK>
<OK>  Starten Sie das Gerät neu
Starten Sie das Gerät neu<Aktiv., wenn SSID/Netz.Schlüs. an.> *2
Legen Sie fest, ob das Gerät auf die direkte Verbindung warten soll.
<Aus>  <Ein> |
<Menü>  <Präferenzen>
<Präferenzen>  <Netzwerk>
<Netzwerk>  <Einstell. für Direkte Verb.>
<Einstell. für Direkte Verb.>  <Aktiv., wenn SSID/Netz.Schlüs. an.>
<Aktiv., wenn SSID/Netz.Schlüs. an.>  Wählen Sie <Aus> oder <Ein>
Wählen Sie <Aus> oder <Ein>  <Anwenden>
<Anwenden>  <OK>
<OK>  Starten Sie das Gerät neu
Starten Sie das Gerät neu
 <Präferenzen>
<Präferenzen>  <Netzwerk>
<Netzwerk>  <Einstell. für Direkte Verb.>
<Einstell. für Direkte Verb.>  <Aktiv., wenn SSID/Netz.Schlüs. an.>
<Aktiv., wenn SSID/Netz.Schlüs. an.>  Wählen Sie <Aus> oder <Ein>
Wählen Sie <Aus> oder <Ein>  <Anwenden>
<Anwenden>  <OK>
<OK>  Starten Sie das Gerät neu
Starten Sie das Gerät neu |
Wenn Sie dieses Element auf <Ein> einstellen, konfigurieren Sie zuvor eine benutzerdefinierte SSID oder den Netzwerkschlüssel mithilfe von <Einstellungen Zugriffspunktmodus>. |
<IP-Adr. Direk. Verb. konf.>
Geben Sie zum Zeitpunkt der direkten Verbindung die IP-Adresse des Geräts manuell ein.
192.168.22.1  |
<Menü>  <Präferenzen>
<Präferenzen>  <Netzwerk>
<Netzwerk>  <Einstell. für Direkte Verb.>
<Einstell. für Direkte Verb.>  <IP-Adr. Direk. Verb. konf.>
<IP-Adr. Direk. Verb. konf.>  Geben Sie eine beliebige IP-Adresse ein
Geben Sie eine beliebige IP-Adresse ein  <Anwenden>
<Anwenden>  <Anwenden>
<Anwenden>  <OK>
<OK>  Starten Sie das Gerät neu
Starten Sie das Gerät neu
 <Präferenzen>
<Präferenzen>  <Netzwerk>
<Netzwerk>  <Einstell. für Direkte Verb.>
<Einstell. für Direkte Verb.>  <IP-Adr. Direk. Verb. konf.>
<IP-Adr. Direk. Verb. konf.>  Geben Sie eine beliebige IP-Adresse ein
Geben Sie eine beliebige IP-Adresse ein  <Anwenden>
<Anwenden>  <Anwenden>
<Anwenden>  <OK>
<OK>  Starten Sie das Gerät neu
Starten Sie das Gerät neu<Einfache Verbindung über PC> 
Starten Sie den Vorgang für Einfache Verbindung über PC (drahtloser Einrichtungsmodus). Sie können die Canon Laser NW Device Setup Utility verwenden, um Netzwerkeinstellungen über einen Computer zu konfigurieren.
<Menü>  <Präferenzen>
<Präferenzen>  <Netzwerk>
<Netzwerk>  <Einfache Verbindung über PC>
<Einfache Verbindung über PC>  <Ja>
<Ja>  Der Verbindungsprozess startet
Der Verbindungsprozess startet
 <Präferenzen>
<Präferenzen>  <Netzwerk>
<Netzwerk>  <Einfache Verbindung über PC>
<Einfache Verbindung über PC>  <Ja>
<Ja>  Der Verbindungsprozess startet
Der Verbindungsprozess startet |
Laden Sie Canon Laser NW Device Setup Utility von der Canon Website (https://global.canon/) herunter. |
<Einstellungen TCP/IP>
Legen Sie die Einstellungen für die Verwendung des Geräts in einem TCP/IP-Netzwerk wie die IP-Adresseinstellungen fest.
<Einstellungen IPv4>
Legen Sie die Einstellungen für die Verwendung des Geräts in einem IPv4-Netzwerk fest.
<Einstellungen IP-Adresse>
Konfigurieren Sie die IP-Adresse, die in einem TCP/IP-Netzwerk zum Identifizieren von Geräten wie Computern oder Druckern dient. Einstellen der IPv4-Adresse
<Auto erfassen> <Auto erfassen> <Aus> <Ein>  <Protokoll wählen> <Aus> <DHCP>  <Auto IP> <Aus> <Ein>  <Manuell erfassen>*2 <IP-Adresse>: 0.0.0.0 <Subnetzmaske>: 0.0.0.0 <Gateway-Adresse>: 0.0.0.0 <Einstellungen prüfen> |
<Einstellungen DHCP-Option>
Wenn DHCP aktiviert ist, wählen Sie mithilfe dieser Einstellungen aus, ob die optionalen DHCP-Funktionen verwendet werden sollen, um die DNS-Serveradresse oder den Domänennamen abzurufen. Konfigurieren von DNS
<Hostnamen erfassen> <Aus> <Ein>  <DNS Dynamisches Update> <Aus>  <Ein> <DNS-Serveradresse erfassen> <Aus> <Ein>  <Domänennamen erfassen> <Aus> <Ein>  <WINS-Serveradresse erfassen> <Aus> <Ein>  <SMTP-Serveradresse erfassen> <Aus>  <Ein> <POP-Serveradresse erfassen> <Aus>  <Ein> |
<PING-Befehl>
Wählen Sie diese Option, um zu prüfen, ob das Gerät über ein Netzwerk mit einem Computer verbunden ist. Testen der Netzwerkverbindung
<Einstellungen IPv6>
Legen Sie die Einstellungen für die Verwendung des Geräts in einem IPv6-Netzwerk fest. Einstellen von IPv6-Adressen
<IPv6 verwenden> <Aus>  <Ein> |
<IPv6-Einstellungen prüfen>
Sie können die Link-Local-Adresse überprüfen, die automatisch bezogen wird.
<Einstellungen zustandslose Adresse>
Aktivieren oder deaktivieren Sie zustandslose Adressen.
<Einst. zustandslose Adresse> <Aus> <Ein>  <Einstellungen prüfen> <Zustandslose Adresse> <Präfixlänge> |
<Einstellungen DHCPv6>
Aktivieren oder deaktivieren Sie die zustandshafte Adresse, die über DHCPv6 bezogen wird.
<DHCPv6 verwenden> <Aus>  <Ein> <Einstellungen prüfen> <Zustandshafte Adresse> <Präfixlänge> |
<Einstellungen DHCP-Option>
Wenn DHCP aktiviert ist, wählen Sie mithilfe dieser Einstellungen aus, ob die optionalen DHCP-Funktionen verwendet werden sollen, um die DNS-Serveradresse oder den Domänennamen abzurufen. Konfigurieren von DNS
<DNS-Serveradresse erfassen> <Aus> <Ein>  <Domänennamen erfassen> <Aus> <Ein>  |
<DNS-Einstellungen>
Legen Sie die Einstellungen für DNS (Domain Name System) fest, womit ein Hostname für die IP-Adressauflösung bereitgestellt wird. Konfigurieren von DNS
<IPv4 DNS-Server-Adresseinstellungen>
Legen Sie die IP-Adresse des DNS-Servers in der IPv4-Umgebung fest.
<Primärer DNS-Server>: 0.0.0.0 <Sekundärer DNS-Server>: 0.0.0.0 |
<DNS-Einstellungen Hostname/Domänenname>
Geben Sie den auf dem DNS-Server gespeicherten Hostnamen des Geräts sowie den Namen der Domäne ein, zu der das Gerät gehört.
<IPv4> <Hostname> <Domänenname> <IPv6> <IPv4-Host/Domäne verwenden> <Aus> <Hostname> <Domänenname> <Ein>  |
<DNS-Einstellungen Dynamisches Update>
Wählen Sie, ob die DNS-Einträge dynamisch aktualisiert werden sollen, sobald die IP-Adresse des Geräts geändert wird.
<IPv4> <DNS Dynamisches Update> <Aus>  <Ein> <Intervall DNS Dynam. Update> 0 bis 24  bis 48 (Std.) bis 48 (Std.) <IPv6> <DNS Dynamisches Update> <Aus>  <Ein> <Manuelle Adresse registrieren> <Aus>  <Ein> <Zustandshafte Adresse registrieren> <Aus>  <Ein> <Zustandslose Adresse registrieren> <Aus>  <Ein> <Intervall DNS Dynamisches Update> 0 bis 24  bis 48 (Std.) bis 48 (Std.) |
<Einstellungen mDNS>
Legen Sie die Einstellungen für die Verwendung von DNS-Funktionen ohne DNS-Server fest.
<IPv4> <mDNS verwenden> <Aus> <Ein>  <Name mDNS> <IPv6> <mDNS verwenden> <Aus> <Ein>  <Dens.mDNS-Nam.wie IPv4verw.> <Aus> <Name mDNS> <Ein>  |
<WINS-Einstellungen>
Legen Sie die Einstellungen für WINS (Windows Internet Name Service) fest, der einen Computernamen für die IP-Adressauflösungen in einer gemischten NetBIOS- und TCP/IP-Netzwerkumgebung bereitstellt. Konfigurieren von WINS
<WINS-Auflösung> <Aus>  <Ein> <WINS-Serveradresse>: 0.0.0.0 |
<Einstellungen LPD>
Aktivieren oder deaktivieren Sie LPD, ein Druckprotokoll, das auf jeder Hardwareplattform und unter jedem Betriebssystem verwendet werden kann. Sie können auch das Zeitlimitintervall für den Empfang festlegen, nach dem der Druckvorgang abgebrochen wird, wenn der Druckdatenempfang unterbrochen wurde. Konfigurieren von Druckprotokollen und WSD-Funktionen
<LPD-Druck verwenden> <Aus> <Ein>  <EM-Timeout> 1 bis 5  bis 60 (Min.) bis 60 (Min.) |
<Einstellungen RAW>
Aktivieren oder deaktivieren Sie RAW, ein Windows-spezifisches Druckprotokoll. Sie können auch das Zeitlimitintervall für den Empfang festlegen, nach dem der Druckvorgang abgebrochen wird, wenn der Druckdatenempfang unterbrochen wurde. Konfigurieren von Druckprotokollen und WSD-Funktionen
<RAW-Druck verwenden> <Aus> <Ein>  <EM-Timeout> 1 bis 5  bis 60 (Min.) bis 60 (Min.) |
<Einstellungen WSD>
Aktivieren oder deaktivieren Sie die automatische Suche und das Abrufen von Informationen vom Drucker oder Scanner über das WSD-Protokoll. Konfigurieren von Druckprotokollen und WSD-Funktionen
<WSD-Druck verwenden> <Aus> <Ein>  <WSD-Browsen verwenden> <Aus> <Ein>  <WSD-Scannen verwenden> <Aus>  <Ein> <Computer-Scan verwenden> <Aus>  <Ein> <Multicast Discovery verwenden> <Aus> <Ein>  |
<Modus FTP PASV verwenden>
Geben Sie an, ob der PASV-Modus für FTP verwendet werden soll. Wenn Sie durch eine Firewall eine Verbindung zu einem FTP-Server herstellen, müssen Sie den PASV-Modus auswählen. Konfigurieren des PASV-Modus für FTP
<Aus>  <Ein> |
<HTTP verwenden>
Aktivieren oder deaktivieren Sie HTTP, das für die Kommunikation mit einem Computer benötigt wird, wenn Sie beispielsweise Remote UI oder WSD-Druck verwenden. Deaktivieren der HTTP-Kommunikation
<Aus> <Ein>  |
<IPSec verwenden> *1
Legen Sie fest, ob für die verschlüsselte Kommunikation ein VPN (Virtuelles Privates Netzwerk) über IPSec genutzt werden soll. Konfigurieren von IPSec-Einstellungen
<Aus>  <Ein> |
<Menü>  <Präferenzen>
<Präferenzen>  <Netzwerk>
<Netzwerk>  <Einstellungen TCP/IP>
<Einstellungen TCP/IP>  <IPSec verwenden>
<IPSec verwenden>  Wählen Sie <Aus> oder <Ein>
Wählen Sie <Aus> oder <Ein>  <OK>
<OK>  Starten Sie das Gerät neu
Starten Sie das Gerät neu
 <Präferenzen>
<Präferenzen>  <Netzwerk>
<Netzwerk>  <Einstellungen TCP/IP>
<Einstellungen TCP/IP>  <IPSec verwenden>
<IPSec verwenden>  Wählen Sie <Aus> oder <Ein>
Wählen Sie <Aus> oder <Ein>  <OK>
<OK>  Starten Sie das Gerät neu
Starten Sie das Gerät neu<Einstellungen Portnummer>
Ändern Sie die Portnummern für Protokolle je nach der Netzwerkumgebung. Ändern von Portnummern
<LPD> 1 bis 515  bis 65535 bis 65535<RAW> 1 bis 9100  bis 65535 bis 65535<WSD Multicast Discovery> 1 bis 3702  bis 65535 bis 65535<HTTP> 1 bis 80  bis 65535 bis 65535<Multicast Discovery> 1 bis 427  bis 65535 bis 65535<POP3> 1 bis 110  bis 65535 bis 65535<SMTP TX> 1 bis 25  bis 65535 bis 65535<FTP> 1 bis 21  bis 65535 bis 65535<SNMP> 1 bis 161  bis 65535 bis 65535 |
<MTU-Format>
Wählen Sie die maximale Größe der vom Gerät gesendeten oder empfangenen Pakete. Ändern der maximalen Übertragungseinheit
<1300> <1400> <1500>  |
<SNMP-Einstellungen>
Legen Sie die Einstellungen für das Überwachen und Steuern des Geräts über einen Computer fest, auf dem SNMP-kompatible Software ausgeführt wird. Überwachen und Steuern des Geräts mit SNMP<
<SNMPv1-Einstellungen>
Aktivieren oder deaktivieren Sie SNMPv1. Wenn Sie SNMPv1 aktivieren, legen Sie einen Communitynamen und Zugriffsberechtigungen für Management Information Base (MIB)-Objekte fest.
<Aus> <Ein>  |
<Menü>  <Präferenzen>
<Präferenzen>  <Netzwerk>
<Netzwerk>  <SNMP-Einstellungen>
<SNMP-Einstellungen>  Wählen Sie <Aus> oder <Ein> unter <SNMPv1-Einstellungen>
Wählen Sie <Aus> oder <Ein> unter <SNMPv1-Einstellungen>  <Anwenden>
<Anwenden>  <OK>
<OK>  Starten Sie das Gerät neu
Starten Sie das Gerät neu
 <Präferenzen>
<Präferenzen>  <Netzwerk>
<Netzwerk>  <SNMP-Einstellungen>
<SNMP-Einstellungen>  Wählen Sie <Aus> oder <Ein> unter <SNMPv1-Einstellungen>
Wählen Sie <Aus> oder <Ein> unter <SNMPv1-Einstellungen>  <Anwenden>
<Anwenden>  <OK>
<OK>  Starten Sie das Gerät neu
Starten Sie das Gerät neu<SNMPv3-Einstellungen>
Aktivieren oder deaktivieren Sie SNMPv3. Legen Sie die detaillierten Einstellungen, die bei aktiviertem SNMPv3 zur Verfügung stehen, mit Remote UI fest.
<Aus>  <Ein> |
<Menü>  <Präferenzen>
<Präferenzen>  <Netzwerk>
<Netzwerk>  <SNMP-Einstellungen>
<SNMP-Einstellungen>  Wählen Sie <Aus> oder <Ein> unter <SNMPv3-Einstellungen>
Wählen Sie <Aus> oder <Ein> unter <SNMPv3-Einstellungen>  <Anwenden>
<Anwenden>  <OK>
<OK>  Starten Sie das Gerät neu
Starten Sie das Gerät neu
 <Präferenzen>
<Präferenzen>  <Netzwerk>
<Netzwerk>  <SNMP-Einstellungen>
<SNMP-Einstellungen>  Wählen Sie <Aus> oder <Ein> unter <SNMPv3-Einstellungen>
Wählen Sie <Aus> oder <Ein> unter <SNMPv3-Einstellungen>  <Anwenden>
<Anwenden>  <OK>
<OK>  Starten Sie das Gerät neu
Starten Sie das Gerät neu<Druckerverw.info. von Host erfassen>
Aktivieren oder deaktivieren Sie das Überwachen der Druckerverwaltungsinformationen über einen Computer im Netzwerk, auf dem SNMP-kompatible Software ausgeführt wird.
<Aus>  <Ein> |
<Menü>  <Präferenzen>
<Präferenzen>  <Netzwerk>
<Netzwerk>  <SNMP-Einstellungen>
<SNMP-Einstellungen>  Wählen Sie <Aus> oder <Ein> unter <Druckerverw.info. von Host erfassen>
Wählen Sie <Aus> oder <Ein> unter <Druckerverw.info. von Host erfassen>  <Anwenden>
<Anwenden>  <OK>
<OK>  Starten Sie das Gerät neu
Starten Sie das Gerät neu
 <Präferenzen>
<Präferenzen>  <Netzwerk>
<Netzwerk>  <SNMP-Einstellungen>
<SNMP-Einstellungen>  Wählen Sie <Aus> oder <Ein> unter <Druckerverw.info. von Host erfassen>
Wählen Sie <Aus> oder <Ein> unter <Druckerverw.info. von Host erfassen>  <Anwenden>
<Anwenden>  <OK>
<OK>  Starten Sie das Gerät neu
Starten Sie das Gerät neu<Host Rsrcs. MIB auf RFC2790 form.>
Geben Sie an, ob den erweiterten Festlegungen (RFC2790) des Protokolls entsprochen werden soll, wenn der Gerätestatus über die SNMP-kompatible Software überwacht wird.
<Aus> <Ein>  |
<Menü>  <Präferenzen>
<Präferenzen>  <Netzwerk>
<Netzwerk>  <SNMP-Einstellungen>
<SNMP-Einstellungen>  Wählen Sie <Aus> oder <Ein> unter <Host Rsrcs. MIB auf RFC2790 form.>
Wählen Sie <Aus> oder <Ein> unter <Host Rsrcs. MIB auf RFC2790 form.>  <Anwenden>
<Anwenden>  <OK>
<OK>  Starten Sie das Gerät neu
Starten Sie das Gerät neu
 <Präferenzen>
<Präferenzen>  <Netzwerk>
<Netzwerk>  <SNMP-Einstellungen>
<SNMP-Einstellungen>  Wählen Sie <Aus> oder <Ein> unter <Host Rsrcs. MIB auf RFC2790 form.>
Wählen Sie <Aus> oder <Ein> unter <Host Rsrcs. MIB auf RFC2790 form.>  <Anwenden>
<Anwenden>  <OK>
<OK>  Starten Sie das Gerät neu
Starten Sie das Gerät neu<Zugewiesenen Port verwenden> 
Aktivieren oder deaktivieren Sie den dedizierten Port. Der dedizierte Port wird beim Drucken, Faxen oder Scannen mit MF Scan Utility sowie beim Suchen oder Festlegen der Geräteeinstellungen über das Netzwerk verwendet.
<Aus> <Ein>  |
<Menü>  <Präferenzen>
<Präferenzen>  <Netzwerk>
<Netzwerk>  <Zugewiesenen Port verwenden>
<Zugewiesenen Port verwenden>  Wählen Sie <Aus> oder <Ein>
Wählen Sie <Aus> oder <Ein>  <OK>
<OK>  Starten Sie das Gerät neu
Starten Sie das Gerät neu
 <Präferenzen>
<Präferenzen>  <Netzwerk>
<Netzwerk>  <Zugewiesenen Port verwenden>
<Zugewiesenen Port verwenden>  Wählen Sie <Aus> oder <Ein>
Wählen Sie <Aus> oder <Ein>  <OK>
<OK>  Starten Sie das Gerät neu
Starten Sie das Gerät neu<Authent.methode zugew. Port>
Geben Sie an, ob die Authentisierungsmethode speziell in Bezug auf die Sicherheit bei der Verwendung des dedizierten Ports eingeschränkt werden soll. Wenn Sie <Modus 2> auswählen, wird die Authentisierungsmethode speziell in Bezug auf die Sicherheit beschränkt.
<Modus 1>  <Modus 2> |
<Menü>  <Präferenzen>
<Präferenzen>  <Netzwerk>
<Netzwerk>  <Authent.methode zugew. Port>
<Authent.methode zugew. Port>  Wählen Sie <Modus 1> oder <Modus 2>
Wählen Sie <Modus 1> oder <Modus 2> 

 <Präferenzen>
<Präferenzen>  <Netzwerk>
<Netzwerk>  <Authent.methode zugew. Port>
<Authent.methode zugew. Port>  Wählen Sie <Modus 1> oder <Modus 2>
Wählen Sie <Modus 1> oder <Modus 2> 

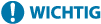 |
Wenn Sie <Modus 2> ausgewählt haben, können Sie in einigen Fällen keine Verbindung über die Geräteverwaltungssoftware oder den Treiber herstellen. |
<Wartezeit für Verb. bei Start>
Legen Sie eine Wartezeit für die Netzwerkverbindung fest. Wählen Sie die Einstellung je nach Netzwerkumgebung. Einstellen einer Wartezeit für die Netzwerkverbindung
0  bis 300 (Sek.) bis 300 (Sek.) |
<Einstellungen Ethernettreiber>
Wählen Sie den Ethernettyp (10BASE-T/100BASE-TX/1000BASE-T) und den Ethernet-Kommunikationsmodus (Halbduplex/Vollduplex). Sie können auch die MAC-Adresse für das verkabelte LAN (Wired LAN) anzeigen.
<Automatische Erkennung>
Legen Sie fest, ob der Kommunikationsmodus und der Ethernettyp automatisch erkannt oder manuell ausgewählt werden. Konfigurieren von Etherneteinstellungen
<Aus> <Kommunikationsmodus> <Halbduplex>  <Vollduplex> <Ethernettyp> <10BASE-T>  <100BASE-TX> <1000BASE-T> <Ein>  |
 |
Wenn <Kommunikationsmodus> auf <Halbduplex> gesetzt ist, können Sie <1000BASE-T> nicht auswählen. |
<MAC-Adresse>
Überprüfen Sie die MAC-Adresse des Geräts, bei der es sich um eine für jedes Kommunikationsgerät eindeutige Nummer handelt. Anzeigen der MAC-Adresse für WLAN
<IEEE 802.1X verwenden> *1*2
Aktivieren oder deaktivieren Sie die IEEE 802.1X-Authentisierung. Konfigurieren der IEEE 802.1X-Authentisierungseinstellungen
<Aus>  <Ein> |
<Menü>  <Präferenzen>
<Präferenzen>  <Netzwerk>
<Netzwerk>  <IEEE 802.1X verwenden>
<IEEE 802.1X verwenden>  Wählen Sie <Aus> oder <Ein>
Wählen Sie <Aus> oder <Ein>  <OK>
<OK>  Starten Sie das Gerät neu
Starten Sie das Gerät neu
 <Präferenzen>
<Präferenzen>  <Netzwerk>
<Netzwerk>  <IEEE 802.1X verwenden>
<IEEE 802.1X verwenden>  Wählen Sie <Aus> oder <Ein>
Wählen Sie <Aus> oder <Ein>  <OK>
<OK>  Starten Sie das Gerät neu
Starten Sie das Gerät neu<Firewall-Einstellungen>
Ohne ausreichende Sicherheitsmaßnahmen können unbefugte Dritte auf Computer und andere Kommunikationsgeräte in einem Netzwerk zugreifen. Sie können unbefugte Zugriffe unterbinden, indem Sie Einstellungen für den Paketfilter festlegen, sodass die Kommunikation nur noch mit den Geräten möglich ist, die die angegebenen IP- oder MAC-Adressen aufweisen.
<IPv4-Adressfilter> 
Aktivieren oder deaktivieren Sie Einstellungen für die Filterung von Paketen, die an Geräte mit bestimmten IPv4-Adressen gesendet bzw. von diesen empfangen werden. Festlegen von IP-Adressen für Firewall-Einstellungen
<Ausgangsfilter> <Aus>  <Ein> <Eingangsfilter> <Aus>  <Ein> |
<Menü>  <Präferenzen>
<Präferenzen>  <Netzwerk>
<Netzwerk>  <Firewall-Einstellungen>
<Firewall-Einstellungen>  <IPv4-Adressfilter>
<IPv4-Adressfilter>  Wählen Sie <Aus> oder <Ein> unter <Ausgangsfilter> oder <Eingangsfilter>
Wählen Sie <Aus> oder <Ein> unter <Ausgangsfilter> oder <Eingangsfilter>  <Anwenden>
<Anwenden>  <OK>
<OK>  Starten Sie das Gerät neu
Starten Sie das Gerät neu
 <Präferenzen>
<Präferenzen>  <Netzwerk>
<Netzwerk>  <Firewall-Einstellungen>
<Firewall-Einstellungen>  <IPv4-Adressfilter>
<IPv4-Adressfilter>  Wählen Sie <Aus> oder <Ein> unter <Ausgangsfilter> oder <Eingangsfilter>
Wählen Sie <Aus> oder <Ein> unter <Ausgangsfilter> oder <Eingangsfilter>  <Anwenden>
<Anwenden>  <OK>
<OK>  Starten Sie das Gerät neu
Starten Sie das Gerät neu<IPv6-Adressfilter> 
Aktivieren oder deaktivieren Sie Einstellungen für die Filterung von Paketen, die an Geräte mit bestimmten IPv6-Adressen gesendet bzw. von diesen empfangen werden. Festlegen von IP-Adressen für Firewall-Einstellungen
<Ausgangsfilter> <Aus>  <Ein> <Eingangsfilter> <Aus>  <Ein> |
<Menü>  <Präferenzen>
<Präferenzen>  <Netzwerk>
<Netzwerk>  <Firewall-Einstellungen>
<Firewall-Einstellungen>  <IPv6-Adressfilter>
<IPv6-Adressfilter>  Wählen Sie <Aus> oder <Ein> unter <Ausgangsfilter> oder <Eingangsfilter>
Wählen Sie <Aus> oder <Ein> unter <Ausgangsfilter> oder <Eingangsfilter>  <Anwenden>
<Anwenden>  <OK>
<OK>  Starten Sie das Gerät neu
Starten Sie das Gerät neu
 <Präferenzen>
<Präferenzen>  <Netzwerk>
<Netzwerk>  <Firewall-Einstellungen>
<Firewall-Einstellungen>  <IPv6-Adressfilter>
<IPv6-Adressfilter>  Wählen Sie <Aus> oder <Ein> unter <Ausgangsfilter> oder <Eingangsfilter>
Wählen Sie <Aus> oder <Ein> unter <Ausgangsfilter> oder <Eingangsfilter>  <Anwenden>
<Anwenden>  <OK>
<OK>  Starten Sie das Gerät neu
Starten Sie das Gerät neu<MAC-Adressfilter> 
Aktivieren oder deaktivieren Sie Einstellungen für die Filterung von Paketen, die an Geräte mit bestimmten MAC-Adressen gesendet bzw. von diesen empfangen werden. Festlegen von MAC-Adressen für Firewall-Einstellungen
<Ausgangsfilter> <Aus>  <Ein> <Eingangsfilter> <Aus>  <Ein> |
<Menü>  <Präferenzen>
<Präferenzen>  <Netzwerk>
<Netzwerk>  <Firewall-Einstellungen>
<Firewall-Einstellungen>  <MAC-Adressfilter>
<MAC-Adressfilter>  Wählen Sie <Aus> oder <Ein> unter <Ausgangsfilter> oder <Eingangsfilter>
Wählen Sie <Aus> oder <Ein> unter <Ausgangsfilter> oder <Eingangsfilter>  <Anwenden>
<Anwenden>  <OK>
<OK>  Starten Sie das Gerät neu
Starten Sie das Gerät neu
 <Präferenzen>
<Präferenzen>  <Netzwerk>
<Netzwerk>  <Firewall-Einstellungen>
<Firewall-Einstellungen>  <MAC-Adressfilter>
<MAC-Adressfilter>  Wählen Sie <Aus> oder <Ein> unter <Ausgangsfilter> oder <Eingangsfilter>
Wählen Sie <Aus> oder <Ein> unter <Ausgangsfilter> oder <Eingangsfilter>  <Anwenden>
<Anwenden>  <OK>
<OK>  Starten Sie das Gerät neu
Starten Sie das Gerät neu<Verwalt. Geräteeinstellungen>
Legen Sie fest, ob iW Management Console-Plug-ins verwendet werden sollen, um Gerätedaten wie beispielsweise Einstellungen und Adressbuchziele zu verwalten. Detaillierte Informationen zur iW Management Console erhalten Sie von Ihrem Händler oder Kundendienst. Konfigurieren von Einstellungen für die Kommunikation zwischen Gerät und Plug-ins
<Aus> <Ein>  |
<Überwachungsdienst> *1*2
Aktivieren Sie die Kommunikation mit einem Fern-Überwachungsserver. Durch die Ausführung dieser Option können Informationen über das Gerät regelmäßig an den mit dem Gerät verbundenen Fern-Überwachungsserver gesendet werden.
<Menü>  <Präferenzen>
<Präferenzen>  <Netzwerk>
<Netzwerk>  <Überwachungsdienst>
<Überwachungsdienst>  <Ja>
<Ja> 

 <Präferenzen>
<Präferenzen>  <Netzwerk>
<Netzwerk>  <Überwachungsdienst>
<Überwachungsdienst>  <Ja>
<Ja> 

<RMT-SW>
Lassen Sie diesen Schalter auf <Aus> stehen. Wenn der Kundendienst eine Gerätewartung per Ferndiagnose durchführen muss, werden Sie möglicherweise gebeten, diesen Schalter auf <Ein> zu setzen.
<Aus>  <Ein> |
<Menü>  <Präferenzen>
<Präferenzen>  <Netzwerk>
<Netzwerk>  <RMT-SW>
<RMT-SW>  Wählen Sie <Aus> oder <Ein>
Wählen Sie <Aus> oder <Ein>  <OK>
<OK>  Starten Sie das Gerät neu
Starten Sie das Gerät neu
 <Präferenzen>
<Präferenzen>  <Netzwerk>
<Netzwerk>  <RMT-SW>
<RMT-SW>  Wählen Sie <Aus> oder <Ein>
Wählen Sie <Aus> oder <Ein>  <OK>
<OK>  Starten Sie das Gerät neu
Starten Sie das Gerät neu<Netzwerkeinstellungen initialisieren>
Setzt die Netzwerkeinstellungen auf die werkseitigen Standardwerte zurück. <Menü initialisieren>