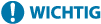
Sonstige Netzwerkeinstellungen
Ändern Sie die folgenden Optionen je nach der Netzwerkumgebung.
Konfigurieren des PASV-Modus für FTP
PASV ist ein FTP-Kommunikationsmodus für die Dateiübertragung. Wenn Sie durch eine Firewall eine Verbindung zu einem FTP-Server herstellen wollen, müssen Sie den PASV-Modus verwenden. Überprüfen Sie zunächst, ob der PASV-Modus auf dem FTP-Server eingestellt ist.
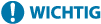 |
Ob der PASV-Modus für FTP verwendet wird, hängt von Ihrer Netzwerkumgebung und den Einstellungen auf dem FTP-Server ab, an den Daten gesendet werden. Weitere Informationen erhalten Sie von Ihrem Netzwerkadministrator. |
<Menü>  <Präferenzen>
<Präferenzen>  <Netzwerk>
<Netzwerk>  <Einstellungen TCP/IP>
<Einstellungen TCP/IP>  <Modus FTP PASV verwenden>
<Modus FTP PASV verwenden>  <Ein>
<Ein>  <OK>
<OK>  Starten Sie das Gerät neu
Starten Sie das Gerät neu
 <Präferenzen>
<Präferenzen>  <Netzwerk>
<Netzwerk>  <Einstellungen TCP/IP>
<Einstellungen TCP/IP>  <Modus FTP PASV verwenden>
<Modus FTP PASV verwenden>  <Ein>
<Ein>  <OK>
<OK>  Starten Sie das Gerät neu
Starten Sie das Gerät neuKonfigurieren von SNTP
SNTP (Simple Network Time Protocol) ermöglicht die Einstellung der Systemuhr über einen Zeitserver im Netzwerk. Wenn Sie SNTP verwenden, überprüft das System den Zeitserver regelmäßig und sorgt auf diese Weise für eine stets genaue Systemzeit. Die Zeit wird auf der Grundlage der koordinierten Weltzeit (UTC, Universal Time Coordinated) eingestellt; Sie müssen also die Zeitzone angeben, bevor Sie SNTP konfigurieren (Einstellen von Datum und Uhrzeit). Sie können die SNTP-Einstellungen über Remote UI festlegen.
 |
Das SNTP-Protokoll des Geräts unterstützt NTP- (Version 3) und SNTP-Server (Version 3 und 4). Weitere Informationen über die Grundfunktionen, die bei der Konfiguration des Geräts über die Remote UI auszuführen sind, finden Sie unter Einstellen von Menüoptionen über Remote UI. |
1
Starten Sie Remote UI, und melden Sie sich im Systemmanager-Modus an. Starten von Remote UI
2
Klicken Sie auf der Portalseite auf [Einstellungen/Registrierung]. Remote UI-Bildschirm
3
Wählen Sie [Netzwerkeinstellungen]  [SNTP-Einstellungen].
[SNTP-Einstellungen].
 [SNTP-Einstellungen].
[SNTP-Einstellungen].4
Klicken Sie auf [Bearbeiten].
5
Aktivieren Sie das Kontrollkästchen [SNTP verwenden], und legen Sie die erforderlichen Einstellungen fest.
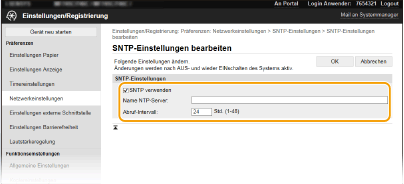
[SNTP verwenden]
Aktivieren Sie das Kontrollkästchen, um SNTP für die Synchronisation zu verwenden. Wenn Sie SNTP nicht verwenden, deaktivieren Sie das Kontrollkästchen.
Aktivieren Sie das Kontrollkästchen, um SNTP für die Synchronisation zu verwenden. Wenn Sie SNTP nicht verwenden, deaktivieren Sie das Kontrollkästchen.
[Name NTP-Server]
Geben Sie die IP-Adresse des NTP- oder SNTP-Servers ein. Wenn DNS im Netzwerk verfügbar ist, können Sie stattdessen einen Hostnamen (oder FQDN) eingeben, der aus alphanumerischen Zeichen besteht (Beispiel: ntp.example.com).
Geben Sie die IP-Adresse des NTP- oder SNTP-Servers ein. Wenn DNS im Netzwerk verfügbar ist, können Sie stattdessen einen Hostnamen (oder FQDN) eingeben, der aus alphanumerischen Zeichen besteht (Beispiel: ntp.example.com).
[Abruf-Intervall]
Legen Sie das Intervall zwischen den Synchronisationsvorgängen fest.
Legen Sie das Intervall zwischen den Synchronisationsvorgängen fest.
6
Klicken Sie auf [OK].
7
Starten Sie das Gerät neu. Neustart des Geräts
 |
Testen der Kommunikation mit dem NTP-/SNTP-ServerSie können den Status der Kommunikation mit dem gespeicherten Server anzeigen, indem Sie auf [Einstellungen/Registrierung]  [Netzwerkeinstellungen] [Netzwerkeinstellungen]  [NTP-Server prüfen] in den [SNTP-Einstellungen] klicken. Wenn die Verbindung ordnungsgemäß hergestellt wurde, wird das unten abgebildete Ergebnis angezeigt. Beachten Sie, dass die Systemuhr mit dieser Funktion nicht eingestellt wird. [NTP-Server prüfen] in den [SNTP-Einstellungen] klicken. Wenn die Verbindung ordnungsgemäß hergestellt wurde, wird das unten abgebildete Ergebnis angezeigt. Beachten Sie, dass die Systemuhr mit dieser Funktion nicht eingestellt wird.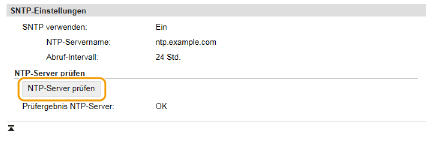 |
Überwachen des Geräts von den Geräteverwaltungssystemen
Sie können die Erfassung und Verwaltung von verschiedenen Informationen über vernetzte Geräte durch die Implementierung einer Geräteverwaltungssoftware, wie beispielsweise iW Management Console*, in das Netzwerk vereinfachen. Informationen, wie beispielsweise Geräteeinstellungen und Fehlerprotokolle, werden abgerufen und über den Server-Computer verteilt. Wenn das Gerät an ein solches Netzwerk angeschlossen ist, sucht iW Management Console das Gerät im Netzwerk mithilfe von Protokollen, wie beispielsweise SLP (Service Location Protocol), um Informationen vom Gerät zu sammeln, wie beispielsweise Informationen über den Status der Stromversorgung. SLP-Einstellungen können über Remote UI festgelegt werden. In diesem Abschnitt wird auch die Vorgehensweise bei der Konfiguration der Einstellungen für die Kommunikation zwischen dem Gerät und den Plugins für iW Management Console erläutert.
*Weitere Informationen zu iW Management Console erhalten Sie von Ihrem Händler oder Kundendienst.
 |
So verwenden Sie iW Management Console-Plug-insSie müssen die Einstellungen für den zugewiesenen Port und SNMP-Einstellungen aktivieren. Für SNMP-Einstellungen setzen Sie [MIB-Zugriffsberechtigung] auf [Lesen/Schreiben] sowohl für SNMPv1 als auch für SNMPv3. <Zugewiesenen Port verwenden> Überwachen und Steuern des Geräts mit SNMP Remote UI-FunktionenWeitere Informationen über die Grundfunktionen, die bei der Konfiguration des Geräts über die Remote UI auszuführen sind, finden Sie unter Einstellen von Menüoptionen über Remote UI. |
Konfigurieren der SLP-Kommunikation mit Geräteverwaltungssoftware
1
Starten Sie Remote UI, und melden Sie sich im Systemmanager-Modus an. Starten von Remote UI
2
Klicken Sie auf der Portalseite auf [Einstellungen/Registrierung]. Remote UI-Bildschirm
3
Klicken Sie auf [Netzwerkeinstellungen].
4
Legen Sie die SLP-Einstellungen fest.
 Festlegen der Multicast-Geräte-Discovery
Festlegen der Multicast-Geräte-Discovery
1 | Wählen Sie [Einstellungen Multicast Discovery]  [Bearbeiten]. [Bearbeiten]. |
2 | Aktivieren Sie das Kontrollkästchen [Antwort an Discovery], und legen Sie die erforderlichen Einstellungen fest. 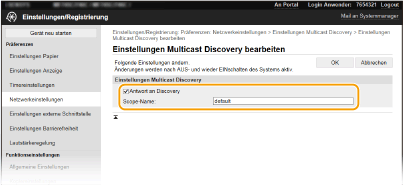 [Antwort an Discovery] Aktivieren Sie das Kontrollkästchen, wenn das Gerät auf Multicast-Discovery-Pakete von Geräteverwaltungssoftware reagieren soll und die Überwachung mit Geräteverwaltungssoftware aktiviert werden soll.  Informationen zum Ändern der Portnummer für Multicast Discovery finden Sie in Ändern von Portnummern. [Scope-Name] Geben Sie alphanumerische Zeichen für den Namen der Variablen ein, wenn das Gerät zu einer bestimmten Variablen gehören soll. |
3 | Klicken Sie auf [OK]. |
 Benachrichtigen von Geräteverwaltungssoftware über den Stromversorgungsstatus des Geräts
Benachrichtigen von Geräteverwaltungssoftware über den Stromversorgungsstatus des Geräts
1 | Wählen Sie [Benachrichtigungseinstellungen Schlafmodus]  [Bearbeiten]. [Bearbeiten]. |
2 | Aktivieren Sie das Kontrollkästchen [Benachrichtigen], und legen Sie die erforderlichen Einstellungen fest. 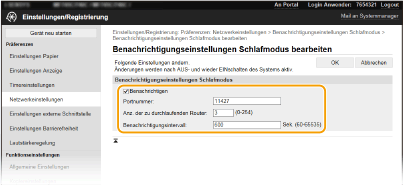 [Benachrichtigen] Aktivieren Sie das Kontrollkästchen, wenn eine Geräteverwaltungssoftware über den Stromversorgungsstatus des Geräts benachrichtigt werden soll. Wenn Sie [Benachrichtigen] wählen, können Sie unnötige Kommunikationsversuche des Geräts während des Schlafmodus vermeiden und so den Stromverbrauch insgesamt senken. [Portnummer] Ändern Sie die Portnummer für diese Funktion je nach der Netzwerkumgebung. [Anz. der zu durchlaufenden Router] Legen Sie fest, wie viele Router die Benachrichtigungspakete durchlaufen können. [Benachrichtigungsintervall] Legen Sie fest, wie oft das Gerät eine Geräteverwaltungssoftware über seinen Stromversorgungsstatus benachrichtigt. |
3 | Klicken Sie auf [OK]. |
5
Starten Sie das Gerät neu. Neustart des Geräts
Konfigurieren von Einstellungen für die Kommunikation zwischen Gerät und Plug-ins
Sie können die Einstellungen zur Aktivierung der Kommunikation zwischen Gerät und Plug-ins für iW Management Console festlegen. Durch Verwendung von Plug-ins können Sie die Geräteeinstellungen über iW Management Console verwalten.
<Menü>  <Präferenzen>
<Präferenzen>  <Netzwerk>
<Netzwerk>  <Verwalt. Geräteeinstellungen>
<Verwalt. Geräteeinstellungen>  <Ein>
<Ein>  <
< >
>
 <Präferenzen>
<Präferenzen>  <Netzwerk>
<Netzwerk>  <Verwalt. Geräteeinstellungen>
<Verwalt. Geräteeinstellungen>  <Ein>
<Ein>  <
< >
>