Zvýšení zabezpečení elektronických souborů
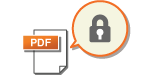
|
Digitální soubory jsou rizikové z hlediska zabezpečení, protože je lze snadno zobrazit nebo upravit bez zanechání stop. Při skenování důležitých dokumentů můžete zabezpečení zvýšit pomocí odpovídajících opatření, například data zašifrovat nebo přidat podpis zařízení.
|
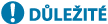
|
|
Je požadován volitelný doplněk Sada funkcí zabezpečení odesílání PDF. Systémové volitelné doplňky
|

|
|
Šifrování a podpis zařízení je dostupné pouze u souborů PDF.
Šifrování a podpis zařízení lze použít současně.
|
Zašifrování souboru PDF
Soubor PDF můžete zašifrovat a odeslat nebo uložit, když při skenování originálů nastavíte heslo. Nastavením hesla snížíte riziko, že si soubor PDF někdo prohlédne nebo ho upraví.
1
Vyberte možnost <Skenovat> na obrazovce Domů. Obrazovka Domů
Pokud se objeví přihlašovací obrazovka, zadejte uživatelské jméno, heslo a ověřovací server. Přihlášení k funkci Oprávněné odesílání
2
Na obrazovce základních funkcí skenování vyberte možnost <Paměť USB>, <E-mail> nebo <Soubor>. Obrazovka základních funkcí skenování
Pokud vyberete možnost <Paměť USB>, přejděte ke kroku 4.
3
Zadejte místo určení a podle potřeby také nastavení skenování. Základní operace pro skenování originálů
4
Pokračujte k možnosti <Nastavit detaily PDF>.
 Uložení dat na paměťové zařízení USB
Uložení dat na paměťové zařízení USB
Vyberte možnost <Typ souboru>  <Nastavit detaily PDF>.
<Nastavit detaily PDF>.
 <Nastavit detaily PDF>.
<Nastavit detaily PDF>. Odesílání e-mailem / ukládání dat do sdílené složky nebo na server FTP
Odesílání e-mailem / ukládání dat do sdílené složky nebo na server FTP
Vyberte možnost <Typ souboru> na kartě <Odeslat nastavení>  <Nastavit detaily PDF>.
<Nastavit detaily PDF>.
 <Nastavit detaily PDF>.
<Nastavit detaily PDF>.5
Vyberte typ formátu PDF.
U každého formátu PDF můžete zadat, zda chcete povolit šifrování.
6
Vyberte <Šifrování>.
7
Vyberte úroveň šifrování.
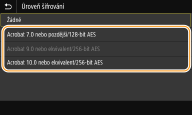
<Acrobat 7.0 nebo pozdější/128-bit AES>
Soubor se zašifruje ve 128bitovém prostředí a lze jej otevřít v aplikaci Adobe Acrobat 7.0 nebo novější.
<Acrobat 10.0 nebo ekvivalent/256-bit AES>
Soubor se zašifruje ve 256bitovém prostředí a lze jej otevřít v aplikaci Adobe Acrobat 10.0.

<Acrobat 10.0 nebo ekvivalent/256-bit AES> lze změnit na <Acrobat 9.0 nebo ekvivalent/256-bit AES> s odlišnou kompatibilní verzí. <Nastav. 256bit AES (Šifr. PDF)>
8
Zadejte heslo pro šifrování a vyberte možnost <Použít>.
Postup vkládání textu naleznete v části Zadávání textu.
9
Zadejte stejné heslo a vyberte možnost <Použít>.
10
Vyberte možnost <Použít>.
Přidání podpisu zařízení
Naskenovaný originál lze převést na soubor formátu PDF s podpisem zařízení. Podpis zařízení slouží ke stejnému účelu jako zapečetění nebo podepsání dokumentu; lze pomocí něj zkontrolovat, kde byl soubor vytvořen a zda s dokumentem po přidání podpisu někdo manipuloval nebo ho zfalšoval. Chcete-li k souboru PDF přidat podpis zařízení, je nutné předem vygenerovat klíč a certifikát pro podpis zařízení. Generování klíče podpisu zařízení
1
Vyberte možnost <Skenovat> na obrazovce Domů. Obrazovka Domů
Pokud se objeví přihlašovací obrazovka, zadejte uživatelské jméno, heslo a ověřovací server. Přihlášení k funkci Oprávněné odesílání
2
Na obrazovce základních funkcí skenování vyberte možnost <Paměť USB>, <E-mail> nebo <Soubor>. Obrazovka základních funkcí skenování
Pokud vyberete možnost <Paměť USB>, přejděte ke kroku 4.
3
Zadejte místo určení a podle potřeby také nastavení skenování. Základní operace pro skenování originálů
4
Pokračujte k možnosti <Nastavit detaily PDF>.
 Uložení dat na paměťové zařízení USB
Uložení dat na paměťové zařízení USB
Vyberte možnost <Typ souboru>  <Nastavit detaily PDF>.
<Nastavit detaily PDF>.
 <Nastavit detaily PDF>.
<Nastavit detaily PDF>. Odesílání e-mailem / ukládání dat do sdílené složky nebo na server FTP
Odesílání e-mailem / ukládání dat do sdílené složky nebo na server FTP
Vyberte možnost <Typ souboru> na kartě <Odeslat nastavení>  <Nastavit detaily PDF>.
<Nastavit detaily PDF>.
 <Nastavit detaily PDF>.
<Nastavit detaily PDF>.5
Vyberte typ formátu PDF.
U každého formátu PDF můžete zadat, zda chcete povolit šifrování.
6
Vyberte <Digitální podpisy>.
7
Vyberte <Horní levý>.
8
Vyberte možnost <Použít>.