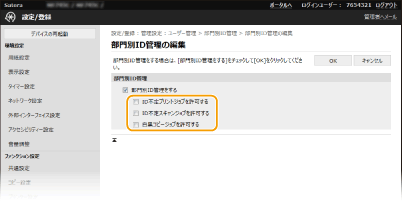7WSY-071
ユーザー(またはグループ)ごとに複数の部門IDを使い分けて本機の使用状態を管理することができます。部門別ID管理中に本機を操作しようとするとログイン画面が表示されますので、各ユーザーは自分の部門IDを使ってログイン操作を行う必要があります。部門別ID管理を行うと、印刷などの使用状況が部門ID別に記録されます。部門別ID管理をするには、まず管理対象とする部門IDをすべて登録し、そのあとに部門別ID管理を有効にします。パソコンからのジョブに対しても部門別ID管理を行いたいときは、このほかにパソコン側での設定も必要です。
部門IDを登録し、暗証番号を設定します。管理の対象とする部門IDをすべて登録してください。
リモートUIを起動し、管理者モードでログインする
リモートUIを起動する ポータルページで、[設定/登録]をクリックする
リモートUIの画面について [ユーザー管理]
[部門別ID管理]の順に進む
部門IDを登録/編集する
1
[新規部門の登録]をクリックする
2
必要な情報を入力する
[部門ID] 登録する部門IDを半角数字で入力します。
[暗証番号を設定する] 暗証番号を設定するときはチェックマークを付け、[暗証番号]と[確認入力]の両方に同じ半角数字を入力します。暗証番号を設定しないときは空欄のままにしてください。
[ファンクション制限] 登録する部門に対して、印刷ページ数や使用できる機能を制限できます。印刷ページ数を制限するには、対象の種類にチェックマークを付け、[面数]に制限するページ数を入力します。機能を制限するには、対象機能にチェックマークを付けます。
[スキャンを制限する]にチェックマークを付けると、USBメモリーへの保存、Eメール送信、共有フォルダーやFTPサーバーへの保存が制限されます。パソコンへの文書の取り込みも別の方法で制限できますが、この場合は部門IDごとの制限はできません(
部門IDが不明な操作を遮断する )。
3
[OK]をクリックする
1
編集する部門IDのリンクをクリックする
2
必要に応じて設定を変更し、[OK]をクリックする
部門IDを削除するには
削除したい部門IDの右側にある[削除]
[OK]をクリックします。
[部門IDのカウント面数]について 今までに実行したジョブの総ページ数を部門IDごとに確認できます。
カウントをゼロに戻したい場合は、[カウントクリア]
[OK]の順にクリックします。全部門IDのカウントを一斉にゼロに戻す場合は、[カウントオールクリア]
[OK]の順にクリックします。
必要な部門IDを登録したら、部門別ID管理を有効にします。
リモートUIを起動し、管理者モードでログインする
リモートUIを起動する ポータルページで、[設定/登録]をクリックする
リモートUIの画面について [ユーザー管理]
[部門別ID管理]の順に進む
[編集]をクリックする
[部門別ID管理をする]にチェックマークを付ける
[部門別ID管理をする] チェックマークを付けると部門別ID管理が有効になります。部門別ID管理をしないときはチェックマークを外してください。
[ID不定プリントジョブを許可する]/[ID不定スキャンジョブを許可する]/[白黒コピージョブを許可する]については、
部門IDが不明な操作を遮断する を参照してください。
[OK]をクリックする
操作パネルで設定するとき 正しく設定できたとき 部門別ID管理中に本機を操作しようとすると、ログイン画面が表示されます。
ログインする
パソコンからのジョブに対して部門別ID管理を行うには、あらかじめ各パソコンにインストールしたドライバーで部門IDや暗証番号を設定する必要があります。
ここでの操作をするには、管理者のアカウントでパソコンにログオンしている必要があります。
本機のドライバーのアイコンを右クリックし、[プリンターのプロパティ]または[プロパティ]をクリックする
[デバイスの設定]タブをクリックする
[ユーザー管理機能]で[部門別ID管理]を選ぶ
右側にある[設定]をクリックする
必要な情報を入力し、[OK]をクリックする
[暗証番号の設定を許可する] 暗証番号を設定するときにチェックマークを付けます。
[部門ID]
[暗証番号]
[照会] クリックすると、正しいIDと暗証番号が入力されているか確認できます。ただし、本機とパソコンをUSBまたはWSD(Web Services on Devices)ポートで接続しているときは使用できません。
[印刷時に認証情報を確認する]/[ファクス送信時に認証情報を確認する]
[白黒指定時は部門別ID管理を行わない] チェックマークを付けると、白黒印刷のデータはID不定ジョブとして送信されます。
[デバイス側で認証処理を行う]
[OK]をクリックする
正しく設定できたとき 部門別ID管理中にパソコンからジョブを送信しようとすると、次のようなポップアップ画面が表示されます([印刷時に認証情報を確認する]/[ファクス送信時に認証情報を確認する]にチェックマークが付いていないときは表示されません)。
「パソコンからの印刷」、「パソコンからのPCファクスの送信」、「パソコンへの文書の取り込み(スキャン)」、「白黒コピー」の機能は、部門別ID管理中でもIDや暗証番号を入力せずに操作できるよう、お買い上げ時に設定されています。IDや暗証番号を入力しなければ使用できないようにしたい場合や、パソコンへの文書の取り込みは禁止したい場合は次の操作をしてください。
リモートUIを起動し、管理者モードでログインする
リモートUIを起動する ポータルページで、[設定/登録]をクリックする
リモートUIの画面について [ユーザー管理]
[部門別ID管理]の順に進む
[編集]をクリックする
操作を遮断したい項目のチェックマークを外す
[ID不定プリントジョブを許可する] 部門別ID管理の実施中にパソコンからジョブを送信する際には、正しい部門IDや暗証番号を入力して送信する必要があります(
パソコンからのジョブに対して部門別ID管理をする )。ただし、この項目にチェックマークが付いていると、部門IDや暗証番号が入力されていなくてもジョブを実行します。正しい部門IDや暗証番号が入力されていなければジョブを実行しないようにするときは、チェックマークを外します。
[ID不定スキャンジョブを許可する] チェックマークを付けておくと、いつでもパソコンに文書を取り込むことができます。チェックマークを外すと、部門別ID管理中はパソコンに文書を取り込むことができなくなります。パソコンへの文書の取り込みは部門IDごとの制限はできません。
[白黒コピージョブを許可する] チェックマークを付けておくと、部門別ID管理中でもIDや暗証番号なしで白黒コピーだけはできます。IDと暗証番号の入力を必須にするときは、チェックマークを外します。
[OK]をクリックする
Satera MF656Cdw / MF654Cdw
ユーザーズガイド (製品マニュアル)
USRMA-6656-02 2022-11 Copyright CANON INC. 2022 
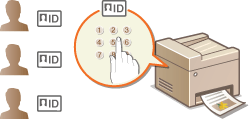

 [部門別ID管理]の順に進む
[部門別ID管理]の順に進む 部門IDを登録する
部門IDを登録する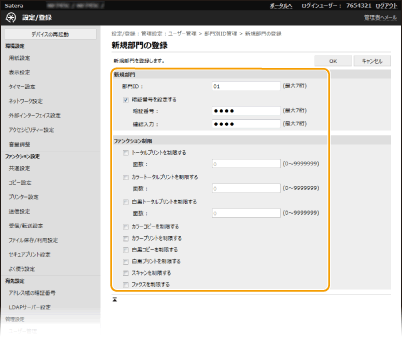

 登録した部門IDの設定を編集する
登録した部門IDの設定を編集する
 [OK]をクリックします。
[OK]をクリックします。
 [OK]の順にクリックします。全部門IDのカウントを一斉にゼロに戻す場合は、[カウントオールクリア]
[OK]の順にクリックします。全部門IDのカウントを一斉にゼロに戻す場合は、[カウントオールクリア] [OK]の順にクリックします。
[OK]の順にクリックします。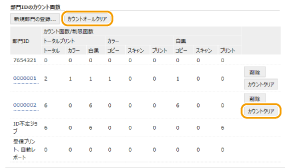
 [部門別ID管理]の順に進む
[部門別ID管理]の順に進む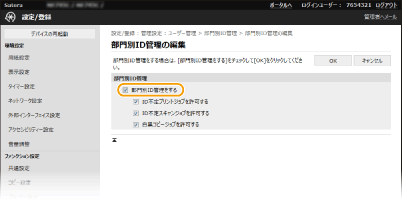



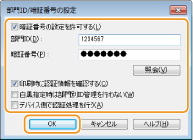

 [部門別ID管理]の順に進む
[部門別ID管理]の順に進む