
| ユーザーズガイド (製品マニュアル) | |
|---|---|
| ユーザーズガイド (製品マニュアル) | |
|---|---|
 |
<スキャン機能を使用>を<ON>に設定してください。<メモリーメディア設定> |
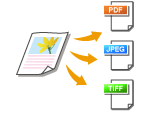 | 読み込んだ原稿のファイル形式をPDF/JPEG/TIFFの中から選びます。PDFは、データサイズを小さくする高圧縮PDFや、OCR(光学式文字認識)でスキャンしたテキストデータを含めることでテキスト検索を可能にしたPDF形式を選ぶこともできます。 |
 ファイル形式を選択
ファイル形式を選択 |
<ファイル形式>でJPEGを選び、原稿台ガラスから原稿を読み込もうとすると 1 枚しか読み込むことができません。一度に複数枚の原稿を読み込みたい場合はフィーダーを使ってください。原稿は 1 枚ずつ別々のファイルとして保存されます。TIFFやPDFを選んだ場合は、原稿台ガラス/フィーダーのどちらからでも複数枚の原稿を読み込むことができます。このとき、1 つのファイルとして保存するか、1 ページずつ別々のファイルとして保存するかは、ページごとにPDFを分けるまたはページごとにTIFFを分けるで設定できます。 <PDF ( 高圧縮 )>や<PDF ( 高圧縮 / OCR )>を選ぶと<PDF>や<PDF ( OCR )>よりも写真やイラストなどの画像がより圧縮され、データサイズが小さくなります。ただし、原稿の種類によっては画質が低くなったり、一度に読み込める原稿の枚数が少なくなったりすることがあります。 <PDF ( 高圧縮 / OCR )>や<PDF ( OCR )>では、スキャン時にOCRで読み取った文字の向きによって、自動的に原稿の向きを検知するように設定できます。<OCR ( 文字認識 ) 設定> |
 <PDF詳細設定>
<PDF詳細設定>  PDFの形式を選択
PDFの形式を選択  <ページごとに分割>
<ページごとに分割>  <OFF>または<ON>を選択
<OFF>または<ON>を選択 <TIFF詳細設定>
<TIFF詳細設定>  <ページごとに分割>
<ページごとに分割>  <OFF>または<ON>を選択
<OFF>または<ON>を選択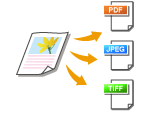 | 読み込んだ原稿のファイル形式をPDF/JPEG/TIFFの中から選びます。PDFは、データサイズを小さくする高圧縮PDFや、OCR(光学式文字認識)でスキャンしたテキストデータを含めることでテキスト検索を可能にしたPDF形式を選ぶこともできます。 |
 ファイル形式を選択
ファイル形式を選択 |
<ファイル形式>でJPEGを選び、原稿台ガラスから原稿を読み込もうとすると 1 枚しか読み込むことができません。一度に複数枚の原稿を読み込みたい場合はフィーダーを使ってください。原稿は 1 枚ずつ別々のファイルとして保存されます。TIFFやPDFを選んだ場合は、原稿台ガラス/フィーダーのどちらからでも複数枚の原稿を読み込むことができます。このとき、1 つのファイルとして保存するか、1 ページずつ別々のファイルとして保存するかは、ページごとにPDFを分けるまたはページごとにTIFFを分けるで設定できます。 <PDF ( 高圧縮 )>や<PDF ( 高圧縮 / OCR )>を選ぶと<PDF>や<PDF ( OCR )>よりも写真やイラストなどの画像がより圧縮され、データサイズが小さくなります。ただし、原稿の種類によっては画質が低くなったり、一度に読み込める原稿の枚数が少なくなったりすることがあります。 <PDF ( 高圧縮 / OCR )>や<PDF ( OCR )>では、スキャン時にOCRで読み取った文字の向きによって、自動的に原稿の向きを検知するように設定できます。<OCR ( 文字認識 ) 設定> |
 <PDF詳細設定>
<PDF詳細設定>  PDFの形式を選択
PDFの形式を選択  <ページごとに分割>
<ページごとに分割>  <OFF>または<ON>を選択
<OFF>または<ON>を選択 <TIFF詳細設定>
<TIFF詳細設定>  <ページごとに分割>
<ページごとに分割>  <OFF>または<ON>を選択
<OFF>または<ON>を選択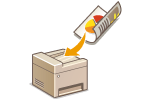 | フィーダーにセットした原稿のオモテとウラを自動的に読み込みます。 |
 |
原稿台ガラスにセットした原稿の両面を自動的に読み込むことはできません。 |
 <左右開き>または<上下開き>を選択
<左右開き>または<上下開き>を選択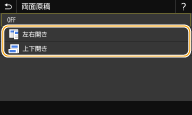
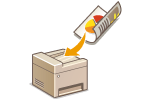 | フィーダーにセットした原稿のオモテとウラを自動的に読み込みます。 |
 |
原稿台ガラスにセットした原稿の両面を自動的に読み込むことはできません。 |
 <左右開き>または<上下開き>を選択
<左右開き>または<上下開き>を選択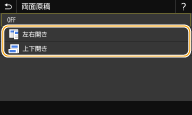

 <はい>の順に選びます。送信を中止する
<はい>の順に選びます。送信を中止する 手順1でフィーダーに原稿をセットした場合
手順1でフィーダーに原稿をセットした場合 手順1で原稿台ガラスに原稿をセットした場合
手順1で原稿台ガラスに原稿をセットした場合
1 | 原稿が複数枚あるときは次の原稿をセットし、<次の読込>を選ぶ すべての原稿の読み込みが完了するまで、この操作を繰り返します。 原稿が 1 枚のときは次の手順に進みます。 |
2 | <終了>を選ぶ 保存が実行されます。 |

 |
いつも同じ設定でスキャンしたい 機能の初期値を変更する 複数のスキャン設定を組み合わせて登録し、必要なときに呼び出して使用したい よく使う設定を登録する |
