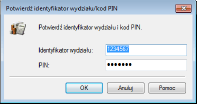Konfiguracja funkcji Zarządzanie identyfikatorami działów
Istnieje możliwość kontroli dostępu do urządzenia licznych użytkowników lub grup przy użyciu wielu identyfikatorów. W momencie, gdy użytkownik przystępuje do obsługi urządzenia z włączoną funkcją Zarządzanie identyfikatorami działów, wyświetla się ekran logowania, na którym należy wprowadzić odpowiedni identyfikator wydziału oraz kod PIN, aby móc korzystać z urządzenia. Funkcja Zarządzanie identyfikatorami wydziałów umożliwia rejestrowanie używanych funkcji dla każdego identyfikatora wydziału, takich jak na przykład drukowanie. Aby skonfigurować funkcję Zarządzanie identyfikatorami wydziałów, należy zarejestrować identyfikatory zgodnie z wymaganiami, a następnie włączyć funkcję Zarządzanie identyfikatorami wydziałów. Aby włączyć tę funkcję dla czynności wykonywanych z poziomu komputera, konieczna jest konfiguracja dodatkowych ustawień.
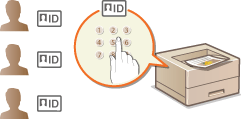

|
|
Więcej informacji na temat podstawowych czynności wykonywanych w ramach konfiguracji urządzenia z poziomu Zdalnego interfejsu użytkownika, patrz Konfiguracja opcji menu z poziomu Zdalnego interfejsu użytkownika.
|
Rejestrowanie/edytowanie identyfikatora wydziału i kodu PIN
Rejestrowanie identyfikatora wydziału i ustawienie dla niego kodu PIN. Zarejestruj wszystkie identyfikatory wydziału, którymi chcesz zarządzać.
1
Uruchom Zdalny interfejs użytkownika i zaloguj się w trybie menedżera systemu. Uruchamianie Zdalnego interfejsu użytkownika
2
Kliknij pozycję [Ustawienia/rejestracja] na stronie portalu. Główny ekran Zdalnego interfejsu użytkownika
3
Wybierz kolejno pozycje [Zarządzanie użytkownikami]  [Zarządzanie ID działu].
[Zarządzanie ID działu].
 [Zarządzanie ID działu].
[Zarządzanie ID działu].4
Zarejestruj identyfikatory wydziałów albo edytuj je.
 Rejestracja identyfikatora wydziału
Rejestracja identyfikatora wydziału
|
1
|
Kliknij [Zapisz nowy dział].
|
|
2
|
Określ wymagane ustawienia.
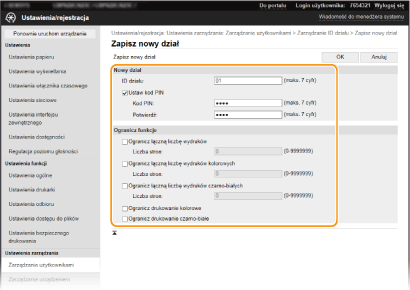
[ID działu]
Wprowadź identyfikator wydziału (cyfry), który ma zostać zarejestrowany. [Ustaw kod PIN]
Aby ustawić kod PIN, zaznacz odpowiednie pole wyboru i wprowadź ten sam ciąg cyfr w polach tekstowych [Kod PIN] oraz [Potwierdź]. [Ogranicz funkcje]
W odniesieniu do zarejestrowanych wydziałów można ograniczyć liczbę stron możliwych do wydrukowania, a także dostępność funkcji. Aby ograniczyć liczbę stron możliwych do wydrukowania, zaznacz pole wyboru obok wybranego typu ograniczenia i wprowadź odpowiednią liczbę stron w polu [Liczba stron]. Zaznacz pola wyboru obok funkcji, do których dostęp ma zostać ograniczony. |
|
3
|
Kliknij [OK].
|
 Edycja ustawień zarejestrowanego identyfikatora wydziału
Edycja ustawień zarejestrowanego identyfikatora wydziału
|
1
|
Aby dokonać edycji, kliknij odpowiednie łącze tekstowe pod pozycją [ID działu].
|
|
2
|
Zmień ustawienia według potrzeb i kliknij przycisk [OK].
|

Usuwanie identyfikatora wydziału
Kliknij przycisk [Usuń] znajdujący się po prawej stronie identyfikatora wydziału, który chcesz usunąć  kliknij przycisk [OK].
kliknij przycisk [OK].
 kliknij przycisk [OK].
kliknij przycisk [OK].

|
[Suma stron dla identyfikatora działu]Istnieje możliwość sprawdzenia łącznej liczby stron w ramach zadań, które zostały zrealizowane do tej pory dla każdego identyfikatora wydziału z osobna.
Aby wyzerować licznik wybranego identyfikatora, kliknij odpowiednie łącze tekstowe pod pozycją [ID działu], a następnie kliknij przycisk [Wyzeruj licznik]
 [OK]. Aby wyzerować licznik dla wszystkich identyfikatorów działów, kliknij kolejno pozycje [Wyzeruj wszystkie liczniki] [OK]. Aby wyzerować licznik dla wszystkich identyfikatorów działów, kliknij kolejno pozycje [Wyzeruj wszystkie liczniki]  [OK]. [OK].
|
Włączanie funkcji Zarządzanie identyfikatorami wydziału
Po zarejestrowaniu wymaganej liczby identyfikatorów wydziału włącz funkcję Zarządzanie identyfikatorami wydziałów.
1
Uruchom Zdalny interfejs użytkownika i zaloguj się w trybie menedżera systemu. Uruchamianie Zdalnego interfejsu użytkownika
2
Kliknij pozycję [Ustawienia/rejestracja] na stronie portalu. Główny ekran Zdalnego interfejsu użytkownika
3
Wybierz kolejno pozycje [Zarządzanie użytkownikami]  [Zarządzanie ID działu].
[Zarządzanie ID działu].
 [Zarządzanie ID działu].
[Zarządzanie ID działu].4
Kliknij [Edycja].
5
Zaznacz pole wyboru [Zarządzanie ID działu].
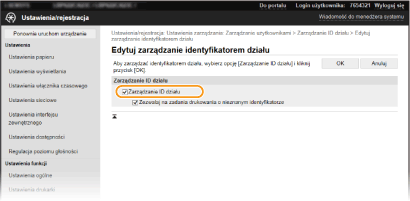
[Zarządzanie ID działu]
Zaznacz to pole wyboru, aby włączyć funkcję Zarządzanie identyfikatorami wydziału. Jeśli nie chcesz korzystać z funkcji Zarządzenie ID Wydziału, pole wyboru powinno pozostać puste.
Zaznacz to pole wyboru, aby włączyć funkcję Zarządzanie identyfikatorami wydziału. Jeśli nie chcesz korzystać z funkcji Zarządzenie ID Wydziału, pole wyboru powinno pozostać puste.

Informacje na temat opcji [Zezwalaj na zadania drukowania o nieznanym identyfikatorze], patrz Blokowanie zadań w przypadku nieznanego identyfikatora wydziału.
6
Kliknij [OK].

|
Korzystanie z panelu sterowaniaDostęp do ustawień zarządzania identyfikatorami wydziałów można również uzyskać za pomocą przycisku <Menu> na ekranie Główny. <Zarządzanie ID działu>
Logowanie się w urządzeniuW momencie, gdy użytkownik rozpoczyna obsługę urządzenia z włączoną funkcją Zarządzanie identyfikatorami działów, wyświetla się ekran logowania. Logowanie się do urządzenia
|
Włączanie funkcji Zarządzanie identyfikatorami wydziału w odniesieniu do zadań przesyłanych z komputera
Aby włączyć funkcję Zarządzanie identyfikatorami wydziału w odniesieniu do zadań przesyłanych z komputera, należy skonfigurować identyfikator wydziału i kod PIN przy użyciu sterownika zainstalowanego na każdym z komputerów.

|
|
Aby wykonać poniższą procedurę, należy zalogować się na komputerze przy użyciu konta administratora.
|
1
Otwórz folder drukarki. Wyświetlanie folderu Drukarki
2
Kliknij prawym przyciskiem myszy ikonę sterownika urządzenia i kliknij polecenie [Właściwości drukarki] albo [Właściwości].
3
Kliknij kartę [Ustawienia urządzenia].
4
Wybierz pozycję [Zarządzanie identyfikatorami wydziałów] na ekranie [Zarządzanie użytkownikami].
5
Kliknij przycisk [Ustawienia] widoczny z prawej strony.
6
Określ ustawienia według potrzeb i kliknij przycisk [OK].
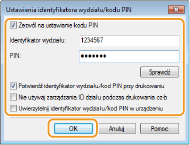
[Zezwól na ustawienie kodu PIN]
Zaznacz to pole wyboru, aby włączyć funkcję kodu PIN.
Zaznacz to pole wyboru, aby włączyć funkcję kodu PIN.
[Identyfikator wydziału]
Wprowadź identyfikator wydziału (cyfry).
Wprowadź identyfikator wydziału (cyfry).
[PIN]
Wprowadź kod PIN odpowiadający identyfikatorowi wydziału.
Wprowadź kod PIN odpowiadający identyfikatorowi wydziału.
[Sprawdź]
Kliknij ten przycisk, aby sprawdzić, czy wprowadzono prawidłowy identyfikator i kod PIN. Ta funkcja jest niedostępna, jeżeli urządzenie jest podłączone do komputera za pośrednictwem portu USB lub WSD (Web Services on Devices).
Kliknij ten przycisk, aby sprawdzić, czy wprowadzono prawidłowy identyfikator i kod PIN. Ta funkcja jest niedostępna, jeżeli urządzenie jest podłączone do komputera za pośrednictwem portu USB lub WSD (Web Services on Devices).
[Potwierdź identyfikator wydziału/kod PIN przy drukowaniu]
Zaznacz to pole wyboru, aby wyskakujące okienko [Potwierdź identyfikator wydziału/kod PIN] było wyświetlane przy każdym przesyłaniu zadania z komputera.
Zaznacz to pole wyboru, aby wyskakujące okienko [Potwierdź identyfikator wydziału/kod PIN] było wyświetlane przy każdym przesyłaniu zadania z komputera.
[Nie używaj zarządzania ID wydziałów podczas drukowania cz-b]
Zaznacz to pole wyboru, aby przesyłać dane wydruków czarno-białych jako zadania z nieznanym identyfikatorem.
Zaznacz to pole wyboru, aby przesyłać dane wydruków czarno-białych jako zadania z nieznanym identyfikatorem.
[Uwierzytelnij identyfikator wydziału/kod PIN w urządzeniu]
Zaznacz to pole wyboru, jeżeli urządzenie jest połączone z komputerem za pośrednictwem portu USB lub WSD.
Zaznacz to pole wyboru, jeżeli urządzenie jest połączone z komputerem za pośrednictwem portu USB lub WSD.
7
Kliknij [OK].

|
|||
Logowanie się w urządzeniu
|
Blokowanie zadań w przypadku nieznanego identyfikatora wydziału
„Drukowanie z komputera” jest domyślnie skonfigurowane, dzięki czemu użytkownik może drukować zadania bez wprowadzania identyfikatora i kodu PIN, nawet wtedy, gdy funkcja Zarządzanie identyfikatorem wydziału jest włączona. Jeżeli chcesz tak skonfigurować ustawienie, aby używanie funkcji nie było możliwe, dopóki nie zostanie wprowadzony identyfikator i kod PIN, wykonaj poniższą procedurę.
1
Uruchom Zdalny interfejs użytkownika i zaloguj się w trybie menedżera systemu. Uruchamianie Zdalnego interfejsu użytkownika
2
Kliknij pozycję [Ustawienia/rejestracja] na stronie portalu. Główny ekran Zdalnego interfejsu użytkownika
3
Wybierz kolejno pozycje [Zarządzanie użytkownikami]  [Zarządzanie ID działu].
[Zarządzanie ID działu].
 [Zarządzanie ID działu].
[Zarządzanie ID działu].4
Kliknij [Edycja].
5
Usuń zaznaczenie w polach wyboru wedle potrzeb.
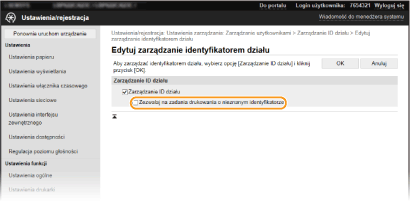
[Zezwalaj na zadania drukowania o nieznanym identyfikatorze]
Aby wysyłać zadania z komputera przy włączonej funkcji Zarządzanie identyfikatorami wydziału, należy wprowadzić odpowiedni identyfikator oraz kod PIN (Włączanie funkcji Zarządzanie identyfikatorami wydziału w odniesieniu do zadań przesyłanych z komputera). Jednak jeśli przy tym ustawieniu jest zaznaczone pole wyboru, zadania są realizowane nawet bez wprowadzania identyfikatora i kodu PIN. Jeżeli chcesz tak skonfigurować ustawienie, aby realizacja zadań nie była możliwa, dopóki nie zostanie wprowadzony identyfikator wydziału i kod PIN, usuń zaznaczenie pola wyboru.
Aby wysyłać zadania z komputera przy włączonej funkcji Zarządzanie identyfikatorami wydziału, należy wprowadzić odpowiedni identyfikator oraz kod PIN (Włączanie funkcji Zarządzanie identyfikatorami wydziału w odniesieniu do zadań przesyłanych z komputera). Jednak jeśli przy tym ustawieniu jest zaznaczone pole wyboru, zadania są realizowane nawet bez wprowadzania identyfikatora i kodu PIN. Jeżeli chcesz tak skonfigurować ustawienie, aby realizacja zadań nie była możliwa, dopóki nie zostanie wprowadzony identyfikator wydziału i kod PIN, usuń zaznaczenie pola wyboru.
6
Kliknij [OK].