検査設定を行う
検査ジョブごとに検査領域や検査レベルなどを設定します。すべての基準画像に関して検査設定を行います。
検査領域について
検査領域の種類は以下のとおりです。検査領域は、表裏合わせて64個まで設定できます。
領域の種類 | 説明 |
[検査対象外の領域] | 検査を行わない領域です。 |
[重点検査の領域] | もっとも厳しい基準を設定する領域です。 |
[標準検査の領域] | 標準的な基準を設定する領域です。 |
[簡易検査の領域] | もっとも許容範囲の広い設定を行う領域です。 |
[文字検査の領域] | 文字の検査を行う領域です。 |
[バーコード検査の領域] | バーコードの検査を行う領域です。 |
重要 |
[文字検査の領域] と [バーコード検査の領域] は表裏それぞれ合計30個まで設定できます。 文字列やバーコード検査の[文字検査の領域]または[バーコード検査の領域]がその他の領域と重なっている場合は、重なっている領域を検査することができません。 [検査対象外の領域] [重点検査の領域] [標準検査の領域] [簡易検査の領域]のいずれか、もしくはすべてが重なっている場合は、上記の表で、より上にある種類の設定が優先されます。 例: [検査対象外の領域]と[重点検査の領域]の一部が重なっている場合は、重なっている部分は検査の対象となりません。[重点検査の領域]と[標準検査の領域]の一部が重なっている場合は、重なっている部分は[重点検査の領域]となります。 検査領域が指定されていない部分は、検査対象外となります。 [文字検査の領域]と[バーコード検査の領域]の余白設定は、「検査性能」の仕様を満たしている必要があります。また、用紙上の検査領域の余白は、位置ずれなどを考慮して、さらに大きく確保されている必要があります。 |
操作手順
[検査設定]画面が表示されている場合は、手順3から始めます。
1.
メイン画面で、設定の対象となる検査ジョブを選択する
2.
以下のいずれかの方法で、[検査設定]画面を表示する
メニューバーの[ファイル] > [検査設定]をクリックする
ツールバーの[検査設定]をクリックする
選択した検査ジョブで右クリックし、[検査設定]をクリックする
[検査設定]画面が表示されます。
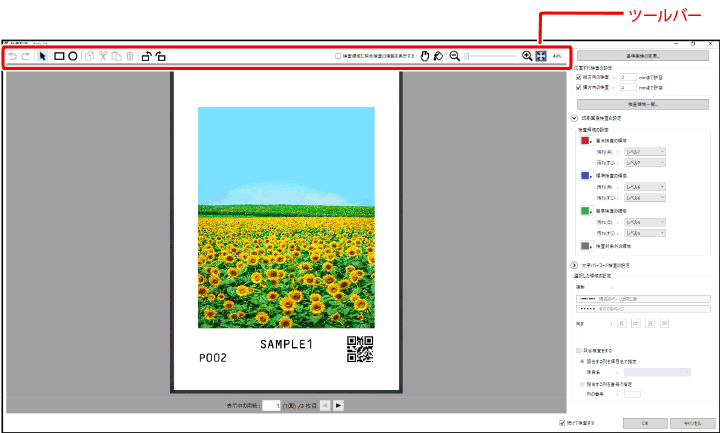
メモ |
画面には、検査領域の設定/編集を行うためのツールが表示されます。詳細は以下を参照してください。 |
3.
位置ずれの許容値を設定する
用紙に対する画像の出力位置のずれ幅について、縦方向と横方向のそれぞれに許容値を設定できます。この設定は、すべてのページに適用されます。
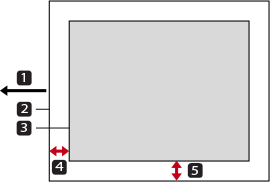
 搬送方向
搬送方向 用紙
用紙 画像
画像  [縦方向の検査]
[縦方向の検査] [横方向の検査]
[横方向の検査][縦方向の検査] | 搬送方向のずれ幅の許容値を入力します。 基準画像用に読み込んだ画像を画面上で回転させていない状態の横方向が、用紙の搬送方向です。 |
[横方向の検査] | 主走査方向のずれ幅の許容値を入力します。 基準画像用に読み込んだ画像を画面上で回転させていない状態の縦方向が、用紙の主走査方向です。 |
重要 |
用紙が排出されるときの向きを確認して、設定してください。 基準画像用に読み込んだ画像を、画面上で右または左に90度回転させている場合は、縦と横の指定が、画面上の見た目の縦横と逆になります。 |
位置ずれ検査の対象にチェックマークを付けて、許容値を入力する
[環境設定]画面で[単位]を[ミリメートル]に設定した場合
0.1~3.0 mmの範囲で、0.1 mm単位で設定します。
[環境設定]画面で[単位]を[インチ]に設定した場合
0.0039" ~ 0.1181"の範囲で、0.0001"単位で設定します。
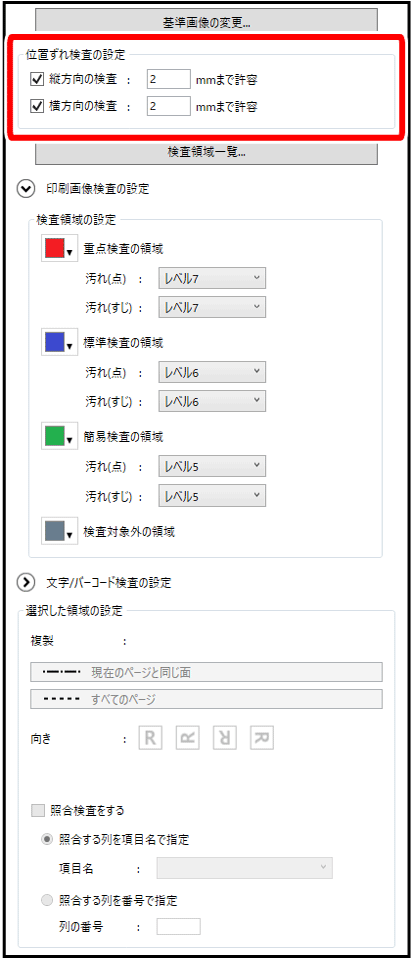
4.
検査領域を設定する
以下の操作を繰り返して、検査の対象となる領域を設定します。
重要 |
検査領域が1つも設定されていない検査ジョブを実行した場合、画像の検査は行われません。ページ全体を検査対象にする場合は、ページ全体が含まれる領域を設定してください。 検査対象の印刷ジョブに、部ごとに変わる番号や文字列、バリアブルデータなどが含まれる場合は、これらが印刷される領域を[検査対象外の領域]に設定してください。 |
ツールバーに表示されている ([検査領域の挿入ツール(矩形)])または
([検査領域の挿入ツール(矩形)])または ([検査領域の挿入ツール(楕円)])をクリックする
([検査領域の挿入ツール(楕円)])をクリックする
ドロップダウンメニューから検査領域の種類を選択する
検査領域の種類については、以下を参照してください。
[プレビュー]エリアに表示された画像上でマウスをドラッグして、領域を設定する
メモ |
すべての種類の領域を設定する必要はありません。 それぞれの検査領域の枠の色を変更できます。必要に応じて、検査領域名の左側にあるドロップダウンリストから色を選択してください。選択した色は、他の検査ジョブには適用されません。 |
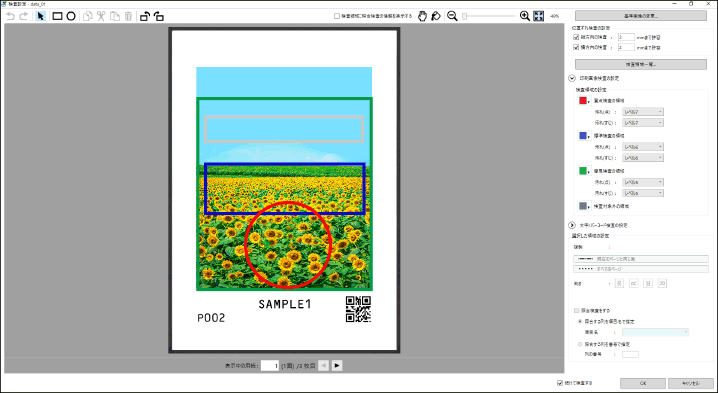
5.
検査領域の重なりと設定を確認する
それぞれの領域が、枠の色で塗りつぶされた状態になります。
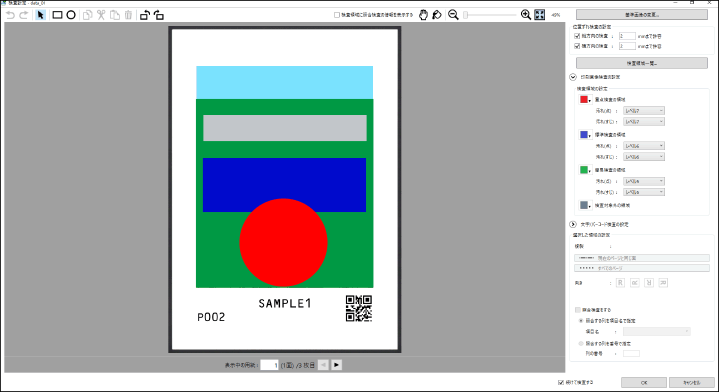
領域が重なっている場合は、その部分が意図した設定になっているかどうかを確認する
重なった部分の設定の優先順位については以下を参照してください。
必要に応じて、ツールを使用して領域を設定し直す
ツールバーのアイコンについては、以下を参照してください。
6.
検査領域の適用範囲を指定する
ここまでの手順で設定した検査領域を他のページにも適用する場合は、それぞれの検査領域について、以下の手順で適用先を指定します。
[選択した領域の設定]の[複製]で、適用する範囲を指定する
[現在のページと同じ面]が適用された検査領域は、枠線の線種が、以下のように変わります。この指定をした後に領域を編集すると、他のページの同じ面に編集結果が反映されます。

[すべてのページ]が適用された検査領域は、枠線の線種が、以下のように変わります。この指定をした後に領域を編集すると、他のページのすべての面に編集結果が反映されます。

どちらも指定していない検査領域の枠線の線種は、以下のとおりです。この指定をした後に領域を編集しても、他のページや面には影響を与えません。

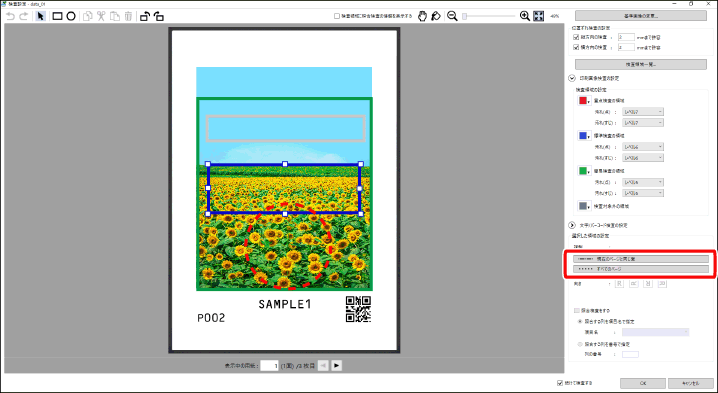
メモ |
[現在のページと同じ面]または[すべてのページ]を選択した後に、ページごとの設定に戻すには、 |
7.
他のページの画像の検査領域を設定する
画面下部のアイコン
 をクリックして、ページを移動する
をクリックして、ページを移動する
各ページで検査領域を設定する
詳細は手順4~6を参照してください。
重要 |
実線以外の線種で囲まれている領域は、編集した結果が他のページや面にも適用されます。枠線の線種の意味は、手順6を参照してください。 |
8.
画像の検査領域を選択し、それぞれの領域に対して[印刷画像検査の設定]の[検査領域の設定]で[汚れ(点)]と[汚れ(すじ)]の検査レベルを設定する
文字やバーコードの検査の設定のみを行う場合は、手順9に進んでください。
重要 |
表示中のページや、手順6~7で設定した領域の適用範囲によらず、すべてのページの同じ種類の検査領域の検査レベルが、ここで設定したレベルになります。1つの検査ジョブの中に同じ種類の検査領域が複数ある場合に、それぞれに異なる検査レベルを設定することはできません。 |
検査基準を厳しくするには、検査レベルの数値が大きいものを指定します。
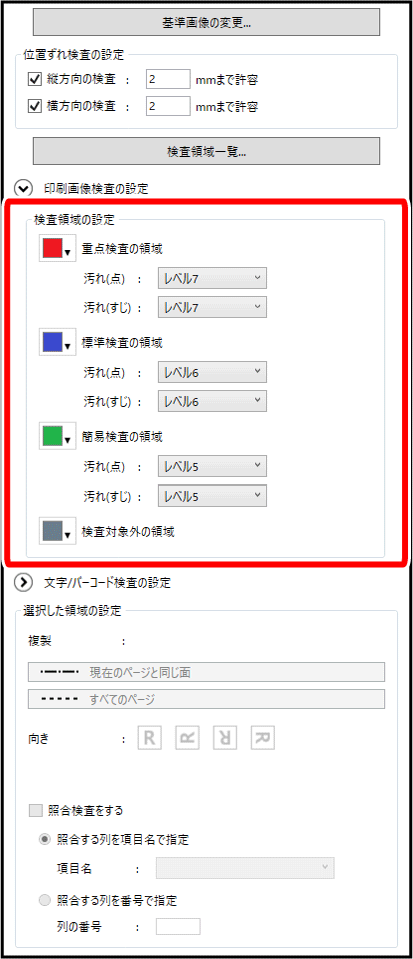
[標準検査の領域]の検査レベルを指定する
[レベル8]~[レベル2]の範囲から指定します。
[重点検査の領域]と[簡易検査の領域]の検査レベルを指定する
[重点検査の領域]
[重点検査の領域]で指定できる検査レベルは、[標準検査の領域]より高いレベルのみです。たとえば、[標準検査の領域]が[レベル6]の場合は、[重点検査の領域]で指定できる検査レベルの範囲は[レベル9]~[レベル7]です。
[簡易検査の領域]
[簡易検査の領域]で指定できる検査レベルは、[標準検査の領域]より低いレベルのみです。たとえば、[標準検査の領域]が[レベル6]の場合は、[簡易検査の領域]で指定できる検査レベルの範囲は[レベル5]~[レベル1]です。
9.
文字やバーコードの検査領域を選択し、それぞれの領域に対して[選択した領域の設定]を設定する
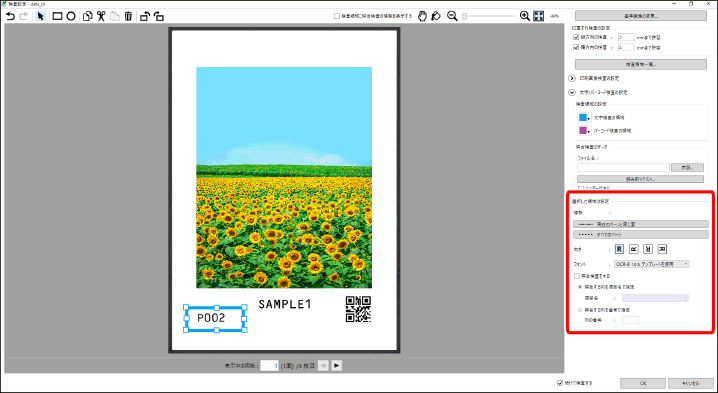
[向き]で、検査領域の角度を設定する
[文字検査の領域]の場合は、[フォント]で、事前に設定したフォントを設定する
メモ |
[フォント]では、検査領域のフォントと同一のフォントの種類、フォントサイズ、文字種が登録されているフォントを設定してください。 |
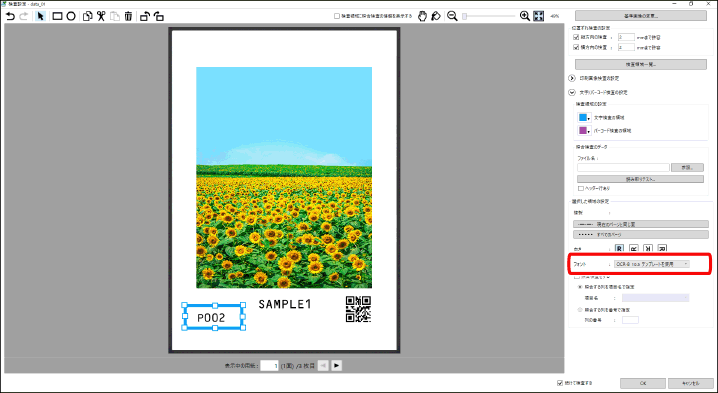
[バーコード検査の領域]の場合は、[バーコード]で、バーコードの規格を指定する
メモ |
[バーコード]で指定できるバーコード規格は、以下のとおりです。 [Code39] [Code93] [GS1-128] [JAN/EAN] [ITF] [NW-7(Codabar)] [UPC-A] [UPC-E] [QRコード] [PDF417] [DataMatrix] |
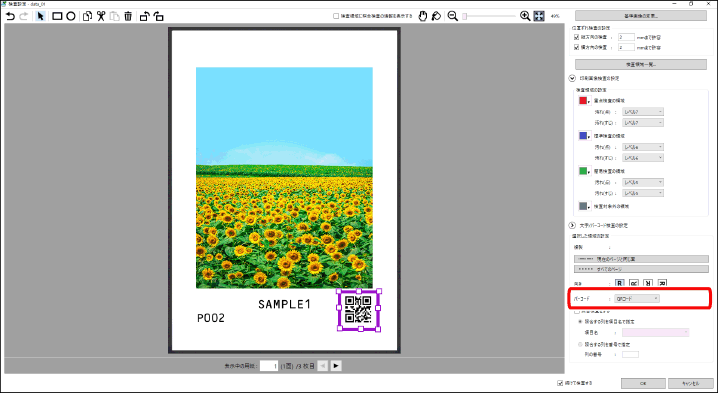
文字やバーコードをCSVファイルの文字列と照合する場合
1. [文字/バーコード検査の設定]の[照合検査のデータ]で[参照]ボタンをクリックし、正しい文字列が入力されたCSVファイルを指定する
2. CSVファイルの1行目にヘッダーを含む場合は、[ヘッダー行あり] にチェックマークを付ける
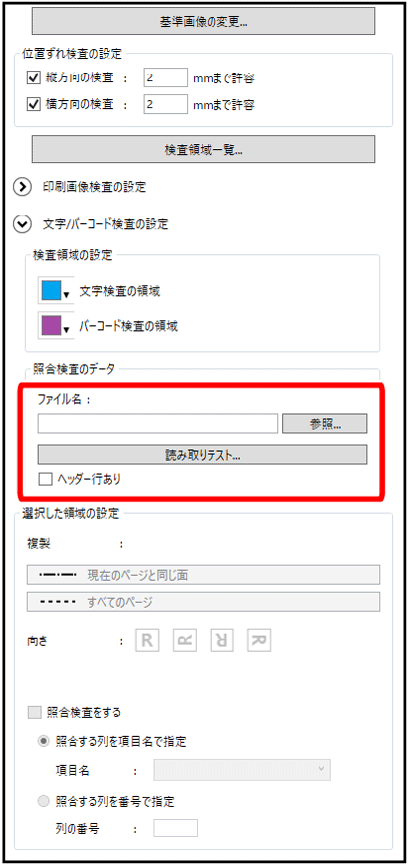
重要 |
CSVファイルで対応しているエンコードはUTF-8(BOM付き)です。 CSVファイル内にカンマを含む文字列がある場合は、カンマを含む文字列全体をダブルクォーテーションで囲む必要があります。 例:桁区切りのカンマが含まれた「100,000」が正解の文字列の場合、CSVファイルには「"100,000"」と記載します。 |
3. それぞれの領域に対し、[照合検査をする] にチェックマークを付け、[照合する列を項目名で指定] か [照合する列を番号で指定] かを選択する
[照合する列を項目名で指定] を選択した場合、リストから項目を選択します。
[照合する列を番号で指定] を選択した場合、列番号を入力します。
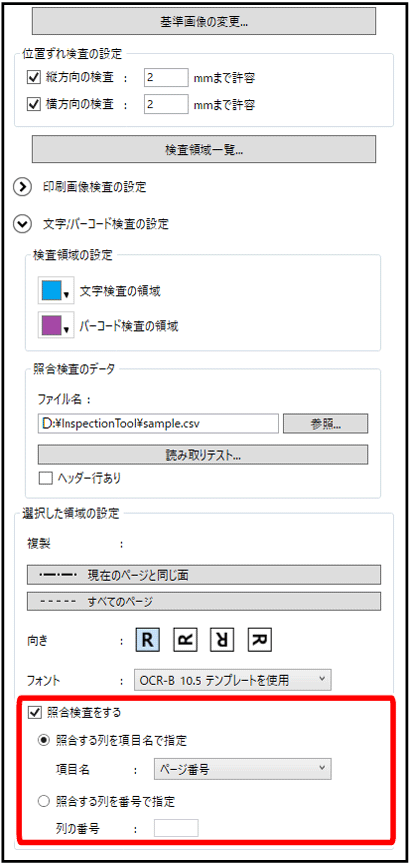
文字やバーコードの読み取りテストをする場合
1. [文字/バーコード検査の設定]の[照合検査のデータ]で[読み取りテスト]ボタンをクリックする
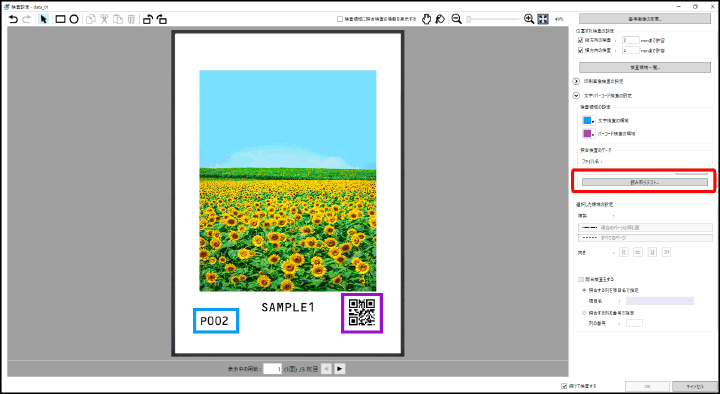
2. [読み取りテスト] ボタンをクリックする
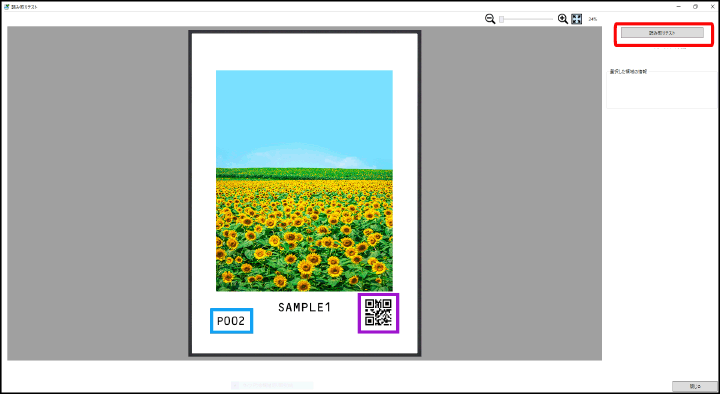
3. 読み取りテストをする領域を選択し、表示された[読み取りテスト]画面で読み取り結果を確認する
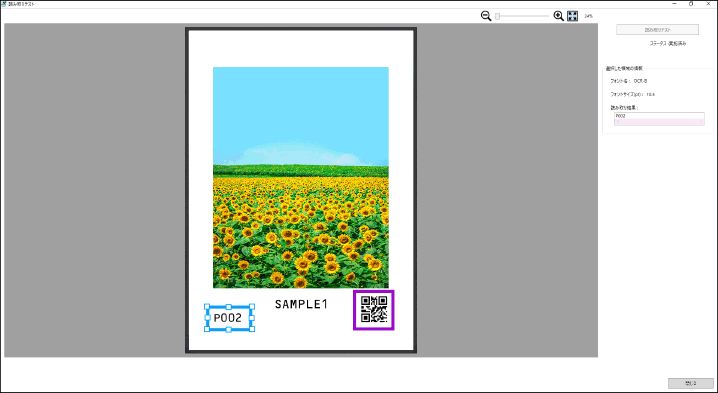
4. [読み取りテスト]画面で[閉じる]ボタンをクリックする
10.
設定した検査領域と設定した内容を一覧で確認する
[検査領域一覧]をクリックする
[検査領域一覧]画面で登録した内容を確認し、必要に応じて修正する
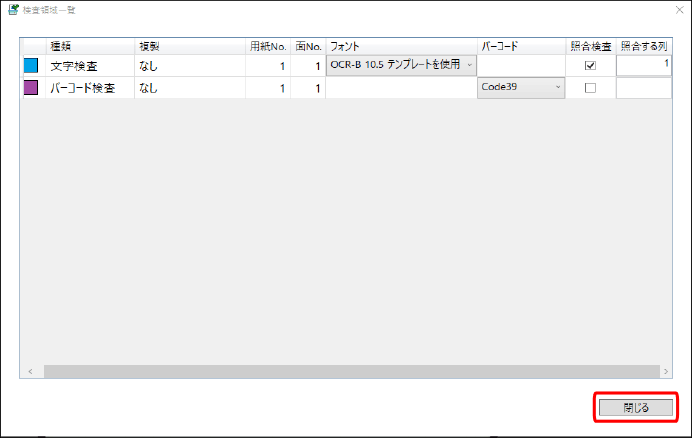
[閉じる]ボタンをクリックする
[検査設定]画面に戻ります。
11.
設定が完了したら、[OK]をクリックする
[続けて検査する]にチェックマークを付けていた場合は、[検査する部数の入力]画面が表示されます。[続けて検査する]にチェックマークを付けていない場合は、メイン画面が表示されます。
検査を実行する手順については、以下を参照してください。