
POD Deck Lite XL-A (1x3.500)
Wenn das "POD Deck Lite XL-A (1x3.500)" angeschlossen ist, ist eine zusätzliche Papierquelle verfügbar.
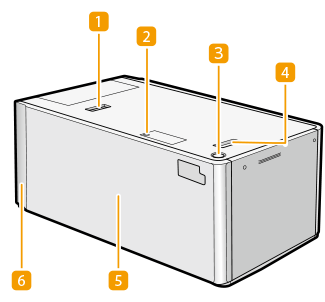
 | Freigabehebel Drücken Sie diesen Hebel, um das "POD Deck Lite XL-A (1x3.500)" von der Haupteinheit zu entfernen. |
 | Papierformatschalter-Lampe Diese Leuchte blinkt oder leuchtet während oder nach der Änderung der Einstellung des Papierformats für die Verwendung der langen Bögen. |
 | Öffnungstaste Drücken Sie diese Taste zum Öffnen des Papiermagazins und Einlegen von Papier. |
 | Freigabegriff Verwenden Sie diesen Hebel, um den "POD Deck Lite XL-A (1x3.500)" vom Hauptgerät weg zu bewegen. |
 | Paper Deck Legen Sie Papier ein. |
 | POD Deck Lite Anbau Kit C Das "POD Deck Lite Anbau Kit C" wird benötigt, um das "POD Deck Lite XL-A (1x3.500)" am Gerät anzubringen. |
 |
Erden Sie das "POD Deck Lite XL-A (1x3.500)" unbedingt, bevor Sie den Netzstecker mit der Stromquelle verbinden. Achten Sie außerdem darauf, den Netzstecker von der Stromquelle zu entfernen, bevor Sie die Erdverbindung auflösen. Legen Sie keine schweren Gegenstände auf das "POD Deck Lite XL-A (1x3.500)". Das kann zu einer Beschädigung führen. |
 |
Wenn sich das Gerät im Schlafmodus befindet, lässt sich das Papiermagazin möglicherweise nicht öffnen. Aktivieren Sie in diesem Fall das Gerät wieder und drücken Sie dann die Öffnungstaste am "POD Deck Lite XL-A (1x3.500)". Wenn beschichtetes dünnes Papier zum Drucken verwendet wird, kann es je nach den aktuellen Druckaufträgen Knicke bekommen. Halten Sie in diesem Fall das Papiermagazin etwa 10 Minuten lang offen, um die Temperatur des Papiermagazins zu senken, und beginnen Sie dann erneut mit dem Drucken. |
 |
Informationen zu den Basisgewichten und Papierformaten, die verwendet werden können, finden Sie unter "POD Deck Lite XL-A (1x3.500)" in Verfügbare Papiertypen. Wenn Sie auf Papier drucken, dessen Länge entlang der Papiereinzugsrichtung 487,8 mm oder mehr beträgt, siehe Einstellen/Ändern der Größe des Papiers für das Standardformat von langen Papierbögen. |
Einlegen von Papier in POD Deck Lite XL-A (1x3.500)
 |
Der Anheber in den Papiermagazinen hebt und senkt sich automatisch. Achten Sie beim Einlegen von Papier darauf, dass Sie sich nicht die Finger klemmen, da dies zu Verletzungen führen kann. |
 |
Wenn Sie die Hebeeinheit anheben müssen (wenn beispielsweise Gegenstände in das "POD Deck Lite XL-A (1x3.500)" hineingefallen sind), heben Sie die Hebeeinheit nicht um mehr als 50 mm oder diagonal an, da dies sonst eine Fehlfunktion oder Beschädigung des Geräts verursachen kann. Heben Sie den Anheber in den Papiermagazinen nicht an, während das System über den Hauptschalter eingeschaltet ist, da dies zu einer Fehlfunktion oder Beschädigung des Systems führen kann. Wenn Sie den Anheber anheben müssen, zum Beispiel weil Gegenstände in das Magazin gefallen sind, schalten Sie das System mit geöffneten Papiermagazinen über den Hauptschalter aus. Anweisungen zum Abschalten des Systems finden Sie im Abschnitt Einschalten des Geräts.  Stoßen Sie nicht heftig gegen die hintere Kante der Halterung beim Einlegen des Papierstapels in das Papiermagazin, da dies sonst eine Fehlfunktion oder Beschädigung des Geräts verursachen kann.  Justieren Sie die Papierformatplatten (die äußeren und inneren) und setzen Sie die Hinterkantenhalter richtig ein, um Papierstaus, verschmutzte Ausdrucke oder die Verschmutzung des Inneren des Geräts zu vermeiden. Glätten Sie gewelltes Papier, bevor Sie es in das Papiermagazin einlegen. Wenn der Papierstapel höher als die Füllhöhenmarkierung (  ) ist oder das Papiermagazin nicht vollständig im System ist, können Sie nicht kopieren oder drucken. ) ist oder das Papiermagazin nicht vollständig im System ist, können Sie nicht kopieren oder drucken.Vergewissern Sie sich, dass der Papierstapel nicht über die Füllhöhenmarkierung (  ) hinausragt. ) hinausragt.Überprüfen Sie immer, ob das Papiermagazin richtig eingeschoben wurde. Legen Sie niemals Papier oder andere Gegenstände in den leeren Bereich des Papiermagazins neben den Papierstapel, da dies eine Fehlfunktion oder Beschädigung des Geräts verursachen kann. |
 |
Wenn Anweisungen auf dem Papierpaket sind, befolgen Sie diese Anweisungen vor dem Einlegen. Achten Sie beim Einlegen von Papier in das "POD Deck Lite XL-A (1x3.500)" darauf, es mit der zu bedruckenden Seite nach oben einzulegen. Bei Problemen mit Drucken wenden Sie den Papierstapel und legen Sie ihn erneut ein. Einen Stapel Leinwandpapier, einseitig beschichtetes Papier und bereits bedrucktes Papier können Sie nicht wenden. Wechseln Sie in diesem Fall das Papier aus. Wenn die Höhe des Papierstapels zu hoch ist, können sich die Kanten des Papierstapels wellen oder knittern und es kann zu einer schlechten Druckqualität kommen. Teilen Sie den Papierstapel in mehrere Sätze auf und legen Sie sie einzeln mit einer Höhe von jeweils 20 mm oder weniger ein. |
Einstellen/Ändern der Größe des Papiers für das Standardpapierformat
Gehen Sie wie folgt vor, um die Papiereinstellungen für das Standardpapierformat (weniger als 487,8 mm) zu ändern.
1
Drücken Sie 
 <Präferenzen>
<Präferenzen>  <Einstellungen Papier>
<Einstellungen Papier>  <Einstellungen Papier>, und registrieren Sie das gewünschte Papierformat.
<Einstellungen Papier>, und registrieren Sie das gewünschte Papierformat.

 <Präferenzen>
<Präferenzen>  <Einstellungen Papier>
<Einstellungen Papier>  <Einstellungen Papier>, und registrieren Sie das gewünschte Papierformat.
<Einstellungen Papier>, und registrieren Sie das gewünschte Papierformat.Wenn Papier im Standardformat eingelegt wird, erfolgt die Erkennung des Papierformats automatisch.
Wenn Sie Papier im Sonderformat einlegen möchten, lesen Sie Angeben von Format und Typ des Papiers in der Papierkassette und registrieren Sie das Papierformat.
2
Öffnen Sie das Papiermagazin.
1 | Drücken Sie die Taste zum Öffnen. |
2 | Öffnen Sie das Papiermagazin. Die innere Hebeeinheit senkt sich automatisch in die Papierzufuhrposition ab.  |

Je nach den Bedingungen kann es eine Weile dauern, das Papierfach zu öffnen.
Die Befestigungsklammer für die Formatänderungsplatten ist nur bei Verwendung langer Bögen erforderlich. Lassen Sie sie entfernen, wenn Sie Papier im Standardformat verwenden. Darüber hinaus kann sie nicht verwendet werden, wenn die Breite des verwendeten Papiers unter 210 mm liegt.
Wenn die Befestigungsklammer für die Formatänderungsplatten befestigt ist, entfernen Sie diese und bringen Sie sie dann an der angegebenen Position an, die sich auf der rechten Seite des Papiermagazins befindet.

3
Schieben Sie den Hinterkantenhalter in eine Position, wo er den Bogen nicht behindert.
Schieben Sie den Hinterkantenhalter, indem Sie auf den Hebel drücken, wie in der Abbildung gezeigt.
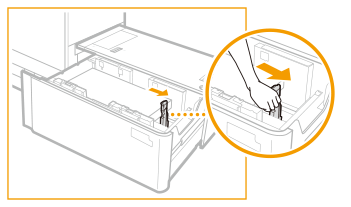
4
Entfernen Sie das eingelegte Papier vollständig.


Wenn der Hinterkantenhalter auf die lange Papierposition eingestellt ist, leuchtet die Lampe für den Papierformatschalter. Schieben Sie in diesem Fall den Hinterkantenhalter auf die Standardgröße.
5
Durch Drücken auf den Hebel, wie in der Abbildung gezeigt, schieben Sie die Formatänderungsplatten (die äußeren und inneren) in eine Position, in der sie das Papier nicht behindern.

6
Legen Sie einen Papierstapel von ungefähr 10 mm Höhe in das Magazin.


Zum Einlegen langer Blätter (487,8 mm oder länger) müssen Sie zuerst das Papiermagazin schließen, damit sich der Lift hebt, und dann das Papiermagazin wieder öffnen, um Papier einzulegen. Wenn Sie versuchen, Papier einzulegen, wenn sich der Lift im Magazin ganz unten befindet, wird das Papier möglicherweise nicht richtig eingelegt und es werden Papierstaus verursacht. (Siehe Einstellen/Ändern der Größe des Papiers für das Standardformat von langen Papierbögen.)
Legen Sie niemals Papier oder andere Gegenstände in den leeren Bereich des Papiermagazins neben den Papierstapel, da dies eine Fehlfunktion oder Beschädigung des Geräts verursachen kann.


Wenn Sie Briefumschläge oder Papier mit einem Logo verwenden, achten Sie beim Einlegen auf die Ausrichtung.
Einlegen von Briefumschlägen in POD Deck Lite XL-A (1x3.500)
Einlegen von vorgedrucktem Papier in POD Deck Lite XL-A (1x3.500)
Einlegen von Briefumschlägen in POD Deck Lite XL-A (1x3.500)
Einlegen von vorgedrucktem Papier in POD Deck Lite XL-A (1x3.500)
Wenn Sie Registerpapier einlegen, legen Sie das Registerpapier in der richtigen Reihenfolge und mit den Registern in entgegengesetzter Richtung zur Zufuhrrichtung ein.

7
Durch Drücken auf den Hebel, wie in der Abbildung gezeigt, verschieben Sie die linken Formatänderungsplatten (die äußeren und inneren) und stellen Sie sie auf die Größe des verwendeten Papiers ein.
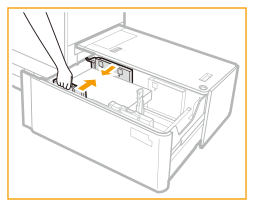

Achten Sie beim Verschieben der Formatänderungsplatten darauf, dass der Papierstapel in Kontakt mit der linken Wand des Papiermagazins verbleibt.

Legen Sie Ihre Hand auf das Papier, um zu überprüfen, ob es ganz flach liegt. Wenn das Papier nicht ganz flach liegt, ist der Abstand zwischen den Formatänderungsplatten zu klein. Stellen Sie die Position der Platte(n) neu ein.
8
Verschieben Sie den Hinterkantenhalter und stellen Sie ihn für die Größe des verwendeten Papiers ein.


Wenn die Hinterkantenhalterung nicht ordnungsgemäß eingestellt ist, kann es zu Papierstau kommen, sich die Qualität des Bildes verschlechtern oder das Innere des Geräts verschmutzt werden. Legen Sie das Papier ein, und achten Sie darauf, dass die Hinterkantenhalterung korrekt an den Papierformatmarkierungen an der oberen und unteren Seite des Papiermagazins ausgerichtet ist.
9
Laden Sie das übrige Papier in das Papiermagazin ein.


Wenn die Höhe des Papierstapels zu hoch ist, können sich die Kanten des Papierstapels wellen oder knittern und es kann zu einer schlechten Druckqualität kommen. Teilen Sie den Papierstapel in mehrere Sätze auf und legen Sie sie einzeln mit einer Höhe von jeweils 20 mm oder weniger ein.
Vergewissern Sie sich, dass der zusätzlich eingelegte Papierstapel sauber auf dem zuvor eingelegten Stapel liegt.
10
Schieben Sie das Papiermagazin vorsichtig in das Gerät zurück, bis es in geschlossener Position hörbar einrastet.
Die innere Hebeeinheit hebt das Papier automatisch an und bereitet das Papiermagazin auf den Druckvorgang vor.
11
Ändern Sie das Papierformat auf dem Medienblatt, und setzen Sie es in die Medienplatte ein.
1 | Ziehen Sie das Medienblatt aus der Medienplatte heraus. |
2 | Kleben Sie das Papierformatetikett für das neue Papierformat auf das Medienblatt. |
3 | Schieben Sie das Medienblatt in die Medienplatte hinein.  |
Einstellen/Ändern der Größe des Papiers für das Standardformat von langen Papierbögen
Gehen Sie wie folgt vor, um die Papiereinstellung für die langen Bögen (487,8 mm oder länger) zu ändern.
1
Drücken Sie 
 <Präferenzen>
<Präferenzen>  <Einstellungen Papier>
<Einstellungen Papier>  <Einstellungen Papier>, und registrieren Sie das gewünschte Papierformat.
<Einstellungen Papier>, und registrieren Sie das gewünschte Papierformat.

 <Präferenzen>
<Präferenzen>  <Einstellungen Papier>
<Einstellungen Papier>  <Einstellungen Papier>, und registrieren Sie das gewünschte Papierformat.
<Einstellungen Papier>, und registrieren Sie das gewünschte Papierformat.Wenn Papier im Standardformat eingelegt wird, erfolgt die Erkennung des Papierformats automatisch.
Wenn Sie Papier im Sonderformat einlegen möchten, lesen Sie Angeben von Format und Typ des Papiers in der Papierkassette und registrieren Sie das Papierformat.
2
Öffnen Sie das Papiermagazin.
1 | Drücken Sie die Taste zum Öffnen. |
2 | Öffnen Sie das Papiermagazin. Die innere Hebeeinheit senkt sich automatisch in die Papierzufuhrposition ab.  |

Je nach den Bedingungen kann es eine Weile dauern, das Papierfach zu öffnen.
3
Schieben Sie den Hinterkantenhalter in eine Position, wo er den langen Papierbogen nicht behindert.
Schieben Sie den Hinterkantenhalter, indem Sie auf den Hebel drücken, wie in der Abbildung gezeigt.

4
Entfernen Sie das eingelegte Papier vollständig.


Wenn Sie nach dem Entfernen des Papiers den Hinterkantenhalter auf die Position des langen Bogens schieben, blinkt oder leuchtet die Papierformatschalter-Lampe auf.

Wenn die Papierformatschalter-Lampe blinkt, fahren Sie mit Schritt 5 fort.
Wenn die Papierformatschalter-Lampe aufleuchtet, fahren Sie mit Schritt 6 fort.
5
Schließen Sie das Papiermagazin.


Die Lampe für den Papierformatschalter beginnt zu blinken. Öffnen Sie das Papiermagazin nicht, während sie blinkt. Sobald die Vorbereitung abgeschlossen ist, hört die Lampe für den Papierformatschalter auf zu blinken und leuchtet weiter. Sie können jetzt Papier in das Papiermagazin einlegen.
6
Öffnen Sie das Papierfach und legen Sie die langen Bögen ein, bis der Stapel ca. 10 mm hoch ist.

7
Halten Sie den Papierstapel ganz an der linken Wand, bewegen Sie die linke Formatänderungsplatte (außen) um das Papier.


Die Kante des Stapels mit langen Papierbögen muss parallel zu der linken Wand verlaufen

Stellen Sie die Formatänderungsplatte nicht zu fest ein, da dies dazu führen kann, dass das Papier teilweise angehoben wird.
8
Schieben Sie den Papierstapel bündig gegen die linke Wand und die linke Formatänderungsplatte (innen).
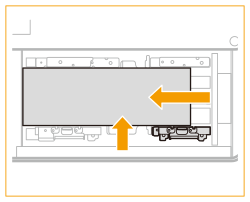
9
Nehmen Sie die Halterung für die angebrachten Formatänderungsplatten auf der rechten Seite des Papiermagazins ab.

10
Befestigen Sie die Halterung für die Formatänderungsplatten.
1 | Führen Sie den Positionierungsstift ein. |
2 | Ziehen Sie die an der Innenseite befindliche Münzschraube an.  |

Stellen Sie sicher, dass Sie die Münzschraube an der Innenseite zuerst anziehen. Wenn Sie die Münzschraube auf der äußeren Seite zuerst anziehen, können die Formatänderungsplatten schief angezogen werden.
Ziehen Sie die Münzschraube fest an. Wenn die Münzschraube schräg oder locker ist, kann die Druckgenauigkeit beeinträchtigt werden.
11
Halten Sie die linke Formatänderungsplatte (außen) gegen den Stapel der langen Bögen gedrückt und ziehen Sie die Außenseite der Münzschraube der Halterung für die Formatänderungsplatten an.
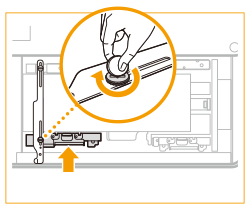

Stellen Sie sicher, dass beide Enden des linken Rands des Stapels der langen Papierbögen die linke Wand berühren.

12
Drücken Sie den Hinterkantenhalter gegen den Stapel der langen Papierbögen.


Wenn die Hinterkantenhalterung nicht ordnungsgemäß eingestellt ist, kann es zu Papierstau kommen, sich die Qualität des Bildes verschlechtern oder das Innere des Geräts verschmutzt werden. Legen Sie das Papier ein, und achten Sie darauf, dass die Hinterkantenhalterung korrekt an den Papierformatmarkierungen an der oberen und unteren Seite des Papiermagazins ausgerichtet ist.
13
Schieben Sie die rechte Formatänderungsplatte (außen) um das Papier.


Überprüfen Sie, ob der Stapel der langen Papierbögen bündig gegen die linke Wand liegt.

Wenn Sie die rechte Formatänderungsplatte (außen) verschieben, beachten Sie, dass das Papier unter die Platte rutschen könnte.
14
Laden Sie das übrige Papier in das Papiermagazin ein.


Wenn die Höhe des Papierstapels zu hoch ist, können sich die Kanten des Papierstapels wellen oder knittern und es kann zu einer schlechten Druckqualität kommen. Teilen Sie den Papierstapel in mehrere Sätze auf und legen Sie sie einzeln mit einer Höhe von jeweils 20 mm oder weniger ein.
15
Schieben Sie das Papiermagazin vorsichtig in das Gerät zurück, bis es in geschlossener Position hörbar einrastet.
Die innere Hebeeinheit hebt das Papier automatisch an und bereitet das Papiermagazin auf den Druckvorgang vor.
16
Ändern Sie das Papierformat auf dem Medienblatt, und setzen Sie es in die Medienplatte ein.
1 | Ziehen Sie das Medienblatt aus der Medienplatte heraus. |
2 | Kleben Sie das Papierformatetikett für das neue Papierformat auf das Medienblatt. |
3 | Schieben Sie das Medienblatt in die Medienplatte hinein.  |
Einlegen von Papier in POD Deck Lite XL-A (1x3.500)
Wenn Sie das "POD Deck Lite XL-A (1x3.500)" auswählen und sich kein Papier darin befindet oder das "POD Deck Lite XL-A (1x3.500)" während eines laufenden Druckvorgangs erschöpft ist, werden Sie auf dem Sensordisplay aufgefordert, Papier einzulegen. Befolgen Sie die nachfolgende Verfahrensweise, um Papier in das "POD Deck Lite XL-A (1x3.500)" einzulegen.
 |
Wenn das Papier verbraucht wird, wenn Sie im Heften-Modus drucken, lassen Sie die noch nicht gehefteten Blätter in der Ausgabe. (Der Druck- und Heftvorgang wird fortgesetzt, nachdem Sie Papier einlegen.) |
 |
Wenn die Aufforderung zum Einlegen von Papier während des Druckvorgangs angezeigt wird, werden die restlichen Drucke automatisch erstellt, nachdem Sie das richtige Papier eingelegt haben. Wenn Sie eine andere Papierzufuhr wählen, werden die restlichen Drucke ausgeführt, nachdem Sie die Taste <OK> berührt haben. |
1
Öffnen Sie das Papiermagazin.
1 | Drücken Sie die Taste zum Öffnen. |
2 | Öffnen Sie das Papiermagazin. Die innere Hebeeinheit senkt sich automatisch in die Papierzufuhrposition ab.  |
2
Bereiten Sie das einzulegende Papier vor.
Fächern Sie die Blätter mehrere Male auf, und richten Sie die Kanten aus, um die Papierzufuhr zu erleichtern.


Bitte verwenden Sie für Drucke und Kopien in gleichbleibend hoher Qualität nur von Canon empfohlenes Kopiermaterial.
Fächern Sie den Papierstapel immer einige Male auf, bevor Sie ihn einlegen, und richten Sie die Kanten aus, damit das Papier problemlos eingezogen werden kann. Frisch aus der Verpackung genommenes Papier sollte als Stapel aufgefächert werden.
Machen Sie bei einem Stapel aus langen Papierbögen einen schrägen Winkel, indem Sie beide Enden festhalten. Fächern Sie dann die Blätter auf einer Seite gut auf, um Luft einzulassen. Nachdem Sie den Papierstapel ausgerichtet haben, fächern Sie die gegenüberliegende Seite auf die gleiche Weise auf. Wenn mehrere Blätter zusammenkleben, trennen Sie sie vorsichtig nacheinander.

3
Legen Sie den Papierstapel in das Papiermagazin ein, achten Sie dabei darauf, dass seine Kante bündig gegen die linke Wand verläuft.


Wenn Sie Papier einlegen, achten Sie darauf, dass die Papierstapelhöhe 20 mm nicht überschreitet. Wenn die Höhe des Papierstapels 20 mm überschreitet, können sich die Kanten des Papierstapels wellen oder einknicken, was zu schlechter Druckqualität führen kann.
Wenn Sie Briefumschläge oder Papier mit einem Logo verwenden, achten Sie beim Einlegen auf die Ausrichtung.
Einlegen von Briefumschlägen in POD Deck Lite XL-A (1x3.500)
Einlegen von vorgedrucktem Papier in POD Deck Lite XL-A (1x3.500)
Einlegen von Briefumschlägen in POD Deck Lite XL-A (1x3.500)
Einlegen von vorgedrucktem Papier in POD Deck Lite XL-A (1x3.500)
Wenn Sie Registerpapier einlegen, legen Sie das Registerpapier in der richtigen Reihenfolge und mit den Registern in entgegengesetzter Richtung zur Zufuhrrichtung ein.

4
Schieben Sie das Papiermagazin vorsichtig in das Gerät zurück, bis es in geschlossener Position hörbar einrastet.
Die innere Hebeeinheit hebt das Papier automatisch an und bereitet das Papiermagazin auf den Druckvorgang vor.
 |
Wenn Papier das erste Mal in das Papiermagazin eingelegt wird, stellen Sie die Formatwechselplatte auf das einzulegende Papierformat ein. Stoßen Sie nicht heftig gegen die hintere Kante der Halterung beim Einlegen des Papierstapels in das Papiermagazin, da dies sonst eine Fehlfunktion oder Beschädigung des Geräts verursachen kann.  Legen Sie kein inkompatibles Papier in die "POD Deck Lite XL-A (1x3.500)" ein. Andernfalls kann es zu einem Papierstau kommen. Verfügbare Papiertypen Glätten Sie gewelltes Papier, bevor Sie es in das Papiermagazin einlegen. Legen Sie kein Papier, das bereits bedruckt worden ist, in das "POD Deck Lite XL-A (1x3.500)" ein, da dies zu Fehlfunktionen oder Schäden am System führen kann. Verwenden Sie immer das "Stapelanlage D" ("Banner Tray B" für die langen Blätter) (optional), um das Papier zuzuführen, wenn Sie die Rückseite von Papier bedrucken möchten, dessen Vorderseite bereits bedruckt ist (2. Seite einer doppelseitigen Kopie). Legen Sie nie Papier oder irgendwelche anderen Gegenstände in den freien Bereich im Papiermagazin, da dies eine Fehlfunktion oder Beschädigung des Geräts verursachen kann. Im Inneren von "POD Deck Lite XL-A (1x3.500)" befindet sich ein Papiergebläse. Stecken Sie keine Büroklammern oder anderen Fremdkörper in die Gebläseöffnung. Wenn Sie in einer sehr trockenen Umgebung Papier in das "POD Deck Lite XL-A (1x3.500)" einlegen, können Papierstaus entstehen. Befolgen Sie beim Auftreten von Papierstaus die Anleitungen auf dem Sensordisplay, um das gestaute Papier zu entfernen. (Siehe Papierstau im POD Deck Lite XL-A (1x3.500) (optional).) Stellen Sie außerdem sicher, dass das eingelegte Papier nicht gewellt ist. Gewelltes Papier muss vor dem Einlegen in das Papiermagazin geglättet werden. Wenn der Papierstapel höher als die Füllhöhenmarkierung (  ) ist oder das Papiermagazin nicht vollständig im System ist, können Sie nicht kopieren oder drucken. ) ist oder das Papiermagazin nicht vollständig im System ist, können Sie nicht kopieren oder drucken.Vergewissern Sie sich, dass der Papierstapel nicht über die Füllhöhenmarkierung hinausragt (  ). ).Überprüfen Sie immer, ob das Papiermagazin richtig eingeschoben wurde. Wenn der erste Ausgabebogen nicht auf das Ausgabefach reibungslos ausgegeben werden kann, empfehlen wir Ihnen, ein leeres Blatt gleicher Größe oder größer als der ausgegebene Papierbogen im Voraus ins Ausgabefach zu legen. |
 |
Vergewissern Sie sich beim Einlegen von Papier in ein Papiermagazin, dass die Einstellung der "POD Deck Lite XL-A (1x3.500)" mit dem Format des eingelegten Papiers übereinstimmt. Legen Sie das Papier unter die Rollen der Hinterkantenhalterung ein.  Wenn die Höhe des Papierstapels zu hoch ist, können sich die Kanten des Papierstapels wellen oder knittern und es kann zu einer schlechten Druckqualität kommen. Teilen Sie den Papierstapel in mehrere Sätze auf und legen Sie sie einzeln mit einer Höhe von jeweils 20 mm oder weniger ein. Sie können etwa 550 Blatt Papier auf einmal in das "POD Deck Lite XL-A (1x3.500)" legen. Wenn mehrere Blätter Papier eingelegt werden können, sinkt der Heber erneut. Wenn Anweisungen auf dem Papierpaket sind, befolgen Sie diese Anweisungen vor dem Einlegen. Achten Sie beim Einlegen von Papier in das "POD Deck Lite XL-A (1x3.500)" darauf, es mit der zu bedruckenden Seite nach oben einzulegen. Treten Probleme beim Drucken auf, drehen Sie den Papierstapel um und legen Sie ihn erneut ein. Weitere Informationen zur Ausrichtung von bereits bedrucktem Papier (Papier mit Briefkopf oder Mustern) finden Sie im Abschnitt Ausrichtung des einzulegenden Papiers. Verpacken Sie restliches Papier bitte fest in der Originalverpackung und lagern Sie es an einem trockenen, vor direkter Sonneneinstrahlung geschützten Ort. Legen Sie einen neuen Papierstapel ein, falls das Papier zur Neige geht und der Druckvorgang gestoppt wird. Der Druckvorgang startet erneut, nachdem der neue Papierstapel eingelegt wurde. |
Einlegen von Briefumschlägen in POD Deck Lite XL-A (1x3.500)
 |
Die optionale "Briefumschlagzuführung G" ist erforderlich, um Briefumschläge in die "POD Deck Lite XL-A (1x3.500)" einzulegen. Optionale Ausstattung Informationen zu den Briefumschlägen, die in das "POD Deck Lite XL-A (1x3.500)" eingelegt werden können, finden Sie unter Verfügbare Papiertypen. |
1
Bereiten Sie das Einlegen von Briefumschlägen vor. Vor dem Einlegen von Briefumschlägen
2
Befestigen Sie die "Briefumschlagzuführung G" an der Papierkassette.
Wie sie angebracht wird, erfahren Sie im Handbuch für die "Briefumschlagzuführung G".
3
Stellen Sie die Position der Papierführung ein.
4
Legen Sie die Briefumschläge ein.
Legen Sie die Briefumschläge wie unten gezeigt mit der Vorderseite (die nicht geleimte Seite) nach oben weisend ein.
Nagagata 3, Kakugata 2
Legen Sie die Briefumschläge so ein, dass die Umschlagklappen auf der rechten Seite sind.

*1 Einzugrichtung
*2 Druckseite nach oben
Yougatanaga 3, ISO-C5, Monarch, DL, COM10 Nr. 10
Schließen Sie die Umschlagklappen und legen Sie die Briefumschläge so ein, dass die Umschlagklappen auf der anderen Seite sind.

*1 Einzugrichtung
*2 Druckseite nach oben

Wenn die Briefumschläge nicht normal zugeführt werden können, ein Papierstau auftritt oder die Umschläge zerknittert werden, stecken Sie die Klappen in das Innere der Briefumschläge oder drehen Sie die Briefumschläge und legen Sie sie ein.

180-Grad-Drehung
Nagagata 3, Kakugata 2 | Nr. 10 (COM10), ISO-C5, DL, Monarch | ||||
 *1 Einzugrichtung *2 Druckseite nach unten |  |
90-Grad-Drehung
Wenn die Klappe gefaltet wird oder ein Papierstau beim anwenderdefinierten Format von 139,7 x 148 mm bis 330,2 x 487,7 mm auftritt | ||
 *1 Einzugrichtung *2 Druckseite nach unten |
Vergewissern Sie sich beim Drucken, dass die Ausrichtung des eingelegten Papiers mit der auf dem Druckeinstellungsbildschirm des Druckertreibers angezeigten Ausrichtung übereinstimmt. Weitere Informationen finden Sie in der Online-Hilfe.
Wenn Sie auf die Briefumschläge kopieren, drehen Sie das Original, bevor Sie es einlegen.
Wenn Sie ISO-C5 um 90 Grad drehen, stellen Sie 229 x 162 mm als anwenderdefiniertes Format ein, bevor Sie eine Ausgabe vornehmen.
Einlegen von vorgedrucktem Papier in POD Deck Lite XL-A (1x3.500)
Wenn Sie Papier verwenden, das bereits mit einem Logo bedruckt wurde, achten Sie beim Einlegen auf die Ausrichtung des Papiers. Legen Sie das Papier ordnungsgemäß ein, so dass der Druck auf der Seite mit dem Logo erfolgt.
 |
Achten Sie bei einem Kopiervorgang auf die Ausrichtung des einzulegenden Originals. Einlegen von Dokumenten |
 |
Setzen Sie zuvor <Vorrang Bildausrichtung> und <Vorrang Geschwindigkeit für Kopieren über Einzug> auf <Aus>. |
Einlegen von Papier mit einem Logo in Hochformat

Legen Sie unter Beachtung des Papierformats das Papier wie in der folgenden Abbildung gezeigt mit dem Logo nach oben ein.
A4 | A3 | |
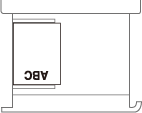 |  |
Einlegen von Papier mit einem Logo in Querformat

Legen Sie unter Beachtung des Papierformats das Papier wie in der folgenden Abbildung gezeigt mit dem Logo nach oben ein.
A4 | A3 | |
 |  |