| 사용자 안내서 (제품 설명서) | |
|---|---|
| 사용자 안내서 (제품 설명서) | |
|---|---|
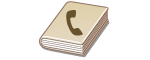 | 스캔한 원고를 송신할 때 사용할 수 있는 수신인의 팩스 번호나 이메일 주소를 주소록에 등록할 수 있습니다. 또한 I-팩스 수신인, 파일 서버 폴더 위치(IP 주소 및 경로) 및 Canon 복합기*의 저장 공간(고급 박스)을 주소록에 수신인으로 등록할 수 있습니다. * imageRUNNER ADVANCE 시리즈에서만 사용 가능 |
 |
개인 용도의 수신인을 등록하려면 개인 인증 관리로 로그인해야 합니다. 사용자 관리하기 또한 다음 화면에서 수신인의 등록/편집/삭제를 수행할 수 있습니다. 팩스 기본 기능 화면의 <주소록>  팩스 전송 기본 작업 팩스 전송 기본 작업스캔 기본 기능 화면의 <주소록>  원고 스캔 기본 작업 원고 스캔 기본 작업 |
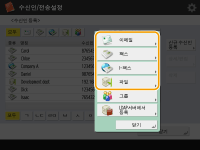
 을 누른 뒤 <확인>을 누릅니다.
을 누른 뒤 <확인>을 누릅니다.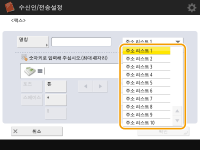 (화면에 표시되는 항목은 모델 및 옵션에 따라 다를 수 있습니다.) |


1 | 팩스 번호를 입력합니다. 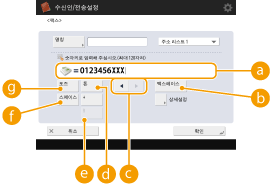  팩스 번호 필드 팩스 번호 필드숫자 키를 사용하여 팩스 번호를 입력합니다. 필요에 따라  부터 부터  까지 입력합니다. 까지 입력합니다. <백스페이스> <백스페이스> 팩스 번호 필드(  )에서 커서 왼쪽에 있는 숫자를 하나씩 삭제합니다. )에서 커서 왼쪽에 있는 숫자를 하나씩 삭제합니다.  / / 팩스 번호 필드 커서(  )를 왼쪽이나 오른쪽으로 이동할 때 누릅니다. )를 왼쪽이나 오른쪽으로 이동할 때 누릅니다. <톤> <톤>이 버튼을 누르면 "T"(톤)가 삽입됩니다. 펄스 다이얼을 사용하고 있더라도 톤 다이얼을 사용하여 "T" 다음의 숫자들이 전송됩니다.  <R> 키 <R> 키기기가 PBX(Private Branch Exchange)에 연결된 경우 수신인을 입력하기 전에 이 버튼을 누릅니다. 이 버튼을 사용할 수 없는 경우 R키 설정을 등록해야 합니다. <R키 설정>  <스페이스> <스페이스>읽기가 더 쉽게 숫자 사이에 빈 칸을 입력합니다.  <포즈> <포즈>이 버튼을 누르면 "P"(일시 정지)가 삽입됩니다. 해외로 팩스를 송신할 때 국제전화 식별 번호나 팩스 번호 뒤에 일시 정지를 삽입합니다. 이렇게 하면 연결 개선에 도움이 됩니다.  번호의 시작에 일시정지를 삽입할 수 있습니다. |
2 | <상세설정>을 누르고 필요에 따라 설정을 지정합니다. 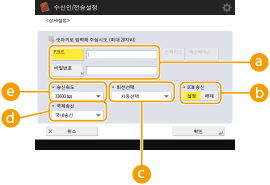  <F코드>/<비밀번호> <F코드>/<비밀번호>모든 팩스에 부번호 및 비밀번호를 부여하여 보안을 향상시키기 위해 문서 송신 또는 수신 시점을 지정합니다. 팩스 전송 기본 작업  <ECM 송신> <ECM 송신>이미지 에러를 수정하려면 <설정>을 선택합니다. 수령인의 팩스기가 오류 수정 모드 (ECM)를 지원하지 않으면 <해제>를 선택합니다.  ECM을 사용하여 팩스를 송신하려면 <ECM 송신>를 <설정>으로 설정해야 합니다.  <회선선택> <회선선택>추가 전화선이 있으면 팩스 전송에 사용할 회선을 선택할 수 있습니다.  <국제송신> <국제송신>국제 통화를 할 때 전송 오류가 자주 발생하면 <국제송신 (1)>을 선택합니다. 오류가 지속되면 설정을 <국제송신 (2)> 또는 <국제송신 (3)>으로 변경합니다.  <송신속도> <송신속도>수령인의 팩스기나 회선의 상태에 따라 전송 오류가 전송 속도로 인해 발생할 수 있습니다. 오류가 자주 발생하면 이 설정값을 낮춥니다.  팩스 설정에 설정할 수 있는 항목이 있을지라도 (팩스 기본 기능 화면), 각 수신인에 대한 전송 조건을 변경하려면 여기에 설정하는 것이 편리합니다. 회선 또는 상대방에 에러가 발생하기 쉬운 경우 팩스를 더욱 정확하게 전송하고 수신하기 위해 <VoIP 통신 에러의 저감 설정>을(를) <설정>으로 설정합니다. <설정>으로 설정하면 통신 속도가 14,400bps 이하로 제한되어 에러가 감소합니다. |

1 | <이메일 주소>  이메일 주소를 입력하고 <확인>을 누릅니다. 이메일 주소를 입력하고 <확인>을 누릅니다.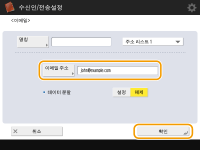 |
2 | <데이터 분할>에서 <설정> 또는 <해제>를 선택합니다. 전송 중인 데이터의 크기가 최대 한도를 초과하면 (<최대 송신 데이터 크기>), 데이터를 크기로 나눌 것인지 페이지로 나눌 것인지 선택합니다. <설정>을 선택하면 데이터는 한도를 초과하지 않는 작은 크기로 나뉘어 여러 부분으로 발송됩니다. 수령인의 이메일 소프트웨어는 수신된 데이터를 결합할 수 있어야 합니다. <해제>를 선택하면 한 번에 전송된 페이지 수가 감소하고 총 송신 내용은 여러 부분으로 나뉩니다. 예를 들어 10페이지의 데이터가 한 번에 5페이지씩 두 번 발송됩니다. 그러므로 상대방은 두 개의 이메일을 받습니다. 그러나 JPEG와 같이 페이지로 나눌 수 없는 데이터를 발송하면 송신 에러가 발생합니다.  사용할 도메인이 고정되어 있는 경우 도메인 항목을 생략할 수 있습니다. 도메인 이름을 <수신인으로 지정 도메인을 자동 추가>(으)로 등록하고 <이메일 수신인>을 미리 활성화하여 전송 시 "@" 및 도메인 이름을 추가할 필요 없이 도메인을 자동으로 추가할 수 있습니다. 키보드의 <등록 문자열>에 자주 사용하는 도메인 이름을 등록할 수 있으며 이메일 주소 입력 시 호출할 수 있습니다. <키보드의 등록 문자열> |

1 | 필요에 따라 설정을 지정합니다. 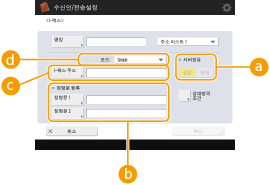  <서버경유> <서버경유>메일 서버를 통해 수신인에 대한 I-팩스 전송 여부를 지정합니다. 메일 서버를 통해 I-팩스를 전송하려면 <설정>을 선택합니다. 같은 근거리 통신망(LAN)의 수령인에게 직접 데이터를 전송하려면 <해제>를 누릅니다. 수령인에게 직접 전송함으로써 메일 서버에 부담을 주지 않고 대량 데이터를 발송할 수 있습니다.  메일 서버를 사용하지 않고 "user name@[the recipient's IP address]"와 같은 IP 주소 형식에 없는 I-팩스를 발송하려면 MX(Mail eXchange) 기록과 같은 설정이 DNS 서버에 구성되어야 합니다. 이런 종류의 설정이 사용 가능한지 네트워크 관리자에게 문의하십시오. <서버경유>에서 <해제>를 설정할 때는 미리 <서버를 경유하여 송신을 사용>에서 <설정>을 설정해야 합니다. 이 설정이 <해제>인 경우 <서버경유>의 설정을 변경할 수 없습니다. <서버를 경유하지 않고 MDN 허가>를 <설정>으로 설정하는 것이 좋습니다. <서버경유>를 <해제>로 설정하더라도 풀 모드를 사용하여 전송한 문서의 전송 정보가 서버를 통해 실행됩니다.  <정형문 등록> <정형문 등록>이 설정은 인터넷 팩스 서비스를 사용하기 위해 필요합니다. 인터넷 팩스 서비스를 사용하지 않으면 이 설정이 필요없습니다. 자세한 내용은 인터넷 서비스 제공업체에 문의하십시오.  <I-팩스 주소> <I-팩스 주소>adv01@example.com의 형식으로 I-팩스 주소를 입력합니다. 같은 네트워크의 수신인에게 전송할 때는 adv01@[192.168.11.100](수신인 장치 이름@[IP 주소])의 형식을 사용합니다. 사용할 도메인이 고정되어 있는 경우 도메인 항목을 생략할 수 있습니다. 도메인 이름을 <수신인으로 지정 도메인을 자동 추가>(으)로 등록하고 <I-팩스 수신인>을 미리 활성화하여 전송 시 "@" 및 도메인 이름을 추가할 필요 없이 도메인을 자동으로 추가할 수 있습니다. 키보드의 <등록 문자열>에 자주 사용하는 도메인 이름을 등록할 수 있으며 I-팩스 주소 입력 시 호출할 수 있습니다. <키보드의 등록 문자열>  <모드:> <모드:> (상황확인/중지)을 누를 때 표시되는 전송 결과의 유형을 선택할 수 있습니다. I-팩스가 수신자의 기기로 전송되는지 확인하려는 경우 <가득참>을 선택하거나, I-팩스가 메일 서버로 전송되는지 확인하려는 경우 <간단>을 선택합니다. 수신자의 기기가 <모드:> 기능을 지원하지 않으면 전송 상태를 확인할 수 없습니다. (상황확인/중지)을 누를 때 표시되는 전송 결과의 유형을 선택할 수 있습니다. I-팩스가 수신자의 기기로 전송되는지 확인하려는 경우 <가득참>을 선택하거나, I-팩스가 메일 서버로 전송되는지 확인하려는 경우 <간단>을 선택합니다. 수신자의 기기가 <모드:> 기능을 지원하지 않으면 전송 상태를 확인할 수 없습니다. <가득참> 모드를 사용하여 <가득참> 모드를 지원하지 않는 기기에 I-팩스를 송신하는 경우, 전송이 완료되더라도  (상황확인/중지)를 눌러 전송 상태를 확인하면 <송신결과 대기...>가 표시됩니다. <풀 모드 송신 타임아웃>에 설정된 시간이 경과할 때까지 이 상태가 계속 표시됩니다. (상황확인/중지)를 눌러 전송 상태를 확인하면 <송신결과 대기...>가 표시됩니다. <풀 모드 송신 타임아웃>에 설정된 시간이 경과할 때까지 이 상태가 계속 표시됩니다. (상황확인/중지) (상황확인/중지)  <송신> <송신>  <작업이력>을 눌러 전송 상태를 확인할 수 있습니다. 문서가 성공적으로 전송되면 <확인>이 표시되고, 문서 전송에 실패하면 <NG>가 표시되며, 결과를 확인할 수 없으면 <-->가 표시됩니다. 단순 모드에서는 전송 확인을 수행할 수 없기 때문에 전송에 성공하더라도 <-->가 표시됩니다. <작업이력>을 눌러 전송 상태를 확인할 수 있습니다. 문서가 성공적으로 전송되면 <확인>이 표시되고, 문서 전송에 실패하면 <NG>가 표시되며, 결과를 확인할 수 없으면 <-->가 표시됩니다. 단순 모드에서는 전송 확인을 수행할 수 없기 때문에 전송에 성공하더라도 <-->가 표시됩니다. | |
2 | 각 설정을 지정하기 위해 <상대방의 조건>  을 누른 뒤 <확인>을 누릅니다. 을 누른 뒤 <확인>을 누릅니다.
 <용지 크기> <용지 크기>수신인이 수신할 수 있는 용지 크기를 설정합니다. 전송할 데이터의 용지 크기가 수신인 장치의 사양과 일치하는지 확인한 다음 이 설정을 지정합니다. <A4/LTR>: A4/LTR 크기로 전송합니다. <A4/LTR> + <B4>: A4/LTR 크기 또는 B4 크기로 전송합니다. <A4/LTR> + <A3/11x17>: A4/LTR 크기 또는 A3/11" x 17" 크기로 전송합니다. <A4/LTR> + <B4> + <A3/11x17>: A4/LTR 크기, B4 크기, 또는 A3/11" x 17" 크기로 전송합니다.  스캔한 데이터의 용지 크기가 <용지 크기>에 설정된 크기보다 작을 경우 데이터가 <용지 크기>에 설정되고 빈 여백이 있는 최소 용지 크기로 전송됩니다. 스캔한 데이터의 용지 크기가 <용지 크기>에 설정된 크기보다 작을 경우 데이터가 축소되어 <용지 크기>에 설정된 최대 용지 크기로 전송됩니다. 수신인의 기기 사양에 따라 수신인의 조건을 설정합니다. 전송할 데이터의 용지 크기가 수신인의 장치와 함께 사용할 수 있는 용지 크기보다 큰 경우 이미지가 잘릴 수 있습니다.  <압축방식> <압축방식>압축 방법을 선택합니다. 압축비는 MMR, MR, MH 순으로 높습니다. 압축비가 높을 수록 전송 시간이 짧아집니다.  <해상도> <해상도>해상도 및 이미지 품질 향상을 위해 높은 값을 선택합니다. 그러나 해상도가 높으면 필요한 전송 시간이 길어집니다.  <데이터 분할> <데이터 분할>전송 중인 데이터의 크기가 최대 한도를 초과하면 (<최대 송신 데이터 크기>), 데이터를 크기로 나눌 것인지 페이지로 나눌 것인지 선택합니다. <설정>을 선택하면 한도를 초과하지 않는 작은 크기로 나뉘어 여러 부분으로 발송됩니다. 수령인의 이메일 소프트웨어는 수신된 데이터를 결합할 수 있어야 합니다. I-팩스 설정 구성을 위해 1단계에서 <서버경유> (  )의 <해제>를 선택하면 최대 한도를 초과하더라도 데이터는 나누어지지 않고 전송됩니다. )의 <해제>를 선택하면 최대 한도를 초과하더라도 데이터는 나누어지지 않고 전송됩니다. 수령인의 기기 사양에 따라 수신인의 조건을 설정합니다. 수령인의 기기가 지원하지 않는 조건을 설정하는 경우 전송 에러가 발생할 수 있습니다. |

1 | 데이터를 전송하는 파일 서버/고급 박스의 호스트 이름을 입력합니다. 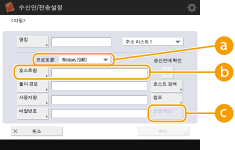 파일 서버/고급 박스에 대한 정보는 네트워크 관리자에게 문의하십시오.  <프로토콜> <프로토콜><Windows (SMB)>, <FTP> 및 <WebDAV>에서 파일 서버를 위한 프로토콜을 선택합니다. 문서를 고급 박스로 송신할 때 <Windows (SMB)> 또는 <WebDAV>를 선택합니다.  <Windows (SMB)>를 선택하면, <호스트 검색> 및 <참조> 버튼이 표시됩니다. 네트워크를 검색하거나 확인하여 파일 서버/고급 박스를 쉽게 지정할 수 있습니다. <SMB 클라이언트 버전 지정>에서 <1.0>을 <설정>으로 설정한 경우 <참조>만 사용할 수 있습니다. <참조>에서 사용되는 디렉토리 서버를 최대 5대까지 등록할 수 있습니다.  <호스트명> <호스트명>파일 서버/고급 박스의 호스트 이름을 입력합니다. 프로토콜로 <FTP>를 선택한 경우 <호스트명>을 다음과 같이 입력하십시오. TLS가 비활성화되어 있는 경우 예: 공유 공간에 저장: ftp://host name/share 개인 공간에 저장: ftp://host name/users TLS가 활성화되어 있는 경우 예: 공유 공간에 저장: ftps://host name/share 개인 공간에 저장: ftps://host name/users 문서를 고급 박스로 송신할 때 다음과 같이 <호스트명>을 입력합니다. 프로토콜에 <Windows (SMB)>를 선택한 경우 예: 공유 공간에 저장: \\192.168.100.50\share 개인 공간에 저장: \\192.168.100.50\users 프로토콜에 <WebDAV>를 선택한 경우 TLS가 비활성화되어 있는 경우 예: 공유 공간에 저장: http://<IP 주소 또는 호스트 이름> 개인 공간에 저장: http://<IP 주소 또는 호스트 이름> TLS가 활성화되어 있는 경우 예: 공유 공간에 저장: https://<IP 주소 또는 호스트 이름> 개인 공간에 저장: https://<IP 주소 또는 호스트 이름>  <연결 확인> <연결 확인>파일 서버/고급 박스와의 연결을 확인하려면 호스트 이름을 입력한 후 이 버튼을 누릅니다.  개인 인증 관리 등의 로그인 서비스를 사용하는 경우 <사용자명>과 <비밀번호>를 입력해야 합니다. |
2 | 파일 서버/고급 박스 정보를 구성합니다. 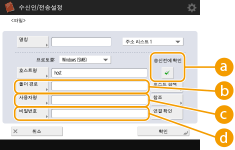 파일 서버/고급 박스 정보 및 폴더에 대해서는 네트워크 관리자에게 문의하십시오.  <송신전에 확인> <송신전에 확인><송신전에 확인>을 활성화하면, (  )에 비밀번호를 입력한 경우에도 전송하기 전에 비밀번호 입력을 요청하는 화면이 표시됩니다. )에 비밀번호를 입력한 경우에도 전송하기 전에 비밀번호 입력을 요청하는 화면이 표시됩니다. <폴더 경로> <폴더 경로>데이터가 전송된 폴더 디렉토리를 지정합니다. 프로토콜에 <WebDAV>를 선택한 상태에서 문서를 고급 박스로 전송하려면 <폴더 경로>를 다음과 같이 입력합니다. 예: 공유 공간에 저장: /share 개인 공간에 저장: /users  <사용자명> <사용자명>파일 서버/고급 박스의 로그인 사용자 이름을 입력합니다.  <비밀번호> <비밀번호>파일 서버/고급 박스의 로그인 비밀번호를 입력합니다.  파일 서버/고급 박스 수신인이 그룹(여러 수신인을 한 그룹으로 등록)에 포함되면  의 체크박스를 선택 해제합니다. 체크박스를 선택하면 데이터를 전송할 수 없습니다. 의 체크박스를 선택 해제합니다. 체크박스를 선택하면 데이터를 전송할 수 없습니다.<송신전에 확인>을 활성화할 수신인을 전송 수신인으로 지정하면 비밀번호 입력 화면이 나타나지 않습니다.등록된 비밀번호가 사용되고 전송이 수행됩니다. <프로토콜>을 <Windows (SMB)> 또는 <FTP>에 설정한 경우 <폴더 경로>에 없는 폴더를 지정하면 폴더가 자동으로 생성되고 파일이 저장됩니다. 단, 여러 수준이 있는 폴더를 지정하면 전송 오류가 발생합니다. WebDAV 연결을 확인할 때에는 HTTP의 HEAD 방법을 사용하여 연결을 확인합니다. <폴더 경로>에 지정된 폴더는 HEAD 방법을 사용하여 액세스합니다. 해당 폴더에 HEAD 방법에 의한 액세스가 금지될 경우 연결 확인에 에러가 발생합니다. HEAD 방법을 통한 액세스를 금지하는 설정의 예는 아래와 같습니다. IIS7: 대상 폴더의 WebDAV 공인 규칙에 대한 액세스 허용에서 [Source]를 선택하지 않으면 HEAD 방법에 의하여 액세스를 수행할 수 없습니다. Apache: httpd.conf의 [Limit] 디렉티브를 사용하여 HEAD를 설명하지 않으면 HEAD 방법에 의하여 액세스를 수행할 수 없습니다. 고급 박스 WebDAV 서버: HEAD 방법을 사용한 액세스는 항상 금지됩니다. |
 | |||||||||||||||
기기에서 해당 기기의 고급 박스로 송신하려면 루프백 주소를 지정하는 것이 좋습니다. 루프백 주소를 지정하는 경우 다음의 기능을 사용할 수 있습니다. URI 송신 기능을 사용하여 파일이 저장되었다는 이메일을 통해 사용자에게 알려줄 수 있습니다. 전송/저장 완료를 이메일로 사용자에게 알림 <외부로부터의 쓰기 금지>가 <설정>으로 설정되어 있다 하더라도 관리자 권한이 있는 사용자가 고급 박스에 저장할 수 있습니다. <외부로부터의 쓰기 금지> 루프백 주소를 이용한 송신 시 <호스트명>을 다음과 같이 입력합니다.
| |||||||||||||||
 <닫기>를 누릅니다.
<닫기>를 누릅니다.
 |
주소록에 등록된 여러 개의 수신인은 그룹으로 조합할 수 있습니다. 자세한 내용은 여러 수신인을 한 그룹으로 등록을(를) 참조하십시오. 주소록에 등록되어 있는 수신인 정보를 변경 또는 삭제하려면 주소록에 등록된 수신인 편집을(를) 참조하십시오. Active Directory로 작동하는 도메인에 속한 컴퓨터에 전송할 경우 UPN만을 사용할 수 있습니다. |
팁 |
LDAP 서버가 기기에 이미 등록되었다면 (LDAP 서버 등록) 수신인을 검색하고 주소록에 등록할 수 있습니다. <수신인/전송 설정>  <수신인 등록> <수신인 등록>  <신규 수신인 등록> <신규 수신인 등록>  <LDAP서버에서 등록>을 누르고 <조건으로 검색> 또는 <명칭으로 검색>을 사용하여 수신인을 검색합니다. <LDAP서버에서 등록>을 누르고 <조건으로 검색> 또는 <명칭으로 검색>을 사용하여 수신인을 검색합니다.사용자 이름과 비밀번호가 올바르지만 검색 결과가 비어있는 경우 LDAP 서버와 기기의 시간 설정을 확인하십시오. LDAP 서버와 기기 사이의 시간 설정이 5분 이상 차이나는 경우 검색을 수행할 수 없습니다. 여러 명의 수신인이 검색 결과로 표시된다면 수신인을 최대 256개까지 한 번에 등록할 수 있습니다. LDAP 서버를 통하여 획득할 수 있는 정보는 이름 및 팩스 번호/주소만으로 구성됩니다. 필요에 따라 <삭제/편집>에서 다른 정보를 등록합니다. 조작 패널과 리모트 UI에서 동시에 LDAP 서버의 수신인을 검색할 수 없습니다. 기기 조작 패널에서 LDAP 서버의 수신인을 검색할 경우 네 개의 검색 조건을 지정할 수 있습니다. 반면 리모트 UI에서 LDAP 서버의 수신인을 검색할 경우 하나의 검색 조건만을 지정할 수 있습니다. 사용자 이름과 비밀번호를 입력해야 할 수 있습니다. LDAP 서버에 등록되어 있는 기기의 사용자 이름과 비밀번호를 입력합니다. 인증 정보를 사용하지 않는 경우 리모트 UI의 사용자 이름 및 비밀번호 필드를 공백으로 남겨두고 검색합니다. 전송 이력에서 수신인 지정/등록<상황확인> 화면의 전송 이력에서 수신인을 지정하고 수신인을 주소록에 등록할 수 있습니다. 이렇게 하면 주소를 직접 입력하는 수고를 덜 수 있을 뿐 아니라 잘못된 주소를 입력하여 올바르지 않은 수신인에게 전송하는 일을 방지하는데 도움이 됩니다. 수신인을 지정하는 경우: <상황확인>  <송신> <송신>  <작업이력> <작업이력>  전송할 수신인 선택 전송할 수신인 선택  <송신 수신인 으로 지정> <송신 수신인 으로 지정>  <확인> <확인>수신인을 등록하는 경우: <상황확인>  <송신> <송신>  <작업이력> <작업이력>  등록할 수신인 선택 등록할 수신인 선택  <수신인 등록> <수신인 등록>  각 수신인 유형에 대한 등록 화면에서 수신인을 등록합니다. 각 수신인 유형에 대한 등록 화면에서 수신인을 등록합니다. |
