
원고 스캔 기본 작업
이 단원은 원고 스캔의 기본 작업을 설명합니다.
1
원고를 넣으십시오. 원고 올려 놓기

원고 두께를 선택하는 화면이 나타나면 사용하는 원고의 두께를 선택합니다. (<피더 스캔 시 원고 두께의 기본값>을 <매회 지정모드>로 설정한 경우에 나타납니다. <피더 스캔 시 원고 두께의 기본값>)
2
<스캔하고 송신>을 누릅니다. <홈> 화면
3
스캔 기본 기능 화면에서 수신인을 지정하십시오. 스캔 기본 기능 화면
주소록에서 수신인 지정
원터치 버튼에서 수신인 지정
수동으로 수신인 입력
LDAP 서버에서 수신인 지정
본인 소유의 이메일 주소 지정
개인 폴더 지정
모바일 장치의 주소록에서 수신인 지정
참조/숨은 참조에 주소 지정

여러 수신인을 지정하려면 <수신인 지정>을 누른 다음 추가 수신인을 지정하십시오.
수신인을 삭제하려면 삭제하고자 하는 수신인을 선택한 다음 <수신인 삭제>를 누르십시오.
수신인을 선택하고 <상세 정보>를 눌러 수신인의 자세한 정보를 확인할 수 있습니다.
LDAP 서버를 통해 얻은 새로운 수신인 및 수신인을 사용하여 지정된 <상세 정보>에서만 수신인을 변경할 수 있습니다.
서버 기기가 시스템 관리자 정보 설정을 수행하는 경우 클라이언트 기기가 원격 주소록/원터치 버튼을 획득하는 동안 서버와 클라이언트 기기 간의 인증을 수행합니다. 서버 기기와 클라이언트 기기가 설정한 시스템 관리자 ID와 시스템 관리자 PIN을 매칭하여 인증을 수행합니다. 시스템 관리자 ID 및 PIN 변경하기
원격 주소록/원터치 버튼은 아래와 같이 서버 기기와 클라이언트 기기의 시스템 관리자 정보 설정 상태에 따라 이용 가능합니다.
원격 주소록/원터치 버튼은 아래와 같이 서버 기기와 클라이언트 기기의 시스템 관리자 정보 설정 상태에 따라 이용 가능합니다.
서버 기기가 시스템 관리자 정보 설정을 수행하는 경우 | 클라이언트 기기가 시스템 관리자 정보 설정을 수행하는 경우 | 서버 기기와 클라이언트 기기의 시스템 관리자 ID 및 시스템 PIN 이 일치 | 원격 주소록/원터치 버튼을 사용 가능 |
수행 | 수행 | 일치 | 예 |
일치하지 않음 | 아니오 | ||
수행하지 않음 | - | 아니오 | |
수행하지 않음 | 수행 | - | 예 |
수행하지 않음 | - | 예 |
주소록에서 수신인 지정
1
<주소록>을 누릅니다.
2
수신인을 선택하고 <확인>을 누르십시오.
수신인이 등록되었을 때 접속 번호가 설정된 경우, <액세스 번호>를 누르고 숫자 키를 사용해 접속 번호를 입력하십시오. 상응하는 수신인이 주소록에 표시됩니다.
원격 주소록을 사용하려면 <리모트 주소록>을 누르십시오. <주소록 변경>이 표시된 경우, <주소록 변경>  <리모트>를 누르십시오.
<리모트>를 누르십시오.
 <리모트>를 누르십시오.
<리모트>를 누르십시오.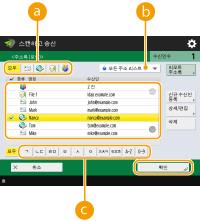
 수신인 유형 버튼
수신인 유형 버튼 ,
,  및
및  를 누르면 각각 이메일, 파일 서버 및 그룹 수신인을 표시합니다.
를 누르면 각각 이메일, 파일 서버 및 그룹 수신인을 표시합니다. 주소록 유형 선택을 위한 드롭다운 목록
주소록 유형 선택을 위한 드롭다운 목록개인 인증 관리 방식으로 기기에 로그인되어 있는 경우, <개인 주소 리스트>를 선택하면 개인 주소록이 표시됩니다. 또한 사용자 본인이 포함된 전용 사용자 그룹 주소록(사용자 그룹 주소록)을 표시할 수 있습니다.
 첫 글자 기준으로 버튼 검색
첫 글자 기준으로 버튼 검색수신인 이름을 검색할 때 한글 자음 또는 영숫자 키를 이용해 범위를 좁힐 수 있습니다.
 |
<주소록 (로컬)> 화면의 <신규 수신인 등록>, <삭제/편집> 및 <삭제>를 사용하여 새 수신인을 등록하고, 세부 정보를 확인하고, 수신인을 편집/삭제할 수 있습니다. 수신인 등록 원격 주소록을 사용하려면 서버 기기 설정을 구성해야 합니다. 외부에서 서버 기기의 원격 주소록을 열도록 설정합니다. |
맨 위로 돌아가기
원터치 버튼에서 수신인 지정
1
<원터치>를 누릅니다.
2
원하는 원터치 버튼을 선택하고 <확인>을 누르십시오.
원터치 버튼 번호(원터치 번호)를 사용하여 수신인을 지정하려면  을(를) 누르고 원하는 원터치 버튼에 해당하는 숫자를 입력하십시오.
을(를) 누르고 원하는 원터치 버튼에 해당하는 숫자를 입력하십시오.
 을(를) 누르고 원하는 원터치 버튼에 해당하는 숫자를 입력하십시오.
을(를) 누르고 원하는 원터치 버튼에 해당하는 숫자를 입력하십시오.원격 주소록을 사용하려면 <리모트 주소록>을 누르십시오.
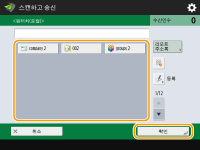
 |
스캔 후 <원터치> 화면에서 수신인을 선택하려면 <기본화면 변경>에 대해 <원터치>를 설정하십시오. 스캔한 문서를 동일한 수신인에게 전송하는 데 필요한 작업을 줄일 수 있습니다. <기본화면 변경> 서버 기기의 원터치 버튼에 등록된 수신인은 다음과 같은 시점에 업데이트됩니다. 팩스 작업이 클라이언트 기기에 전송되었을 때 클라이언트 기기의  (Reset)을 눌렀을 때 (Reset)을 눌렀을 때클라이언트 기기에 자동 리셋이 활성화되었을 때 |
맨 위로 돌아가기
수동으로 수신인 입력
주소록 또는 원터치 버튼에 등록되지 않은 수신인을 수동으로 지정할 수 있습니다.
1
<신규로 입력>을 누르고 수신인 유형(<이메일> 또는 <파일>)을 선택합니다.

<I-팩스>를 선택하면 스캔한 문서를 인터넷을 통해 팩스로 전송할 수 있습니다.
<박스에 저장>이 수신인 유형으로 나타나는 경우
<박스에 저장>을 선택하면 기기의 메일함에 스캔한 문서를 저장할 수 있습니다.
<박스에 저장>을 선택하면 <URL 송신>을 눌러서 <박스 설정/등록>에 지정된 주소로 “메일함 수신 통보”를 전송할 수 있습니다.
<박스에 저장>에서 하나의 메일함만 선택할 수 있습니다.
URL 전송 모드가 설정되면 메일함을 수신인으로 포함하는 그룹 주소에 전송할 수 없습니다.
2
수신인을 지정하고 <확인>을 누르십시오.

<주소록에 등록>을 눌러 입력된 수신인을 등록할 수 있습니다. 필요한 조건을 설정하고 <명칭> 및 <주소 리스트>를 지정합니다. 설정에 대한 정보는 주소록에 수신인 등록을(를) 참조하십시오.
1단계에서 <파일>을 선택하는 경우, 파일 서버의 IP 주소 및 저장 위치 폴더의 경로와 같은 설정을 지정하십시오. 설정 항목에 대한 자세한 내용은 네트워크 관리인에게 문의하십시오.
맨 위로 돌아가기
LDAP 서버에서 수신인 지정
LDAP 서버에 등록된 수신인을 검색하고 지정할 수 있습니다.
1
<주소록>을 누릅니다.
2
<LDAP 서버에>를 누릅니다.
<주소록 변경>이 표시되는 경우 <주소록 변경>  <LDAP 서버>를 누르십시오.
<LDAP 서버>를 누르십시오.
 <LDAP 서버>를 누르십시오.
<LDAP 서버>를 누르십시오.네트워크 비밀번호 입력 화면이 표시되는 경우, 사용자 이름과 비밀번호를 입력하고 <확인>을 누르십시오.
3
LDAP 서버에서 수신인을 검색하는 경우 <조건으로 검색> 또는 <명칭으로 검색>을 누릅니다.
LDAP 서버에 있는 모든 수신인을 표시하려면 4단계로 넘어가십시오.

검색 결과에 최대 2,000명의 수신인을 표시할 수 있습니다.
 조건에 의해 검색하는 경우
조건에 의해 검색하는 경우
<조건으로 검색>을 누르고 화면에서 검색 조건을 지정한 후 <검색시작>을 누릅니다.
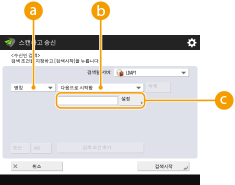
 검색 범주
검색 범주기준을 선택하여 이름,이메일 주소, 단체 이름 및 단체 부서(소속 팀 이름 등) 등으로 수신인을 검색합니다.
 검색 조건
검색 조건"John"이 포함된 수신인 이름 및 "개발(Development)"로 시작하는 부서 이름 등 검색 조건을 선택합니다.
 검색 문자
검색 문자<설정>을 누르고 검색 조건에 사용할 검색 문자를 입력하십시오.

여러 조건으로 검색하려면
여러 개의 조건으로 수신인을 검색할 수 있습니다. 첫 번째 조건을 지정하고 <검색 조건 추가>를 누른 다음 <또는> 또는 <and>를 선택하여 다음 조건을 지정하면 됩니다.
조건을 변경하고 다시 검색하려면
<삭제>를 눌러 지정된 내용을 삭제하고 조건을 다시 지정합니다.
 이름에 의해 검색하는 경우
이름에 의해 검색하는 경우
<명칭으로 검색>을 누르고  검색할 텍스트를 입력한 후
검색할 텍스트를 입력한 후  <확인>을 누릅니다.
<확인>을 누릅니다.
 검색할 텍스트를 입력한 후
검색할 텍스트를 입력한 후  <확인>을 누릅니다.
<확인>을 누릅니다.
LDAP 서버에서 수신인에 대해 "명칭으로 검색"을 수행할 때 사용되는 속성을 지정할 수 있습니다. <LDAP 검색시 명칭으로 검색의 설정>
4
수신인을 선택하고 <확인>을 누르십시오.
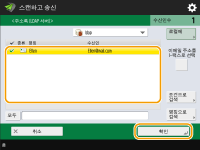
맨 위로 돌아가기
본인 소유의 이메일 주소 지정
기기에 개인 인증 관리 방식으로 로그인한 사용자의 이메일 주소를 지정할 수 있습니다.
1
<나에게 송신>을 누릅니다.
기기에 로그인한 사용자의 이메일 주소가 수신인으로 지정됩니다.
맨 위로 돌아가기
개인 폴더 지정
기기에 개인 인증 관리 방식으로 로그인한 사용자의 개인 폴더를 지정할 수 있습니다.
1
<내 폴더>를 지정합니다.
기기에 로그인한 사용자의 개인 폴더가 수신인으로 지정됩니다.
맨 위로 돌아가기
모바일 장치의 주소록에서 수신인 지정
모바일 장치의 주소록에서 수신인을 지정할 수 있습니다.
 |
모바일 장치의 주소록에서 이메일 수신인만 지정할 수 있습니다. 이 기능을 사용하려면 "Canon PRINT Business" 응용 프로그램을 모바일 장치에 설치해야 합니다. 응용 프로그램을 통한 기기의 활용 |
1
모바일 장치에 연결합니다. 모바일 장치와 연결
2
모바일 장치에서 기기로 주소를 전송합니다.
모바일 장치를 사용하는 작업에 대한 자세한 내용은 애플리케이션의 도움말을 참조하십시오.

제목, 메시지 본문 및 파일 이름을 모바일 장치에서 기기로 전송할 수 있습니다. 이메일 설정 지정
맨 위로 돌아가기
참조/숨은 참조에 주소 지정
이메일 주소를 참조 및 숨은 참조에 지정할 수 있습니다.
1
<Cc Bcc>를 누릅니다.
2
<Cc> 또는 <Bcc>  <수신인 지정>을 누르십시오.
<수신인 지정>을 누르십시오.
 <수신인 지정>을 누르십시오.
<수신인 지정>을 누르십시오.
참조 또는 숨은 참조의 수신인을 이동하려면 <To/Bcc|Cc> 또는 <To/Cc|Bcc>를 누르고 받는 사람, 참조 또는 숨은 참조로 이동할 수신인을 지정합니다.
3
수신인을 지정하고  <확인>을 누릅니다.
<확인>을 누릅니다.
 <확인>을 누릅니다.
<확인>을 누릅니다.수신인 지정에 대한 내용은 각 유형별 수신인 지정을 위한 방법을 참조하십시오.

이메일 수신인 이외의 수신인은 <수신인 지정>에서 지정할 수 있지만 참조 또는 숨은 참조에서 지정되거나 참조 또는 숨은 참조로 이동할 수 없습니다.
맨 위로 돌아가기
4
필요에 따라 스캔 설정을 지정합니다.
파일 형식 선택
해상도 선택
원고 스캔 크기 지정
컬러 스캔/흑백 스캔 선택
원고 양면 스캔
확대 또는 축소
파일 형식 선택
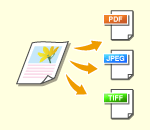 | 스캔한 원고는 PDF와 같은 전자 파일로 변환됩니다. 각자의 용도와 사용 환경에 따라 적당한 파일 형식을 선택하십시오. |
1
파일 형식을 지정하는 설정 버튼을 누릅니다.
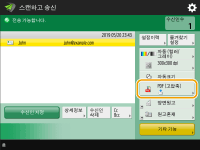
2
파일 형식을 선택합니다.
<JPEG> | 이 파일 형식은 사진 원고에 적합합니다. 여러 페이지 원고가 페이지당 하나의 파일로 나뉩니다. |
<TIFF> | 이 파일 형식은 그래픽 원고에 적합합니다. 원고를 흑백으로 스캔합니다. |
<PDF> | 이 파일 형식은 텍스트 문서에 적합합니다. 사용하는 운영 체제에 상관 없이 아무 컴퓨터에서나 문서를 같은 방식으로 표시할 수 있습니다. |
<XPS> | Windows Vista에서 가져온 파일 형식입니다. 사용하는 운영 체제에 상관 없이 아무 Windows 컴퓨터에서 같은 방식으로 문서를 표시할 수 있습니다. |
<OOXML> | 이 파일 형식은 Microsoft Office Word 또는 PowerPoint에서 편집할 수 있습니다. |
 <PDF>, <XPS> 또는 <OOXML>을 선택한 경우
<PDF>, <XPS> 또는 <OOXML>을 선택한 경우
다양한 추가 기능을 설정할 수 있습니다.
추가 기능에 대한 자세한 내용은 화면 오른쪽 상단에서  를 누르면 표시되는 도움말 화면을 참조하십시오.
를 누르면 표시되는 도움말 화면을 참조하십시오.
 를 누르면 표시되는 도움말 화면을 참조하십시오.
를 누르면 표시되는 도움말 화면을 참조하십시오. <JPEG> 또는 <TIFF>를 선택한 경우
<JPEG> 또는 <TIFF>를 선택한 경우
이렇게 하면 절차가 완료됩니다. <확인>을 누릅니다.
 |
<PDF (아웃라인)>는 다음의 설정에서만 유효합니다. 컬러 선택: 흑백 모드가 아닌 컬러 모드 해상도: 300 dpi x 300 dpi 복사 비율: 100% 또는 자동 <PDF (고압축)> 또는 <XPS (고압축)>는 다음의 설정에서만 유효합니다. 컬러 선택: 흑백 모드가 아닌 컬러 모드 해상도: 300 dpi x 300 dpi 복사 비율: 100% 또는 자동 <OOXML>이(가) 설정된 <Word> 문서는 다음의 설정으로만 송신할 수 있습니다. 컬러 선택: 흑백 모드가 아닌 컬러 모드 해상도: 300 dpi x 300 dpi 복사 비율: 100% 또는 자동 <OOXML>이(가) 설정된 <PowerPoint> 문서는 다음의 설정으로만 송신할 수 있습니다. 컬러 선택: 흑백 모드가 아닌 컬러 모드 해상도: 300 dpi x 300 dpi 또는 600 dpi x 600 dpi 복사 비율: 100% 또는 자동 파일 형식으로 <아웃라인>과 스캔 크기로 <긴 원고>를 동시에 설정할 수는 없습니다. <PDF (아웃라인)>를 선택하면 스캔된 문서에 따라 기기가 스캔된 문서의 어느 부분이 텍스트 및 줄 그림인지 인식하지 못할 수 있습니다. PDF를 여는 데 사용되는 Adobe Illustrator의 버전에 따라 윤곽선 데이터를 포함하는 PDF 파일의 텍스트 및 배경이 정렬 불량이 되고 텍스트 및 줄 그림이 표시되지 않을 수 있습니다. 페이지 기준으로 파일을 생성하는 경우여러 페이지 원고를 스캔하여 모든 페이지를 하나의 파일로 저장하는 대신에 각 페이지를 별도의 파일로 저장하려면 <페이지마다 분할>을 누릅니다. 각 파일에 포함할 페이지 수를 지정하려면 <페이지마다 분할>을 누른 후 원하는 페이지 수를 지정합니다. 각 페이지를 별도의 파일로 저장하려면 페이지 수에 <1>을 지정합니다. <TIFF/JPEG>를 선택하는 경우 각 페이지가 색상 선택 모드에 따라 별도의 파일로 자동 생성됩니다. 흑백이 색상 선택 모드로 설정되는 경우: TIFF 컬러 선택 모드에 대해 흑백 이외의 설정이 설정된 경우: JPEG 현재 <스캔하고 저장> 기능을 사용하고 있는 중이면 하나의 파일에 포함할 페이지 수를 지정할 수 없습니다. |
팁 |
옵션을 설치하면 파일을 스캔하기 위한 스캔의 기능을 확장할 수 있습니다. 필요한 옵션 제품과 파일 형식에 관한 내용은 시스템 옵션을(를) 참조하십시오. |
맨 위로 돌아가기
해상도 선택
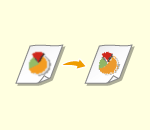 | 원고를 명확하게 스캔하려면 해상도를 올리십시오. 파일 크기를 줄이려면 해상도를 낮추십시오. |
1
해상도를 지정하는 설정 버튼을 누릅니다.
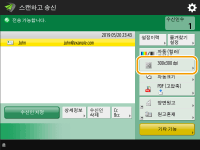
2
해상도를 선택하고 <확인>을 누르십시오.
선택하는 파일 형식에 따라 선택할 수 있는 해상도가 제한되는 경우도 있습니다.
맨 위로 돌아가기
원고 스캔 크기 지정
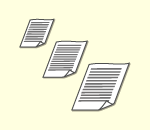 | 규격 외/투명도가 높은 원고를 스캔하려는 경우, 또는 스캔하면 원고 가장자리가 누락되는 경우 스캔 크기를 수동으로 지정해야 합니다. |
1
스캔 크기를 조정하는 설정 버튼을 누릅니다.
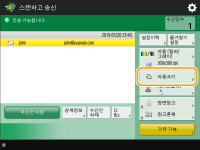
2
스캔 크기를 선택하고 <확인>을 누르십시오.
기기가 원고 크기를 감지하도록 설정하려면 <자동>을 선택합니다.

스캔 크기에 <A3+>가 나타나는 경우
원고의 가장자리가 잘리지 않고 가장자리까지 확대된 이미지가 있는 A3 원고를 스캔하려면 원고대에 원고를 놓고 <A3+>를 누릅니다.
 규격 외 원고를 스캔하는 경우
규격 외 원고를 스캔하는 경우
원고를 피더에 놓고 <임의크기>를 선택합니다. 100%의 확대/축소 비율만 설정할 수 있습니다.
 스캔 크기의 값을 지정하는 경우
스캔 크기의 값을 지정하는 경우
원고를 원고대 위/피더에 놓고, <사용자 설정>을 선택한 다음, 원고의 높이와 너비를 입력합니다. 전송된 이미지는 회전하지 않습니다.

피더로 스캔할 수 있는 최소 크기보다 작은 스캔 크기를 설정하면 피더로 스캔을 수행할 수 없습니다. 피더로 스캔할 수 있는 문서 크기에 대한 자세한 내용은 양면 반전 스캔 피더(DADF-BA)를 참조하십시오.
 세로로 긴 원고를 스캔하는 경우
세로로 긴 원고를 스캔하는 경우
원고를 피더에 놓고 <긴 원고>를 선택합니다. 100%의 확대/축소 비율만 설정할 수 있습니다.
 |
스캔 크기를 등록하려는 경우같은 값을 가진 스캔 크기를 자주 지정하는 경우, 해당 크기를 <사용자 설정>  <크기 등록>에 등록해 두면 해당 설정을 신속하게 불러올 수 있어 편리합니다. <크기 등록>에 등록해 두면 해당 설정을 신속하게 불러올 수 있어 편리합니다.스캔 크기를 지정하는 경우지정된 스캔 크기(<사용자설정>, <긴 원고>, 또는 <임의크기>)를 사용하여 스캔하는 문서는 메일함에 저장할 수 없습니다. 현재 <스캔하고 저장> 기능을 사용하고 있는 경우 <긴 원고>를 선택할 수 없습니다. |
맨 위로 돌아가기
컬러 스캔/흑백 스캔 선택
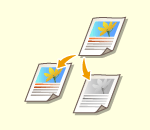 | 원고를 스캔할 때 색상을 지정할 수 있습니다. |
1
색상을 지정하는 설정 버튼을 누릅니다.
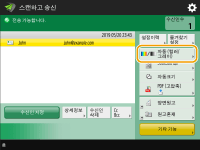
2
색상을 선택하고 <확인>을 누르십시오.
선택하는 파일 형식에 따라 선택할 수 있는 설정 항목이 제한되는 경우도 있습니다.
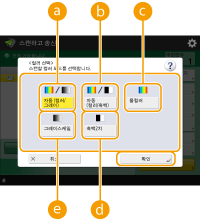
 <자동 (컬러/그레이)>
<자동 (컬러/그레이)>원고의 색상에 따라 스캔에 어느 색상을 사용할지 자동으로 결정합니다. 예를 들어 컬러 페이지는 컬러로 스캔하고 단색 페이지는 회색조로 스캔합니다(흑백 계조).
 <자동 (컬러/흑백2치)>
<자동 (컬러/흑백2치)>원고의 색상에 따라 스캔에 어느 색상을 사용할지 자동으로 결정합니다. 예를 들어 유색 페이지는 컬러로 스캔하고 단색 페이지는 회색조로 스캔합니다(흑백 계조). 이 모드는 텍스트가 흐릿한 경우 <자동 (컬러/그레이)>으로 선택하거나, 원고가 주로 텍스트로 이루어진 경우 선택합니다.
 <풀컬러>
<풀컬러>문서의 색상에 상관 없이 컬러로 스캔합니다. 컬러 원고의 상태에 따라 <자동 (컬러/흑백2치)>을 설정하더라도 스캔 시 흑백으로 감지될 수 있습니다. 이를 방지하려면 컬러 모드를 <풀컬러>로 설정합니다.
 <흑백>
<흑백>원고의 색상과 관계 없이 흑백으로 스캔합니다. 이 모드는 TIFF 파일 형식에 자동으로 설정됩니다.
 <그레이스케일>
<그레이스케일>원고의 색상과 관계 없이 회색조로 스캔합니다. 이 모드는 검정, 진회색, 연회색 및 흰색 등 음영이 각기 다른 색상을 사용하여 <흑백>에 비해 한결 자연스럽고 아름다워 보이는 색상이 연출됩니다.

흑백 문서가 풀 모드로 스캔되는 경우 컬러 스캔으로 간주됩니다.
<JPEG>를 파일 형식으로 선택하면, <흑백2치>가 <그레이스케일>로 변경됩니다.
<TIFF>를 파일 형식으로 선택하면, <흑백2치>가 설정됩니다.
<OOXML>을 파일 형식으로 선택하면 <자동 (컬러/그레이)>, <풀컬러> 또는 <그레이스케일>로만 전송할 수 있습니다.
컬러 모드를 <자동 (컬러/그레이)>, <자동 (컬러/흑백2치)>, <풀컬러> 또는 <그레이스케일>로 설정하면 <긴 원고>를 선택할 수 있습니다. 단, I-팩스 주소만을 수신인으로 설정하면 컬러 모드와 상관없이 <긴 원고>를 선택할 수 있습니다.
컬러 모드를 <자동 (컬러/그레이)>, <자동 (컬러/흑백2치)>, <풀컬러> 또는 <그레이스케일>로 설정하면 문서를 100%의 복사(확대/축소) 배율로만 전송할 수 있습니다. 단, I-팩스 주소만을 수신인으로 설정하면 컬러 모드와 상관없이 복사 배율을 변경할 수 있습니다.
맨 위로 돌아가기
원고 양면 스캔
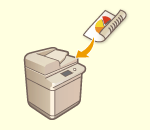 | 본 기기는 원고의 앞면과 뒷면 양쪽 모두를 자동으로 스캔할 수 있습니다. |
 |
원고를 피더에 놓으십시오. 가로 방향 원고의 경우, 가로 방향으로 놓으십시오. 원고대에 배치된 양면 원고의 각 면을 스캔하려면 <연속스캔> 설정을 지정합니다. 따로 스캔된 문서를 함께 전송/저장(작업 구축) |
1
<양면원고>를 누릅니다.
2
<좌우열기> 또는 <상하열기>를 선택하고 <확인>을 누르십시오.
원본 앞면과 뒷면의 이미지가 같은 방향이면 <좌우열기>를 선택하고, 원본 앞면과 뒷면의 이미지가 서로 반대 방향이면 <상하열기>를 선택하십시오.
맨 위로 돌아가기
확대 또는 축소
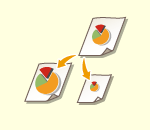 | 스캔할 때 표준 크기 원고를 확대하거나 축소하여 다른 표준 크기로 만들 수 있습니다. 표준 용지 크기에서 확대 또는 축소 | |
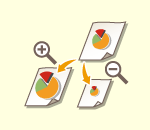 | 확대율(%)을 지정하여 확대 또는 축소할 수 있습니다. 확대율을 지정하여 확대 또는 축소 | |
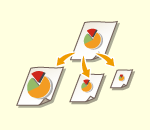 | 선택한 용지 크기에 자동으로 맞춰지도록 확대 또는 축소할 수 있습니다. 완료된 용지 크기에 맞춰 확대 또는 축소 |
표준 용지 크기에서 확대 또는 축소
1
<기타 기능>  <배율>을 누릅니다.
<배율>을 누릅니다.
 <배율>을 누릅니다.
<배율>을 누릅니다.2
축소하려면  에서 확대율을 선택하고, 확대하려면
에서 확대율을 선택하고, 확대하려면  에서 확대율을 선택한 다음 <확인>을 누르십시오.
에서 확대율을 선택한 다음 <확인>을 누르십시오.
 에서 확대율을 선택하고, 확대하려면
에서 확대율을 선택하고, 확대하려면  에서 확대율을 선택한 다음 <확인>을 누르십시오.
에서 확대율을 선택한 다음 <확인>을 누르십시오.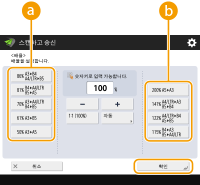
3
<닫기>를 누릅니다.
맨 위로 돌아가기
확대율을 지정하여 확대 또는 축소
1
<기타 기능>  <배율>을 누릅니다.
<배율>을 누릅니다.
 <배율>을 누릅니다.
<배율>을 누릅니다.2
확대율을 지정하고 <확인>을 누르십시오.
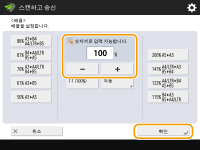
3
<닫기>를 누릅니다.
맨 위로 돌아가기
완료된 용지 크기에 맞춰 확대 또는 축소
1
<기타 기능>  <배율>을 누릅니다.
<배율>을 누릅니다.
 <배율>을 누릅니다.
<배율>을 누릅니다.2
<자동>을 누르고 완료 시 크기를 지정한 다음 <확인>을 누르십시오.
선택한 해상도에 따라 완료 크기를 지정할 수 없는 경우도 있습니다.
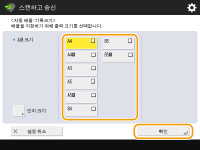
3
<닫기>를 누릅니다.

<자동>으로 전송하려면 해상도를 300 dpi x 300 dpi 또는 600 dpi x 600 dpi로 설정합니다.
<긴 원고>를 스캔 크기로 선택하면 100%의 확대/축소 비율에서만 문서를 전송할 수 있습니다.
맨 위로 돌아가기
5
 (시작)을 누릅니다.
(시작)을 누릅니다.원고가 스캔되고 전송/저장이 시작됩니다.
스캔을 취소하려면 <취소> 또는  (중지)
(중지)  <예>를 누릅니다.
<예>를 누릅니다.
 (중지)
(중지)  <예>를 누릅니다.
<예>를 누릅니다. <원고대에 원고를 올리고 [시작] 키를 눌러 주십시오.>가 표시되는 경우
<원고대에 원고를 올리고 [시작] 키를 눌러 주십시오.>가 표시되는 경우
다음 스캔할 원고를 놓고  (시작)를 누르십시오. 모든 원고의 스캔이 완료되면 <송신 시작>을 눌러 파일을 전송/저장합니다.
(시작)를 누르십시오. 모든 원고의 스캔이 완료되면 <송신 시작>을 눌러 파일을 전송/저장합니다.
 (시작)를 누르십시오. 모든 원고의 스캔이 완료되면 <송신 시작>을 눌러 파일을 전송/저장합니다.
(시작)를 누르십시오. 모든 원고의 스캔이 완료되면 <송신 시작>을 눌러 파일을 전송/저장합니다.통신 설정에 따라 사용자 이름과 비밀번호를 입력하라는 메시지가 표시되는 경우도 있습니다. 이메일/I-팩스 통신 설정
 |
지정된 총 수신인 수 확인지정된 총 수신인 수는 화면 오른쪽 상단에 표시됩니다. 전송하기 전에 수신인 수가 올바른지 확인할 수 있습니다. 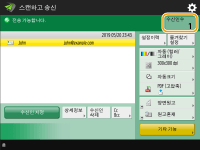 전송되고 있는 작업을 즉시 취소하려면작업이 전송되는 동안 제어판에서  (중지)을 누르면 <다음의 송신 작업을 취소합니까?> 메시지가 나타납니다. <예>를 눌러서 전송을 취소합니다. (중지)을 누르면 <다음의 송신 작업을 취소합니까?> 메시지가 나타납니다. <예>를 눌러서 전송을 취소합니다.<마지막에 수신한 작업> 또는 <송신중의 작업>을 선택하여 취소할 작업을 선택할 수 있습니다. <중지를 누를 때에 취소할 작업> 여러 개의 전송 작업이 있을 때 취소할 전송 작업을 선택하기 위한 화면을 표시하려면  (중지)을 누릅니다. 취소하려는 전송 작업이 표시되지 않으면 <기타 작업 확인>을 눌러서 <송신 작업 일람>을 표시합니다. 취소하려는 작업을 선택하고 <취소>를 누릅니다. (중지)을 누릅니다. 취소하려는 전송 작업이 표시되지 않으면 <기타 작업 확인>을 눌러서 <송신 작업 일람>을 표시합니다. 취소하려는 작업을 선택하고 <취소>를 누릅니다.전송/저장한 문서의 상태를 확인하는 경우<상황확인> 화면에서 전송/저장한 문서의 상태를 확인할 수 있습니다. 이 화면을 사용하면 상태를 확인한 다음 문서를 다시 전송/저장하거나 전송/저장을 취소할 수 있습니다. 스캔한 문서의 상태와 로그 확인 <작업 접수시의 확인 표시>를 <설정>(으)로 설정한 경우 전송 작업을 수신한 후 표시되는 다음의 화면에서 <상황확인> 화면을 표시할 수 있습니다.<작업 접수시의 확인 표시> 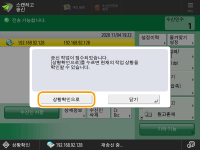 전송/저장의 결과에 대한 리포트를 인쇄하는 경우스캔 기본 기능 화면에서 <기타 기능>  <송신결과 리포트>를 누르면 전송/저장 결과를 목록으로 나열한 리포트를 자동으로 인쇄하도록 설정할 수 있습니다. <송신결과 리포트>를 누르면 전송/저장 결과를 목록으로 나열한 리포트를 자동으로 인쇄하도록 설정할 수 있습니다.<기타 기능>의 각 작업에 대하여 이를 설정하려면 <송신결과 리포트>에서 <에러시에만> 또는 <해제>를 선택한 다음, <기타 기능에서 인쇄를 허가>를 <설정>으로 설정해야 합니다. 파일 이름파일이 전송/저장되면 해당 파일 이름이 다음 형식을 기준으로 자동으로 설정됩니다. 설정을 변경하여 다른 이름이 할당되도록 할 수 있습니다. 파일 이름 설정 이메일로 전송하는 경우 "작업 번호(네 자리)_페이지 번호(세 자리).파일 확장자 이름" 형식(예: "1042_001.jpg"). 파일 서버에 저장하는 경우 "파일이 저장된 연, 월, 일, 시, 분 및 초(14자리).파일 확장자 이름" 형식(예: "20151030133541.jpg") 이메일 제목여러 용지를 급지하는 경우스캔이 중지되고 메시지가 화면에 표시됩니다. 지침에 따라 용지 걸림을 해결하십시오. 걸린 용지를 제거하면 작업 재개 화면이 표시됩니다. 기기가 실수로 여러 장 급지된 용지를 감지하면 <중복 검지 안함>을 눌러 스캔을 다시 시작하십시오. 다매 급지를 사전에 알려주지 않도록 기기를 설정하려면 다음 작업 중 하나를 수행합니다. 문서를 보내거나 저장할 때마다 스캔 기본 기능 화면  에서 <기타 기능>을 누르고 <피더 중복 이송 검지>를 선택하여 설정을 비활성화하십시오. 에서 <기타 기능>을 누르고 <피더 중복 이송 검지>를 선택하여 설정을 비활성화하십시오.<피더 중복 이송 검지의 기본 설정>을 <해제>로 설정합니다. <피더 중복 이송 검지의 기본 설정> |
팁 |
원고의 맨 위와 아래 결정스캔하기 전에 문서의 방향을 설정하여 전송/저장한 파일이 컴퓨터에 표시될 때 문서의 맨 위와 바닥이 올바르게 배치되도록 할 수 있습니다. A4 크기 원고를 배치할 때는 스캔 기본 기능 화면의 <기타 기능>  <원고 방향> <원고 방향>  <상단이 안쪽> <상단이 안쪽>  <확인>을 누릅니다. <확인>을 누릅니다.A3 크기와 같은 대형 원고를 배치할 때는 스캔 기본 기능 화면의 <기타 기능>  <원고 방향>을 누르고 <원고 방향>을 누르고  원고 방향에 따라 <상단이 안쪽> 또는 <상단이 가로>를 선택한 다음 원고 방향에 따라 <상단이 안쪽> 또는 <상단이 가로>를 선택한 다음  <확인>을 누릅니다. <확인>을 누릅니다.팩스를 포함한 여러 수신인 지정<<스캔하고 송신>에 팩스 표시>를 <설정>으로 설정하면 스캔 기본 기능 화면에서 팩스 수신인을 지정할 수 있습니다(<팩스기능 표시>). 이 설정은 팩스를 포함한 여러 수신인을 지정하는 데 유용합니다. 예컨대 전송한 팩스를 파일 서버에 저장하는 경우를 들 수 있습니다. 스캔한 원고를 전송/저장하기 전에 확인스캔한 원고를 전송/저장하기 전에 미리 보기 화면에서 확인할 수 있습니다. 스캔한 원고를 전송/저장하기 전에 확인(미리 보기) 자주 사용하는 설정 등록자주 사용하는 수신인과 스캔 설정을 조합하여 기기의 버튼에 적용한 다음 나중에 사용할 수 있습니다. 원고를 스캔할 때 등록된 버튼을 누르면 설정을 신속하게 완료할 수 있습니다. 자주 사용하는 기능 조합 등록 |