전자 파일의 보안 강화
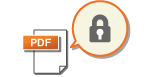 | 전자 파일은 아무런 흔적을 남기지 않고 쉽게 보고 조작할 수 있는 등 보안 위협에 취약합니다. 중요한 서류를 스캔하는 경우, 파일을 암호화하거나 파일에 디지털 서명을 추가하여 보안을 강화할 수 있습니다. |
 |
PDF 파일만 암호화할 수 있습니다. PDF 및 XPS 파일에는 디지털 서명을 넣을 수 있습니다. |
암호화 수행
원고를 스캔할 때 비밀번호를 설정하면 PDF 파일을 암호화하여 전송/저장할 수 있습니다. 이렇게 하면 파일을 남들이 보거나 편집할 위험을 줄일 수 있습니다.
1
원고를 넣으십시오. 원고 올려 놓기
2
<스캔하고 송신>을 누릅니다. <홈> 화면
3
스캔 기본 기능 화면에서 수신인을 지정하십시오. 스캔 기본 기능 화면
4
파일 형식을 지정하는 설정 버튼을 누릅니다.
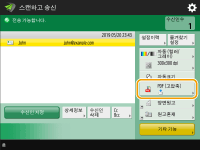
5
<PDF>  <암호화>를 누릅니다.
<암호화>를 누릅니다.
 <암호화>를 누릅니다.
<암호화>를 누릅니다.
암호화를 실행하려면 <PDF/A에 준거함>을 비활성화해야 합니다.
<자동 (OCR)>이 <파일명>으로 설정되면 암호화된 PDF 모드를 설정할 수 없습니다.
이메일 주소나 파일 서버가 수신인으로 지정된 경우에만 이 모드를 사용할 수 있습니다.
6
비밀번호를 설정하고 <확인>을 누르십시오.
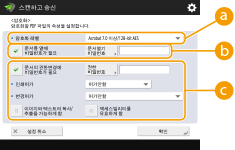
 <암호화 레벨>
<암호화 레벨>암호화 레벨을 선택합니다. <Acrobat 10.0 상당/256-bit AES>보다는 <Acrobat 9.0 상당/256-bit AES>를 암호화 레벨로 사용하려면 이 설정을 사용하여 선택을 변경합니다. <암호화 PDF의 256-bit AES설정>
 <문서를 열때 비밀번호가 필요>
<문서를 열때 비밀번호가 필요>파일을 열기 위해 필요한 비밀번호를 설정할 수 있습니다. <문서를 열때 비밀번호가 필요>  <문서열기 비밀번호>를 눌러 비밀번호를 입력하십시오.
<문서열기 비밀번호>를 눌러 비밀번호를 입력하십시오.
 <문서열기 비밀번호>를 눌러 비밀번호를 입력하십시오.
<문서열기 비밀번호>를 눌러 비밀번호를 입력하십시오. <문서의 권한변경에 비밀번호가 필요>
<문서의 권한변경에 비밀번호가 필요>파일을 인쇄하거나 파일을 편집(예: 페이지 삭제)하기 위해 필요한 비밀번호를 설정할 수 있고, 허용된 작업을 지정할 수도 있습니다. <문서의 권한변경에 비밀번호가 필요>  <권한 비밀번호>를 눌러 비밀번호를 입력한 다음, 권한을 허가할 작업을 지정하십시오.
<권한 비밀번호>를 눌러 비밀번호를 입력한 다음, 권한을 허가할 작업을 지정하십시오.
 <권한 비밀번호>를 눌러 비밀번호를 입력한 다음, 권한을 허가할 작업을 지정하십시오.
<권한 비밀번호>를 눌러 비밀번호를 입력한 다음, 권한을 허가할 작업을 지정하십시오.
<인쇄허가>
<허가안함>: 인쇄가 허용되지 않습니다.
(<허가안함>을 선택하더라도, 문서는 Adobe Acrobat 5 이하에서 권한 비밀번호로 열어야 인쇄할 수 있습니다.)
(<허가안함>을 선택하더라도, 문서는 Adobe Acrobat 5 이하에서 권한 비밀번호로 열어야 인쇄할 수 있습니다.)
<허가함(저해상도만)>: 저해상도 인쇄만 허용됩니다.
(<Acrobat 6.0 이상/128-bit RC4>, <Acrobat 7.0 이상/128-bit AES>, <Acrobat 9.0 상당/256-bit AES> 또는 <Acrobat 10.0 상당/256-bit AES>를 선택했을 때에만 표시됩니다.)
(<Acrobat 6.0 이상/128-bit RC4>, <Acrobat 7.0 이상/128-bit AES>, <Acrobat 9.0 상당/256-bit AES> 또는 <Acrobat 10.0 상당/256-bit AES>를 선택했을 때에만 표시됩니다.)
<허가>: 인쇄가 허용됩니다.
<변경허가>
<허가안함>: 파일 변경이 허용되지 않습니다.
<페이지의 삽입, 삭제, 회전>: 페이지의 삽입, 삭제 및 회전이 허용됩니다. (<Acrobat 6.0 이상/128-bit RC4>, <Acrobat 7.0 이상/128-bit AES>, <Acrobat 9.0 상당/256-bit AES> 또는 <Acrobat 10.0 상당/256-bit AES>를 선택했을 때에만 표시됩니다.)
<기존 서명 필드에 서명>: PDF에 서명 필드가 이미 있을 경우 해당 서명 필드에 서명 추가가 허용됩니다. (<Acrobat 6.0 이상/128-bit RC4>, <Acrobat 7.0 이상/128-bit AES>, <Acrobat 9.0 상당/256-bit AES> 또는 <Acrobat 10.0 상당/256-bit AES>를 선택했을 때에만 표시됩니다.)
<주석 추가와 기존 서명 필드에 서명>: 주석 추가 및 서명 필드에 디지털 서명 추가(PDF에 이미 서명 필드가 있을 경우)가 허용됩니다.
<주석추가/페이지추출을 제외한문서변경>: 주석 추가 및 페이지 추출을 제외하고 문서 변경이 허용됩니다. (<Acrobat 3.0 이상/40-bit RC4>를 선택했을 때에만 표시됩니다.)
<페이지 추출을 제외한 문서변경>: 페이지 추출을 제외한 파일 변경이 허용되지 않습니다.
<이미지와 텍스트의 복사/추출을 가능하게 함>
<암호화 레벨>에 대하여 <Acrobat 3.0 이상/40-bit RC4> 이외의 항목을 선택했을 때에만 표시됩니다. 이 항목을 선택하면 스캔한 파일에서 이미지/텍스트를 복사 또는 추출할 수 있습니다.
<액세스빌리티를 유효하게 함>
<암호화 레벨>에 대하여 <Acrobat 3.0 이상/40-bit RC4> 이외의 항목을 선택했을 때에만 표시됩니다. 이 항목을 선택하면 .시각 장애인을 위하여 파일 내의 텍스트를 소리내어 읽는 기능을 활성화합니다.
<이미지의 복사/추출/엑 세스빌리티를 가능하게함>
<암호화 레벨>에 대하여 <Acrobat 3.0 이상/40-bit RC4>를 선택했을 때에만 표시됩니다. 이 키를 선택하면 <이미지와 텍스트의 복사/추출을 가능하게 함> 및 <액세스빌리티를 유효하게 함>을 동시에 설정합니다.
 |
개인 인증 관리 방식으로 기기에 로그인하는 경우(사용자 관리하기), <비밀번호 저장> 버튼이 표시됩니다. 이 버튼을 누르면 입력한 비밀번호를 저장하여 다음 설정을 위해 비밀번호를 입력하지 않아도 됩니다. 각 사용자에 대하여 하나의 비밀번호를 저장할 수 있습니다. 비밀번호를 이미 저장하였을 때 새로운 비밀번호를 입력하면 기존의 비밀번호를 덮어쓰게 됩니다(공란으로 두면 비밀번호가 삭제됩니다). <문서열기 비밀번호>와 <권한 비밀번호>에 같은 비밀번호를 설정할 수 없습니다. <문서열기 비밀번호> 또는 <권한 비밀번호>를 빈 상태로 두면, 저장된 비밀번호가 지워집니다. 다음의 모든 조건이 참일 때 사용자 인증을 사용하여 로그인하면 여러 개의 비밀번호가 존재할 수 있습니다. 이 경우, <비밀번호 저장>에 저장된 비밀번호의 사용 여부를 확인하는 메시지가 표시될 수 있습니다. <비밀번호 저장>에 저장된 비밀번호를 사용하려면 <예>를 누릅니다. 즐겨찾기 설정에 등록된 비밀번호를 사용하려면 <아니오>를 누릅니다. 비밀번호가 <비밀번호 저장>에 저장됩니다. 암호화된 PDF 파일이 즐겨찾기 설정에 저장됩니다. 암호화된 PDF 파일을 즐겨찾기 설정에서 불러와서 전송합니다. <문서의 권한변경에 비밀번호가 필요>를 설정한 경우 디지털 서명을 설정하려면 <변경허가>를 <페이지 추출을 제외한 문서변경>으로 설정합니다. <권한 비밀번호>로 PDF 파일에 대한 제한사항을 설정하더라도, 리더기가 특정 소프트웨어로 PDF를 여는 경우 일부 제한사항을 무시할 수 있습니다. |
7
 (시작)을 누릅니다.
(시작)을 누릅니다.원고가 스캔되고 전송/저장이 시작됩니다.
디지털 서명 추가
스캔한 원고를 디지털 서명을 넣은 PDF/XPS 파일로 변환할 수 있습니다. 디지털 서명은 서류에 서명하고 봉인하는 것과 비슷하여 파일을 작성한 사람이 누구인지 확인할 수 있게 해주고, 서명한 후에 파일이 조작 또는 위조되었는지 알아볼 수 있습니다. 디지털 서명과 그 설정에 대한 자세한 정보는 전송된 파일에 디지털 서명 추가를 참조하십시오.
1
원고를 넣으십시오. 원고 올려 놓기
2
<스캔하고 송신>을 누릅니다. <홈> 화면
3
스캔 기본 기능 화면에서 수신인을 지정하십시오. 스캔 기본 기능 화면
4
파일 형식을 지정하는 설정 버튼을 누릅니다.
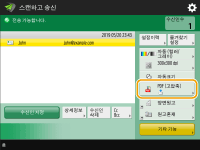
5
<PDF> 또는 <XPS>  <전자서명 추가>를 누르십시오.
<전자서명 추가>를 누르십시오.
 <전자서명 추가>를 누르십시오.
<전자서명 추가>를 누르십시오.개인 인증 관리 방식을 사용해 기기에 로그인하지 않은 상태로 <XPS>를 선택한 경우, <기기 서명을 추가>를 누르십시오.
6
디지털 서명을 선택하고 <확인>을 누릅니다.
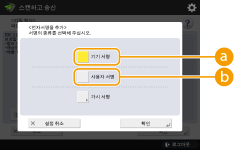
 <기기 서명>
<기기 서명>기기의 이름이 파일에 서명으로 추가됩니다. 이것을 읽으면 해당 파일이 이 기기에서 스캔된 것임을 확인할 수 있습니다.
 <사용자 서명>
<사용자 서명>개인 인증 관리 방식으로 기기에 로그인한 사용자의 이름이 파일에 서명으로 추가됩니다. 이것을 읽으면 해당 파일을 이 사용자가 스캔한 것임을 확인할 수 있습니다.
7
 (시작)을 누릅니다.
(시작)을 누릅니다.원고가 스캔되고 전송/저장이 시작됩니다.
 |
한눈에 알아볼 수 있는 디지털 서명 만들기(표시 서명)(PDF 파일에만 해당)<가시 서명>를 누르면 서명이 파일 첫 페이지에 나타나 한눈에 파일을 작성한 사람이 누구인지 알아볼 수 있습니다. PDF 파일 암호화와 함께 사용하는 경우PDF 파일을 암호화할 때 <문서의 권한변경에 비밀번호가 필요>에 비밀번호를 설정하고자 하는 경우, <변경허가>에 대해 <페이지 추출을 제외한 문서변경>을 선택하십시오. 암호화 수행 S/MIME를 설정하면 암호화는 물론 디지털 서명도 사용하여 이메일을 전송할 수 있습니다. <S/MIME 설정> |