Escaneado desde un ordenador (almacenamiento en un ordenador)
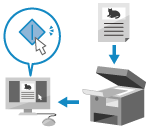 | Puede escanear un original y guardar los datos escaneados en un ordenador conectado al equipo. Puede establecer el formato y la ubicación de almacenamiento al escanear desde un ordenador. Este método le permite ver los datos escaneados de inmediato en la pantalla del ordenador para poder comprobar la calidad de la imagen y realizar ajustes. |
Utilice cualquiera de las siguientes aplicaciones para escanear.
Aplicación dedicada (MF Scan Utility)
Escanee fácilmente con la configuración que mejor se adapte a sus necesidades. Envíe los datos escaneados a una aplicación determinada para mostrarlos y enviarlos por correo electrónico. También puede usar la pantalla ScanGear MF para configurar opciones avanzadas.
Uso de una aplicación dedicada para escanear - MF Scan Utility
Uso de una aplicación dedicada para escanear - MF Scan Utility
Otras aplicaciones compatibles con TWAIN y WIA
También puede usar software de procesamiento de imágenes, software de documentos y otras aplicaciones compatibles con TWAIN*1 o WIA*2. Los datos escaneados se importan directamente en la aplicación para editarlos y procesarlos de inmediato.
Consulte el manual de la aplicación que esté usando para comprobar si es compatible con TWAIN o WIA.
Escaneado mediante otras aplicaciones compatibles con TWAIN y WIA
Consulte el manual de la aplicación que esté usando para comprobar si es compatible con TWAIN o WIA.
Escaneado mediante otras aplicaciones compatibles con TWAIN y WIA
*1 TWAIN es un estándar para conectar un escáner u otro dispositivo de entrada de imágenes a un ordenador. *2 WIA es una función estándar de Windows. |
Otras aplicaciones compatibles con WSD (Windows)
WSD es un protocolo para la detección automática de impresoras y escáneres en una red con un entorno Windows. Puede escanear originales utilizando una aplicación compatible con WSD sin necesidad de instalar un controlador de escáner.
Consulte el manual de la aplicación que esté usando para comprobar si es compatible con WSD.
Escaneado mediante otras aplicaciones compatibles con WSD (Windows)
Consulte el manual de la aplicación que esté usando para comprobar si es compatible con WSD.
Escaneado mediante otras aplicaciones compatibles con WSD (Windows)
Uso de una aplicación dedicada para escanear - MF Scan Utility
Coloque un original en el equipo y escanéelo mediante MF Scan Utility en un ordenador.
Preparativos necesarios |
Instale el controlador de escáner (ScanGear MF) y la aplicación (MF Scan Utility) en el ordenador. Instalación del software y los controladores en el ordenador |
1
Coloque el original en el equipo. Colocación de originales
2
Inicie MF Scan Utility en un ordenador. Inicio de MF Scan Utility
3
En [Nombre del producto], seleccione el equipo.
4
Haga clic en el botón correspondiente al tipo de original y al propósito para iniciar el escaneado.
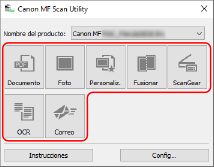
Haga clic en [ScanGear] para mostrar ScanGear MF y configurar las opciones avanzadas de escaneado. Para obtener más información, haga clic en [ ] en ScanGear MF para mostrar la Ayuda.
] en ScanGear MF para mostrar la Ayuda.
 |
Si no es posible escanearEs posible que el equipo no esté en línea (modo de espera de escaneado). En el panel de control, seleccione [Lectura] en la pantalla [Inicio] y pulse [Escáner remoto] para conectar el equipo en línea y repita la operación. |
Escaneado mediante otras aplicaciones compatibles con TWAIN y WIA
Después de colocar un original en la máquina, escanéelo utilizando otra aplicación compatible con TWAIN y WIA en su ordenador.
En esta sección se describe el procedimiento general de esta operación. Consulte las operaciones detalladas de uso en el manual de la aplicación que esté usando.
En esta sección se describe el procedimiento general de esta operación. Consulte las operaciones detalladas de uso en el manual de la aplicación que esté usando.
Preparativos necesarios |
Instale el controlador de escáner (ScanGear MF) en el ordenador. Instalación del software y los controladores en el ordenador |
1
Coloque el original en el equipo. Colocación de originales
2
En el ordenador, inicie la aplicación que usa para importar los datos escaneados.
3
En la aplicación, seleccione el comando para iniciar la operación de escaneado.
4
Seleccione el controlador de escáner (ScanGear MF o WIA) del equipo y configure las opciones de escaneado.
Para configurar opciones avanzadas de escaneado, seleccione ScanGear MF. Para obtener más información, haga clic en [ ] en ScanGear MF para mostrar la Ayuda.
] en ScanGear MF para mostrar la Ayuda.
5
Inicie el escaneado.
Al terminar de escanear, la datos escaneados se importan en la aplicación.
Si no se escanean las páginas siguientes del original o si aparece un mensaje de error tras terminar de escanear, coloque los originales en el equipo de uno en uno para escanearlos.
 |
Si no es posible escanearEs posible que el equipo no esté en línea (modo de espera de escaneado). En el panel de control, seleccione [Lectura] en la pantalla [Inicio] y pulse [Escáner remoto] para conectar el equipo en línea y repita la operación. |
Escaneado mediante otras aplicaciones compatibles con WSD (Windows)
Después de colocar un original en la máquina, escanéelo utilizando una aplicación compatible con WSD en su ordenador. En esta sección se describe el procedimiento utilizando "Fax y Escáner de Windows" como ejemplo.
Consulte las operaciones detalladas de uso en el manual de la aplicación que esté usando.
Consulte las operaciones detalladas de uso en el manual de la aplicación que esté usando.
Preparativos necesarios |
Configure el equipo para habilitar WSD para escanear. Configuración de LPD, RAW o WSD Registre la máquina con el ordenador en el que guardar los datos escaneados. Registro del equipo como escáner WSD en un ordenador (Windows) |
1
Coloque el original en el equipo. Colocación de originales
2
En el panel de control, pulse [Lectura] en la pantalla [Inicio]. Pantalla [Inicio]
3
Pulse [Escáner remoto].
4
En el ordenador, seleccione [ ] (Start)
] (Start)  [Accesorios de Windows]
[Accesorios de Windows]  [Fax y Escáner de Windows].
[Fax y Escáner de Windows].
 ] (Start)
] (Start)  [Accesorios de Windows]
[Accesorios de Windows]  [Fax y Escáner de Windows].
[Fax y Escáner de Windows].Aparece la pantalla [Fax y Escáner de Windows].
5
Haga clic en [Digitalización].
6
Haga clic en [Nueva digitalización].
Aparece la pantalla [Nueva digitalización].
Si aparece la pantalla [Seleccionar dispositivo], seleccione la máquina y, a continuación, haga clic en [Aceptar].
7
En [Origen], seleccione la ubicación donde se ha colocado el original.
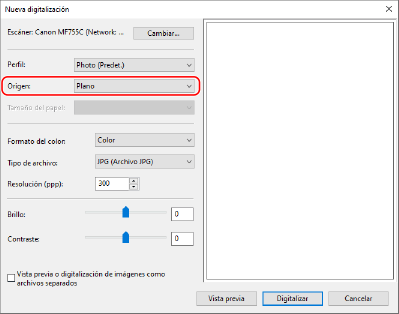
Si coloca el original sobre el cristal de copia, seleccione [Plano].
Si coloca el original sobre el alimentador, seleccione [Alimentador (digitalizar una cara)].
8
Configure las otras opciones de escaneado según sea necesario.
Al ajustar la calidad de imagen, seleccione el tipo de original en [Perfil].
Al escanear un original con grandes volúmenes de texto, seleccione [Documentos]. Al escanear una foto, seleccione [Foto (Predet.)].
Al escanear un original con grandes volúmenes de texto, seleccione [Documentos]. Al escanear una foto, seleccione [Foto (Predet.)].
Seleccione el formato de datos escaneados con [Tipo de archivo].
Para ver una vista previa de los datos escaneados, haga clic en [Vista previa].
9
Haga clic en [Digitalización].
Se iniciará el escaneado del original.
Al terminar de escanear, los datos escaneados se guardan en la carpeta [Documentos digitalizados] en [Documentos] y aparecen en la lista de archivos de la pantalla [Fax y Escáner de Windows].
Al terminar de escanear, los datos escaneados se guardan en la carpeta [Documentos digitalizados] en [Documentos] y aparecen en la lista de archivos de la pantalla [Fax y Escáner de Windows].
 | |
Registro de opciones de uso frecuentePuede utilizar el siguiente procedimiento para registrar las configuraciones de escaneado más utilizadas como perfiles y, a continuación, acceder a ellas cuando las necesite al escanear.
|