Digitalizando de um computador (salvando em um computador)
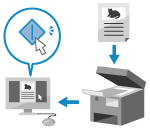 | Você pode digitalizar um original e salvar os dados digitalizados em um computador conectado à máquina. Você pode definir o formato e local de armazenamento ao digitalizar a partir de um computador. Este método permite ver os dados digitalizados imediatamente na tela do computador para verificar a qualidade de imagem e fazer ajustes. |
Use um dos seguintes aplicativos para realizar a digitalização.
Aplicativo dedicado (MF Scan Utility)
Digitalize facilmente usando a configuração adequada ao seu propósito. Envie os dados digitalizados para um aplicativo especificado para visualizá-los e enviá-los por e-mail. Você também pode usar a tela ScanGear MF para definir configurações avançadas.
Usando um aplicativo dedicado para realizar a digitalização - MF Scan Utility
Usando um aplicativo dedicado para realizar a digitalização - MF Scan Utility
Outros aplicativos compatíveis com TWAIN e WIA
Você também pode usar software de processamento de imagem, software de documento e outros aplicativos com suporte a TWAIN*1 ou WIA*2. Os dados digitalizados são importados diretamente para o aplicativo para edição e processamento imediatos.
Verifique o manual do aplicativo que você está usando para ver se ele é compatível com TWAIN ou WIA.
Digitalizando com outros aplicativos compatíveis com TWAIN e WIA
Verifique o manual do aplicativo que você está usando para ver se ele é compatível com TWAIN ou WIA.
Digitalizando com outros aplicativos compatíveis com TWAIN e WIA
*1 TWAIN é um padrão de conexão de uma scaner ou outro dispositivo de saída de imagens para um computador. *2 WIA é uma função padrão do Windows. |
Outros aplicativo compatíveis com WSD (Windows)
WSD é um protocolo de detecção automática de impressoras e scanners em uma rede em um ambiente Windows. Você pode digitalizar originais usando o WSD sem precisar instalar um driver de scanner.
Veja o manual do aplicativo que você está usando para ser se é compatível com WSD.
Digitalizando usando outros aplicativo compatível com WSD (Windows)
Veja o manual do aplicativo que você está usando para ser se é compatível com WSD.
Digitalizando usando outros aplicativo compatível com WSD (Windows)
Usando um aplicativo dedicado para realizar a digitalização - MF Scan Utility
Depois de colocar um original na máquina, digitalize usando MF Scan Utility em um computador.
Preparativos necessários |
Instale o driver de scanner (ScanGear MF) e o aplicativo (MF Scan Utility) no computador. Instalando o software e drivers no computador |
1
Coloque o original na máquina. Colocando Originais
2
Inicie o MF Scan Utility em um computador. Iniciando o MF Scan Utility
3
Para [Nome do Produto], selecione a máquina.
4
Clique no botão correspondente ao tipo e finalidade do original para iniciar a digitalização.
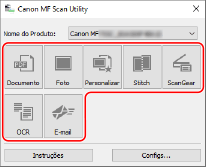
Clique em [ScanGear] para exibir o ScanGear MF e definir as configurações de digitalização avançadas. Para mais informações, clique em [ ] no ScanGear MF para exibir a ajuda.
] no ScanGear MF para exibir a ajuda.
 |
Quando a digitalização não pode ser realizadaA máquina pode não estar online (modo de espera de digitalização). No painel de operação, selecione [Digitalização] na tela [Início] e pressione [Scanner Remoto] para colocar a máquina online e então repita a operação. |
Digitalizando com outros aplicativos compatíveis com TWAIN e WIA
Depois de colocar um original na máquina, digitalize usando outros aplicativos compatíveis com TWAIN e WIA instalados no seu computador.
Esta seção descreve o procedimento geral para esta operação. Verifique o manual do aplicativo que você está usando para operações detalhadas sobre como usá-lo.
Esta seção descreve o procedimento geral para esta operação. Verifique o manual do aplicativo que você está usando para operações detalhadas sobre como usá-lo.
Preparativos necessários |
Instale o driver de scanner (ScanGear MF) no computador. Instalando o software e drivers no computador |
1
Coloque o original na máquina. Colocando Originais
2
No computador, inicie o aplicativo usado para importar os dados digitalizados.
3
No aplicativo, selecione o comando para iniciar a operação de digitalização.
4
Selecione o driver de scanner (ScanGear MF ou WIA) da máquina e defina as configurações de digitalização.
Para configurações de digitalização mais avançadas, selecione ScanGear MF. Para mais informações, clique em [ ] no ScanGear MF para exibir a ajuda.
] no ScanGear MF para exibir a ajuda.
5
Comece a digitalizar.
Quando a digitalização for concluída, os dados digitalizados são importados para o aplicativo.
Se as próximas páginas o original não forem digitalizadas ou uma mensagem de erro for exibida após a conclusão da digitalização, coloque os originais na máquina um por vez e faça a digitalização.
 |
Quando a digitalização não pode ser realizadaA máquina pode não estar online (modo de espera de digitalização). No painel de operação, selecione [Digitalização] na tela [Início] e pressione [Scanner Remoto] para colocar a máquina online e então repita a operação. |
Digitalizando usando outros aplicativo compatível com WSD (Windows)
Depois de colocar um original na máquina, digitalize usando um aplicativo compatível com WSD instalados no seu computador. Esta seção descreve o procedimento para usar "Fax e Scanner do Windows" como exemplo.
Verifique o manual do aplicativo que você está usando para operações detalhadas sobre como usá-lo.
Verifique o manual do aplicativo que você está usando para operações detalhadas sobre como usá-lo.
Preparativos necessários |
Configure a máquina para permitir o uso de WSD para digitalizar. Configurando LPD, RAW, ou WSD Registre o máquina com computador que vai armazenar os dados digitalizados. Registrando a máquina como um scanner WSD com um computador (Windows) |
1
Coloque o original na máquina. Colocando Originais
2
No painel de operação, pressione [Digitalização] na tela [Início]. Tela [Início]
3
Pressione [Scanner Remoto].
4
No computador, selecione [ ] (Start)
] (Start)  [Acessórios do Windows]
[Acessórios do Windows]  [Windows Fax and Scan].
[Windows Fax and Scan].
 ] (Start)
] (Start)  [Acessórios do Windows]
[Acessórios do Windows]  [Windows Fax and Scan].
[Windows Fax and Scan].A tela [Windows Fax and Scan] é exibida.
5
Clique em [Digitalizar].
6
Clique em [Nova Digitalização].
A tela [Nova Digitalização] é exibida.
Se a tela [Selecionar Dispositivo] aparecer, selecione a máquina e clique em [OK].
7
Em [Origem], selecione o local onde o original será colocado.
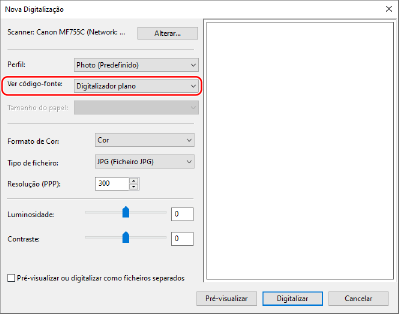
Ao colocar o original na placa de vidro, selecione [Mesa].
Ao colocar o original no alimentador, selecione [Alimentador (Digitalizar um lado)].
8
Defina as outras configurações de digitalização conforme necessário.
Ao ajustar a qualidade da imagem, selecione o tipo de original em [Perfil].
Ao digitalizar um original com grandes volumes de texto, selecione [Documents]. Ao digitalizar uma foto, selecione [Photo (Padrão)].
Ao digitalizar um original com grandes volumes de texto, selecione [Documents]. Ao digitalizar uma foto, selecione [Photo (Padrão)].
Selecione o formato de dados digitalizados com [Tipo de arquivo].
Para visualizar os dados digitalizados, clique em [Visualizar].
9
Clique em [Digitalizar].
A digitalização do original é iniciada.
Quando a digitalização for concluída,, os dados digitalizados serão salvos na pasta [Documentos Digitalizados] em [Documentos] e exibidos na lista de arquivos na tela [Windows Fax and Scan].
Quando a digitalização for concluída,, os dados digitalizados serão salvos na pasta [Documentos Digitalizados] em [Documentos] e exibidos na lista de arquivos na tela [Windows Fax and Scan].
 | |
Registrando configurações usadas com frequênciaVocê pode usar o procedimento a seguir para registrar configurações de digitalização usadas com frequência como perfis, e então acessar essas configurações conforme necessário durante a digitalização.
|