
Preparando pra salvar os dados digitalizados em um computador
Faça os seguintes preparativos para cada computador em que os dados digitalizados serão salvos.
 |
Ao usar o WSD (Windows)Web Services on Devices (WSD) é um protocolo de detecção automática de impressoras e scanners em uma rede em um ambiente Windows. Você pode digitalizar originais usando o WSD sem precisar instalar um driver de scanner. Faça os seguintes preparativos para digitalizar originais usando WSD: Configure a máquina para permitir o uso do WSD para digitalizar Configurando LPD, RAW, ou WSD Registre o máquina com computador que vai armazenar os dados digitalizados Registrando a máquina como um scanner WSD com um computador (Windows) |
Etapa 1: Instalando o driver e aplicativo no computador
Instale o seguinte driver e aplicativo no computador onde os dados digitalizados serão salvos. Instalando o software e drivers no computador
ScanGear MF
Este driver de scanner é necessário para salvar os dados digitalizados em um computador.
Ao digitalizar com um computador, você pode usar este driver para ajustar as configurações de digitalização enquanto verificar os resultados.
Ao digitalizar com um computador, você pode usar este driver para ajustar as configurações de digitalização enquanto verificar os resultados.
MF Scan Utility
Este é o aplicativo de digitalização.
Use-o para digitalizar facilmente fotos e documentos a partir de um computador. Você também pode alterar as configurações de digitalização para realizar operações de digitalização com a máquina.
Use-o para digitalizar facilmente fotos e documentos a partir de um computador. Você também pode alterar as configurações de digitalização para realizar operações de digitalização com a máquina.
Etapa 2: Registrando a máquina com um computador
Para ambos os casos a seguir, você precisa registrar a máquina com o computador usado como destino de armazenamento. Realizando operações de digitalização com a máquina Configurando um computador conectado a uma rede como destino de armazenamento |
Você não precisa registrar a máquina ao digitalizar a partir de um computador ou salvar dados digitalizados em um computador conectado por USB.
Ao usar o Windows
1
Clique em [ ] (Canon MF Network Scanner Selector) exibido na área de notificação do Windows.
] (Canon MF Network Scanner Selector) exibido na área de notificação do Windows.
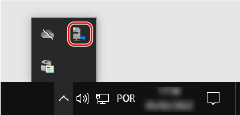
2
Marque esta caixa de seleção desta máquina e clique em [OK].
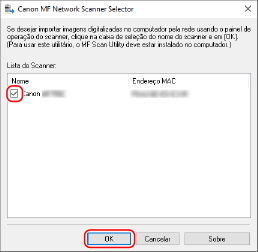
Ao usar o macOS
Use o MF Scan Utility para registrar a máquina.
1
Na pasta de Aplicativos OS, clique duas vezes em [Canon MF Utilities]  [Canon MF Scan Utility].
[Canon MF Scan Utility].
 [Canon MF Scan Utility].
[Canon MF Scan Utility].MF Scan Utility inicia.
2
Clique em [Canon MF Scan Utility]  [Network Scanner Settings].
[Network Scanner Settings].
 [Network Scanner Settings].
[Network Scanner Settings].3
Clique em [+] na parte inferior esquerda.
4
Adicione a máquina em cada guia de acordo com o método de conexão.
 Conectando com o Bonjour
Conectando com o Bonjour
Na guia [Bonjour], selecione o nome Bonjour e clique em [Adicionar].
 Conectando com o TCP/IP
Conectando com o TCP/IP
Na guia [IP], digite o endereço IP da máquina e clique em [Adicionar].
5
Reinicie o MF Scan Utility.
A máquina adicionada é exibida em [Product Name:] na caixa de diálogo principal do [Canon MF Scan Utility].