Customizing the [Home] Screen
You can quickly select frequently used functions from the [Home] screen of the operation panel.
Adding Shortcut Buttons
Register frequently used scan, fax, or copy settings, and add shortcut buttons.
You can add buttons to the [Home] screen until it is full.
You can add buttons to the [Home] screen until it is full.
Add shortcut buttons using the operation panel. You cannot add buttons using Remote UI from a computer.
Administrator privileges are required.
Administrator privileges are required.
Required Preparations |
Register the settings to become shortcut buttons as Favorite Settings. Registering and Calling Up Favorite Settings |
1
On the operation panel, press [Home Screen Settings] in the [Home] screen. [Home] Screen
If the login screen appears, enter the System Manager ID and PIN, and then click [Log In]. System Manager ID and PIN
2
Press [Select Button to Display].
The [Select Button to Display] screen is displayed.
3
Select the function to add as a shortcut button.
4
Select the checkboxes of the settings you want to assign as shortcut buttons, and press [Apply].
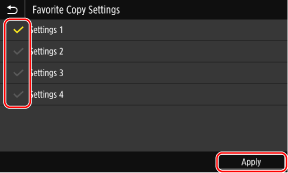
A description of the shortcut buttons is displayed.
5
Press [OK].
The shortcut buttons are added to the [Home] screen.
 |
Deleting Added Shortcut ButtonsIn Step 4, clear the checkboxes of the settings you want to delete, and press [Apply]. When the [Home] Screen Is Full and Shortcut Buttons Cannot Be AddedDelete any unneeded shortcut buttons. |
Rearranging the Buttons
You can rearrange the buttons on the [Home] screen and move buttons to other tabs.
This section describes how to change the display order using the operation panel.
You can also change the display order using Remote UI from a computer. You can also rename tabs using Remote UI. Rearranging the Buttons and Renaming the Tabs (Remote UI)
Administrator privileges are required.
You can also change the display order using Remote UI from a computer. You can also rename tabs using Remote UI. Rearranging the Buttons and Renaming the Tabs (Remote UI)
Administrator privileges are required.
1
Press and hold any button on the [Home] screen. [Home] Screen
If the login screen appears, enter the System Manager ID and PIN, and then press [Log In]. System Manager ID and PIN
2
Check the message, and press [Yes].
The [Rearrange and Configure Buttons] screen is displayed.
3
Drag the button you want to rearrange, and release it at the desired location.
When you drag a button to another tab, the button moves to that tab.
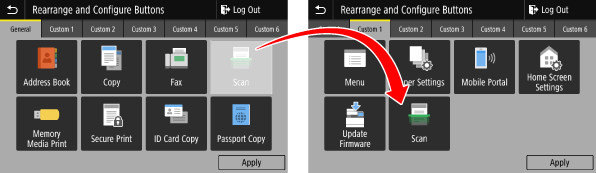
4
Press [Apply].
The location of the buttons on the [Home] screen is changed.