Using Internet Fax (I-Fax)
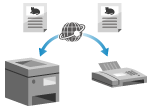 | Internet Fax (I-Fax) is a function for sending and receiving faxes via the Internet. This lets you send a fax without using a phone line to lower communication costs. When you receive an I-Fax, the received data is printed automatically. The machines for sending and receiving I-Faxes must support I-Fax technology. |
Sending I-Faxes
You can scan an original and send the scanned data by I-Fax.
Scanned data is sent by e-mail as an attached TIFF file. Just like when sending a regular e-mail, you can add a subject and message and specify multiple destinations.
Scanned data is sent by e-mail as an attached TIFF file. Just like when sending a regular e-mail, you can add a subject and message and specify multiple destinations.
Required Preparations |
On the machine, configure the settings of the e-mail server to be used to send I-Faxes. Configuring Detailed Information of the E-mail Server (Remote UI) |
1
Place the original. Placing Originals
2
On the operation panel, press [Scan] in the [Home] screen. [Home] Screen
The scan type selection screen is displayed.
3
Press [I-Fax].
The scan screen is displayed.
4
On the [Specify Destination] tab, specify the destination. Specifying Destinations
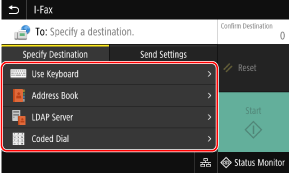
Use [Address Book] or [Coded Dial] to specify the Cc and Bcc destinations.
 If you can only specify [Specify Myself as Destination]
If you can only specify [Specify Myself as Destination]
If the destination when sending is restricted due to the Authentication Settings for Send Function, you cannot specify another destination. For details, contact the administrator.
5
Configure the scan settings on the [Send Settings] tab. Scan Settings
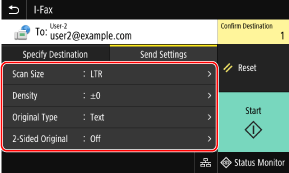
You can also set the subject and main body of the e-mail on the [Send Settings] tab. E-mail and I-Fax Settings
Scanned data is sent with the following file name. You can also use the [Send Settings] tab to specify a custom string and add it to the start. Setting File / Division
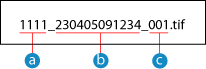
 Communications management number
Communications management number Date sent (in this example, "April 5, 2023, 9:12:34 AM")
Date sent (in this example, "April 5, 2023, 9:12:34 AM") File sequence number (if one file, then "001")
File sequence number (if one file, then "001")6
Press [Start].
Scanning of the original starts.
To cancel scanning, press [Cancel]  [Yes]. Canceling Scanning
[Yes]. Canceling Scanning
 [Yes]. Canceling Scanning
[Yes]. Canceling ScanningWhen scanning is completed, the scanned data is sent. Use [Status Monitor] to view the sending status and log. Checking the Send and Save Status and Log of Scanned Data
 When [Confirm Destination] appears
When [Confirm Destination] appears
Check that the destination is correct, and then press [Start Scanning].
 When [Scan Next Original] appears
When [Scan Next Original] appears
When an original is placed on the platen glass and is scanned, the screen for scanning additional originals is displayed.
To continue scanning originals, place on the platen glass, and press [Scan Next Original].
When scanning of all documents is completed, press [Start Sending] or [Preview & Send].
To continue scanning originals, place on the platen glass, and press [Scan Next Original].
When scanning of all documents is completed, press [Start Sending] or [Preview & Send].
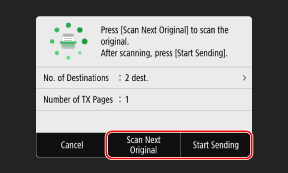
* If the size of the original is different, part of the image may be missing, or the image may be scanned smaller.
 When the preview screen appears
When the preview screen appears
Preview the scanned data before press [Start Sending].
If there are pages you do not want to send, open the page and press [Delete Page].
If there are pages you do not want to send, open the page and press [Delete Page].
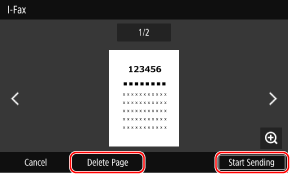
 When [Status Monitor] appears
When [Status Monitor] appears
To view the sending status and log, press [Status Monitor]. Checking the Send and Save Status and Log of Scanned Data
Pressing [Close] displays the scan screen.
Pressing [Close] displays the scan screen.
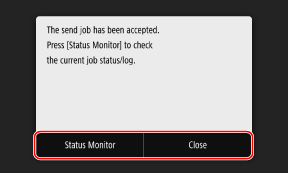
 When [SMTP Authentication] appears
When [SMTP Authentication] appears
Enter the user name and password to be used for SMTP authentication, and then press [Apply].
 |
When a Sending Error OccursDepending on the e-mail server settings, a notification e-mail may be sent to the e-mail address set on the machine when a sending error occurs. If notification e-mails are left in the server, the mailbox may become full, so it is recommended to periodically empty the mailbox. Clearing the Mail Box |
Receiving I-Faxes
When there is an I-Fax, it is automatically received from the set mail server and then it is printed automatically once receiving is completed.
You can change the paper size to print and configure the settings to print on both sides of the paper. Changing the Print Settings of the Received I-Fax
You can change the paper size to print and configure the settings to print on both sides of the paper. Changing the Print Settings of the Received I-Fax
Required Preparations |
On the machine, configure the settings of the e-mail server to be used to receive I-Faxes. Configuring Detailed Information of the E-mail Server (Remote UI) |
Manually Receiving I-Faxes
If you want to connect to the server before receiving I-Faxes automatically, or if the machine is set to not receive I-Faxes automatically, you can receive I-Faxes manually.
1
On the operation panel, press [Status Monitor] in the [Home] screen. [Home] Screen
The [Status Monitor] screen is displayed.
2
Press [RX Job]  [Check I-Fax RX].
[Check I-Fax RX].
 [Check I-Fax RX].
[Check I-Fax RX].The machine connects to the server. When you receive an I-Fax, printing starts automatically.
 |
When an I-Fax Is Not Received or Printed |