Brukseksempler ved bruk av en datamaskin
Når du bruker maskinen fra en datamaskin, må du konfigurere innstillingene for datamaskinen i henhold til funksjonen du bruker. I tillegg kan du trenge informasjon på datamaskinen for å vise informasjonen som er stilt inn på maskinen.
I så fall, bruker du brukseksemplene nedenfor til å sjekke nødvendige innstillinger og informasjon på datamaskinen.
I så fall, bruker du brukseksemplene nedenfor til å sjekke nødvendige innstillinger og informasjon på datamaskinen.
Opprette en delt mappe
Ved bruk av Windows
1
Opprett en mappe på hvilket som helst sted (som Skrivebord).
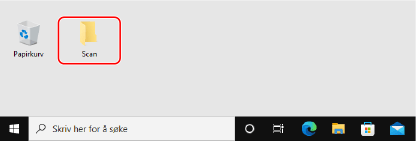
2
Høyreklikk på mappen og klikk på [Egenskaper].
3
På fanen [Deling] klikker du på [Avansert deling].
Skjermbildet [Avansert deling] vises.
4
Merk av i boksen [Del denne mappen] og klikk på [Tillatelser].
5
Konfigurer tilgangsrettigheter.
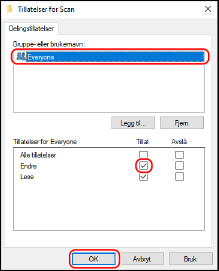
1 | I [Gruppe- eller brukernavn], velger du [Alle]. |
2 | I [Tillatelser], merker du av i boksen [Tillat], i [Endre]. |
3 | Klikk på [OK]. |
6
Klikk på [OK]  [Lukk].
[Lukk].
 [Lukk].
[Lukk].Den opprettede mappen kan brukes som delt mappe.
Ved bruk av macOS
1
Klikk på [ ]
]  [Systemegenskaper]
[Systemegenskaper]  [Deling].
[Deling].
 [Systemegenskaper]
[Systemegenskaper]  [Deling].
[Deling].Skjermbildet [Deling] vises.
2
Merk av i boksen [Fildeling] og klikk på [+] i [Delte mapper].
3
Opprett en mappe på hvilket som helst sted (som Skrivebord), og klikk på [Legg til].
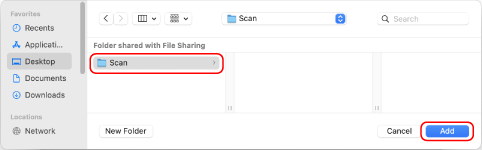
4
Konfigurer tilgangsrettigheter.
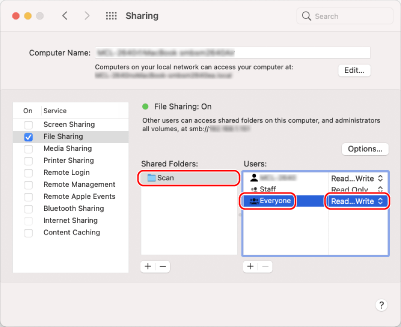
1 | Velg den opprettede mappen i [Delte mapper]. |
2 | I [Brukere] velger du [Alle]  [Lese og skrive]. [Lese og skrive]. |
5
Lukk skjermbildet.
Den opprettede mappen kan brukes som delt mappe.
Aktivere nettverkoppdagelse
1
Høyreklikk på [ ] (Start), og klikk på [Nettverkstilkoblinger].
] (Start), og klikk på [Nettverkstilkoblinger].
Skjermbildet [Status] vises.
2
Klikk på [Network and Sharing Center]  [Endre innstillinger for avansert deling].
[Endre innstillinger for avansert deling].
 [Endre innstillinger for avansert deling].
[Endre innstillinger for avansert deling].Skjermbildet [Avanserte innstillinger for deling] vises.
3
I [Nettverkssøk] velger du [Aktiver nettverksgjenkjenning], og klikker på [Lagre endringer].
Vise en delt skriver på skriverserveren
Ved bruk av Windows
1
Høyreklikk på [ ] (Start), og klikk på [Filutforsker].
] (Start), og klikk på [Filutforsker].
2
I [Nettverk] velger du skriverserveren du vil skal vise den delte skriveren.
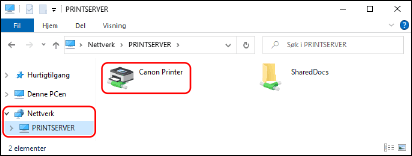
Hvis ingenting viser i [Nettverk], må du aktivere nettverkoppdagelse. Aktivere nettverkoppdagelse
Ved bruk av macOS
1
Klikk på [ ]
]  [Systemegenskaper]
[Systemegenskaper]  [Skrivere og skannere].
[Skrivere og skannere].
 [Systemegenskaper]
[Systemegenskaper]  [Skrivere og skannere].
[Skrivere og skannere].Skjermbildet [Skrivere og skannere] vises.
2
Klikk på [+] nederst til venstre.
Skjermbildet [Legg til] vises.
3
Klikk på [ ] når du vil vise den delte skriveren.
] når du vil vise den delte skriveren.
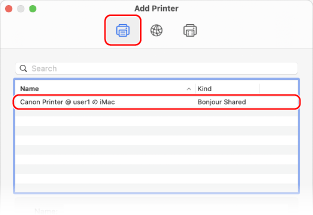
Vise systeminformasjon på datamaskinen
Ved bruk av Windows
1
Høyreklikk på [ ] (Start), og klikk på [System].
] (Start), og klikk på [System].
Skjermbildet [Om] vises.
2
Vis datamaskinnavnet og versjon av operativsystemet i [Spesifikasjoner for enheten].
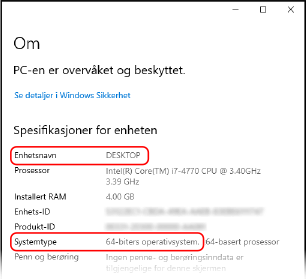
Datamaskinens navn vises i [Enhetsnavn].
Versjon av operativsystemet vises i [Systemtype].
Hvis datamaskinen har et 32-biters operativsystem, vises "32-biters operativsystem".
Hvis datamaskinen har et 64-biters operativsystem, vises"64-biters operativsystem".
Hvis datamaskinen har et 32-biters operativsystem, vises "32-biters operativsystem".
Hvis datamaskinen har et 64-biters operativsystem, vises"64-biters operativsystem".
Ved bruk av macOS
1
Klikk på [ ]
]  [Systemegenskaper]
[Systemegenskaper]  [Deling].
[Deling].
 [Systemegenskaper]
[Systemegenskaper]  [Deling].
[Deling].Skjermbildet [Deling] vises.
Navnet som vises i [Maskinnavn] på [Deling], kan kanskje ikke brukes på nettverket. Bruk følgende fremgangsmåte når du vil vise datamaskinnavnet på nettverket.
Navnet som vises i [Maskinnavn] på [Deling], kan kanskje ikke brukes på nettverket. Bruk følgende fremgangsmåte når du vil vise datamaskinnavnet på nettverket.
2
Klikk på [Rediger].
3
Vis datamaskinnavnet i [Navn på lokal vert].
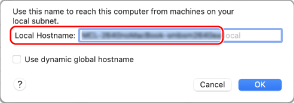
Delene som vises i grått er ikke inkludert i datamaskinnavnet
4
Klikk på [Avbryt].
Vise informasjon om nettverksforbindelsen på datamaskinen
Ved bruk av Windows
1
Høyreklikk på [ ] (Start), og klikk på [Nettverkstilkoblinger].
] (Start), og klikk på [Nettverkstilkoblinger].
Skjermbildet [Status] vises.
2
Vis informasjonen om nettverksforbindelsen.
 Vise SSIDen for kablet LAN
Vise SSIDen for kablet LAN
Vis SSIDen i [Nettverksstatus].
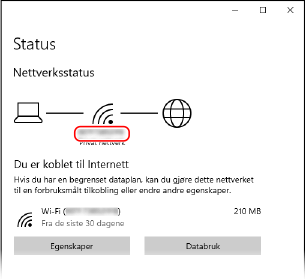
 Vise IP-adresse og DNS-server
Vise IP-adresse og DNS-server
1 | Klikk på [Egenskaper] for det tilkoblede nettverket. |
2 | Vis IP-adresse og DNS-server i [Egenskaper]. 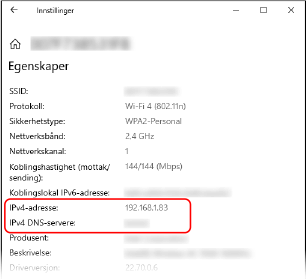 |
Ved bruk av macOS
1
Klikk på [ ]
]  [Systemegenskaper]
[Systemegenskaper]  [Nettverk].
[Nettverk].
 [Systemegenskaper]
[Systemegenskaper]  [Nettverk].
[Nettverk].Skjermbildet [Nettverk] vises.
2
Vis IP-adresse, DNS-server og annen informasjon.
 For kablet LAN
For kablet LAN
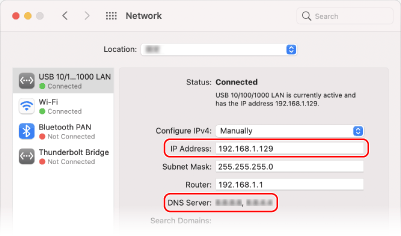
 For trådløst LAN
For trådløst LAN
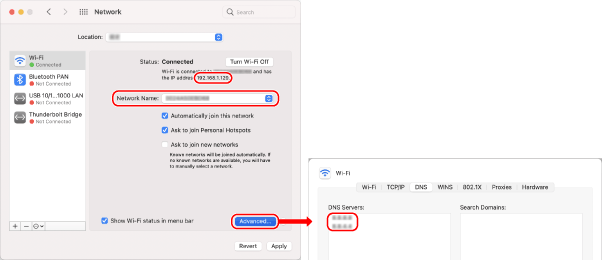
Vis SSIDen i [Nettverksnavn].
Vis IP-adressen i [Status].
Klikk på [Avansert] og vis DNS-server i kategorien [DNS].
Vise skriverporten
1
Klikk på [ ] (Start)
] (Start)  [
[ ] (Settings)
] (Settings)  [Enheter]
[Enheter]  [Skrivere og skannere].
[Skrivere og skannere].
 [
[ [Enheter]
[Enheter]  [Skrivere og skannere].
[Skrivere og skannere].Skjermbildet [Skrivere og skannere] vises.
2
Klikk på skriverdriveren for maskinen  [Manage]
[Manage]  [Skriveregenskaper].
[Skriveregenskaper].
 [Manage]
[Manage]  [Skriveregenskaper].
[Skriveregenskaper].Egenskapene for skriverdriveren vises.
3
Vis porten som brukes i kategorien [Porter].
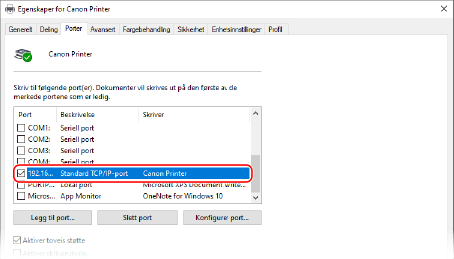
 |
Hvis IP-adressen for maskinen endresNødvendig handling avhenger av hvilken port du bruker. Hvis [Canon MFNP Port] vises i [Beskrivelse], opprettholdes forbindelsen så lenge maskinen og datamaskinen tilhører samme subnett, slik at det ikke kreves noen handling på datamaskinen. Hvis [Standard TCP/IP Port] vises i [Beskrivelse], må du legge til en ny port. Legge til en port |
Vise toveis kommunikasjon
1
Klikk på [ ] (Start)
] (Start)  [
[ ] (Settings)
] (Settings)  [Enheter]
[Enheter]  [Skrivere og skannere].
[Skrivere og skannere].
 [
[ [Enheter]
[Enheter]  [Skrivere og skannere].
[Skrivere og skannere].Skjermbildet [Skrivere og skannere] vises.
2
Klikk på skriverdriveren for maskinen  [Manage]
[Manage]  [Skriveregenskaper].
[Skriveregenskaper].
 [Manage]
[Manage]  [Skriveregenskaper].
[Skriveregenskaper].Egenskapene for skriverdriveren vises.
3
På fanen [Porter] må du sjekke at avmerkingsboksen [Aktiver toveis støtte] er valgt.
Skrive ut en testside
Påkrevde forberedelser |
Legg i papir med formatet A4 i papirskuffen. Legge papir i papirskuffen |
Ved bruk av Windows
1
Klikk på [ ] (Start)
] (Start)  [
[ ] (Settings)
] (Settings)  [Enheter]
[Enheter]  [Skrivere og skannere].
[Skrivere og skannere].
 [
[ [Enheter]
[Enheter]  [Skrivere og skannere].
[Skrivere og skannere].Skjermbildet [Skrivere og skannere] vises.
2
Klikk på skriverdriveren for maskinen  [Manage]
[Manage]  [Skriveregenskaper].
[Skriveregenskaper].
 [Manage]
[Manage]  [Skriveregenskaper].
[Skriveregenskaper].Egenskapene for skriverdriveren vises.
3
På fanen [Generelt] klikker du på [Skriv ut testside].
Når utskriftdataene blir korrekt sendt, skrives en testside ut fra maskinen.
Ved bruk av macOS
1
Klikk på [ ]
]  [Systemegenskaper]
[Systemegenskaper]  [Skrivere og skannere].
[Skrivere og skannere].
 [Systemegenskaper]
[Systemegenskaper]  [Skrivere og skannere].
[Skrivere og skannere].Skjermbildet [Skrivere og skannere] vises.
2
Velg maskin, og klikk på [Åpne utskriftskø].
3
Fra menyen [Skriver] klikker du på [Skriv ut testside].
Når utskriftdataene blir korrekt sendt, skrives en testside ut fra maskinen.