Angi IPv4-adresser
Maskinens IPv4-adresser kan enten tildeles automatisk ved bruk av DHCP eller angis manuelt.
Som standard, stilles IPv4-adressen inn automatisk når du kobler til et kablet eller trådløst LAN, men du kan stille det inn eller endre det manuelt i henhold til bruksmiljø og formål.
Som standard, stilles IPv4-adressen inn automatisk når du kobler til et kablet eller trådløst LAN, men du kan stille det inn eller endre det manuelt i henhold til bruksmiljø og formål.
Denne delen beskriver hvordan du konfigurerer innstillingene ved bruk av betjeningspanelet.
du kan også stille inn IPv4-adresse ved bruk av Fjernkontroll fra en datamaskin, etter at den er satt opp på maskinen. Bruke maskinen fra en datamaskin (Fjernkontroll)
Administratorrettigheter påkreves. Maskinen må startes på nytt for at innstillingene skal iverksettes.
du kan også stille inn IPv4-adresse ved bruk av Fjernkontroll fra en datamaskin, etter at den er satt opp på maskinen. Bruke maskinen fra en datamaskin (Fjernkontroll)
Administratorrettigheter påkreves. Maskinen må startes på nytt for at innstillingene skal iverksettes.
1
På betjeningspanelet, trykker du på [Meny] på skjermbildet [Hjem]. Skjermbildet [Hjem]
2
Trykk på [Preferanser]  [Nettverk]
[Nettverk]  [TCP/IP-innstillinger]
[TCP/IP-innstillinger]  [IPv4-innstillinger]
[IPv4-innstillinger]  [IP-adresseinnstillinger].
[IP-adresseinnstillinger].
 [Nettverk]
[Nettverk]  [TCP/IP-innstillinger]
[TCP/IP-innstillinger]  [IPv4-innstillinger]
[IPv4-innstillinger]  [IP-adresseinnstillinger].
[IP-adresseinnstillinger].Hvis skjermbildet for pålogging vises, angir du systemstyrer-ID og PIN-kode, og trykker så på [Logg på]. Systemstyrer-ID og PIN-kode
3
Angi IP-adressen.
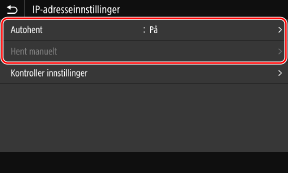
 Ved manuell innstilling av IP-adresse
Ved manuell innstilling av IP-adresse
1 | Trykk på [Autohent]. Skjermbildet [IP-adresseinnstillinger (Autohent)] vises. |
2 | Still [Autohent] inn til [Av] og trykk på [Bruk]  [OK]. [OK].Skjermbildet [IP-adresseinnstillinger] vises. |
3 | Trykk på [Hent manuelt]. Skjermbildet for å angi IP-adresse vises. |
4 | Angi IP-adresse, subnettmaske og gateway-adresse, og trykk på [Bruk]. |
 Ved automatisk tildeling av IP-adresse
Ved automatisk tildeling av IP-adresse
1 | Trykk på [Autohent]. Skjermbildet [IP-adresseinnstillinger (Autohent)] vises. |
2 | Still [Autohent] inn til [På]. |
3 | Konfigurer innstillingen for automatisk innhenting etter behov. [Velg protokoll] Vanligvis stilt inn til [DHCP]. Når [DHCP] imidlertid er stilt inn i et miljø der DHCP ikke kan brukes, vil maskinen fortsette å bekrefte automatisk innhenting i nettverket, noe som fører til unødvendig kommunikasjon. Når du ikke bruker DHCP, stiller du denne inn til [Av]. [Auto-IP] Vanligvis stilt inn til [På]. Selv om prioritet gis til IP-adresser som er tildelt med DHCP, vil automatisk IP bli brukt hvis det ikke kommer respons fra DHCP. |
4 | Trykk på [Bruk]. |
4
Trykk på [OK].
5
Start maskinen på nytt. Starte maskinen på nytt
Innstillingene iverksettes.
Utfør en tilkoblingstest hvis du vil sjekke om IPv4-adressen er korrekt konfigurert. Kontrollere nettverkstatus og -innstillinger
Utfør en tilkoblingstest hvis du vil sjekke om IPv4-adressen er korrekt konfigurert. Kontrollere nettverkstatus og -innstillinger
 |
Sjekke gjeldende innstillinger for IP-adresserPå skjermbildet i trinn 3 trykker du på [Kontroller innstillinger] når du vil sjekke gjeldende innstilling for IP-adresse. Hvis IP-adressen vises som "0.0.0.0", er den ikke korrekt konfigurert. Hvis IP-adressen endres etter at du har installert skriverdriverenI Windows avhenger påkrevd handling av hvilken port du bruker. Hvis du bruker en MFNP-port, opprettholdes forbindelsen så lange maskinen og datamaskinen tilhører samme subnett, så ingen handling kreves på datamaskinen. Hvis du bruker en standard TCP/IP-port, må du legge til en ny port. Legge til en port Hvis du ikke vet hvilken port som brukes, kan du se følgende: Vise skriverporten I macOS må du registrere maskinen på nytt, på Mac. Informasjon om registrering av maskinen finner du i håndboken for driveren på nettstedet for digitale håndbøker. https://oip.manual.canon/ * Hvis du bruker DHCP til å automatisk innhente IP-adressen for maskinen, kan IP-adressen være automatisk endret. |