Postavljanje ispisnog poslužitelja
Postavljanjem ispisnog poslužitelja na mreži možete ubrzati ispis na računalu i time smanjiti opterećenje računala.
U sustavu Windows upravljački program pisača možete instalirati putem ispisnog poslužitelja, što će vam olakšati preuzimanje upravljačkog programa pisača na svako računalo ili putem CD/DVD-ROM-a.
U sustavu Windows upravljački program pisača možete instalirati putem ispisnog poslužitelja, što će vam olakšati preuzimanje upravljačkog programa pisača na svako računalo ili putem CD/DVD-ROM-a.
Da biste postavili ispisni poslužitelj, omogućite ispisnom poslužitelju ispis s uređaja, a zatim konfigurirajte postavke dijeljenja pisača.
Da biste koristili ispisni poslužitelj u okruženju domene, obratite se administratoru.
Da biste koristili ispisni poslužitelj u okruženju domene, obratite se administratoru.
Omogućivanje ispisa s uređaja ispisnom poslužitelju
Instalirajte upravljački program pisača na računalo koje će biti ispisni poslužitelj i konfigurirajte postavke sukladno radnom okruženju. Priprema za ispis s računala
Korištenje ispisnog poslužitelja prilikom korištenja upravljanja ID-jem odjela
Morate instalirati Canon Driver Information Assist Service prilikom instalacije upravljačkog programa pisača. Dodatne informacije potražite u priručniku za upravljački program na web-mjestu priručnika.
https://oip.manual.canon/
https://oip.manual.canon/
Konfiguracija postavki za dijeljenje pisača
Konfigurirajte postavke dijeljenja pisača na računalu koje će biti ispisni poslužitelj da bi ostala računala na mreži mogla koristiti ispisni poslužitelj.
Uz Windows
Na računalu koje će biti ispisni poslužitelj potrebne su administratorske ovlasti.
|
Potrebne pripreme
|
|
Provjerite operacijski sustav (32-bitni ili 64-bitni) računala koje će biti ispisni poslužitelj te operacijski sustav računala koje će koristiti ispisni poslužitelj (klijent). Prikaz informacija o sustavu računala
|
1
Prijavite se na računalo koje će biti ispisni poslužitelj pomoću administratorskog računa.
2
Kliknite [ ] (Start)
] (Start)  [
[ ] (Settings)
] (Settings)  [Uređaji]
[Uređaji]  [Pisači i skeneri].
[Pisači i skeneri].
 [
[ [Uređaji]
[Uređaji]  [Pisači i skeneri].
[Pisači i skeneri].Prikazat će se zaslon [Pisači i skeneri].
3
Kliknite upravljački program pisača za uređaj  [Manage]
[Manage]  [Svojstva pisača].
[Svojstva pisača].
 [Manage]
[Manage]  [Svojstva pisača].
[Svojstva pisača].Prikazat će se zaslon sa svojstvima upravljačkog programa pisača.
4
Na kartici [Zajedničko korištenje] potvrdite okvir [Dopusti zajedničko korištenje ovog pisača] i unesite zajednički naziv.
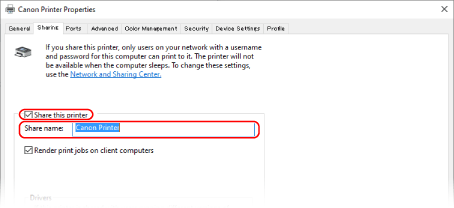
5
Prema potrebi instalirajte dodatni upravljački program. 

Ako klijentsko računalo ima operacijski sustav (32-bitni ili 64-bitni) koji se razlikuje od operacijskog sustava ispisnog poslužitelja, instalirajte dodatni upravljački program.
|
1
|
Kliknite [Dodatni upravljački programi].
Prikazat će se zaslon [Dodatni upravljački programi].
|
|
2
|
Potvrdite okvir upravljačkog programa koji želite dodati pa kliknite [U redu].
Ako računalo ispisnog poslužitelja ima 32-bitni operacijski sustav, potvrdite okvir [x64] (upravljački program za 64-bitnu verziju).
Ako računalo ispisnog poslužitelja ima 64-bitni operacijski sustav, potvrdite okvir [x86] (upravljački program za 32-bitnu verziju).
|
|
3
|
Kliknite [Pregledaj], odredite mapu u kojoj se nalazi upravljački program pa kliknite [U redu].
Prilikom određivanja mape preuzetog upravljačkog programa
Ako računalo ispisnog poslužitelja ima 32-bitni operacijski sustav, odredite [x64] mapu s dekomprimiranim upravljačkim programom
 [Driver]. [Driver].Ako računalo ispisnog poslužitelja ima 64-bitni operacijski sustav, odredite [32BIT] mapu s dekomprimiranim upravljačkim programom
 [Driver]. [Driver].
Prilikom određivanja mape na priloženom CD/DVD-ROM-u
Ako računalo ispisnog poslužitelja ima 32-bitni operacijski sustav, odredite [intdrv] u mapi
 [UFRII] [UFRII]  [x64] [x64]  [Driver] na CD/DVD-ROM-u. [Driver] na CD/DVD-ROM-u.Ako računalo ispisnog poslužitelja ima 64-bitni operacijski sustav, odredite [intdrv] u mapi
 [UFRII] [UFRII]  [32BIT] [32BIT]  [Driver] na CD/DVD-ROM-u. [Driver] na CD/DVD-ROM-u. |
|
4
|
Prateći upute na zaslonu instalirajte dodatni upravljački program.
|
6
Kliknite [U redu].
Postavke će se primijeniti.
Uz macOS
1
Kliknite [ ]
]  [Postavke sustava]
[Postavke sustava]  [Dijeljenje].
[Dijeljenje].
 [Postavke sustava]
[Postavke sustava]  [Dijeljenje].
[Dijeljenje].Prikazat će se zaslon [Dijeljenje].
2
Potvrdite okvir [Dijeljenje pisača].
3
U odjeljku [Pisači] potvrdite okvir uređaja.
4
Po potrebi ograničite korisnike koji mogu koristiti ispisni poslužitelj.
Prema zadanim postavkama svi korisnici mogu koristiti ispisni poslužitelj.
Da biste određenim korisnicima omogućili korištenje ispisnog poslužitelja, kliknite [+] u odjeljku [Korisnici] pa odaberite korisnike koji mogu koristiti ispisni poslužitelj.
Da biste određenim korisnicima omogućili korištenje ispisnog poslužitelja, kliknite [+] u odjeljku [Korisnici] pa odaberite korisnike koji mogu koristiti ispisni poslužitelj.
5
Zatvorite zaslon [Dijeljenje].
Postavke će se primijeniti.