
| User's Guide (Product Manual) | |
|---|---|
| User's Guide (Product Manual) | |
|---|---|
 |
If the Operation Panel and Printer Driver Have the Same SettingsPriority is given to the printer driver settings. The operation panel settings are valid for operating systems such as UNIX printing where printer drivers cannot be used and when printing from mobile devices. |
 [Function Settings]
[Function Settings]  [Printer]
[Printer]  [Printer Settings]
[Printer Settings][Multi-Purpose Tray] [Prioritize Driver Settings When Printing] [Off] [On] [Action When Size Mismatch] [Force Output] [Display Error] [Drawer 1] [Prioritize Driver Settings When Printing] [Off] [On] [Action When Size Mismatch] [Force Output] [Display Error] [Drawer 2]*1 [Prioritize Driver Settings When Printing] [Off] [On] [Action When Size Mismatch] [Force Output] [Display Error] |
*1 May not be displayed depending on the model, the installed options, and other settings. |
 [Function Settings]
[Function Settings]  [Printer]
[Printer]  [Printer Settings]
[Printer Settings]1 to 999 |
 [Function Settings]
[Function Settings]  [Printer]
[Printer]  [Printer Settings]
[Printer Settings][Off] [On] |
 [Function Settings]
[Function Settings]  [Printer]
[Printer]  [Printer Settings]
[Printer Settings] [Function Settings]
[Function Settings]  [Printer]
[Printer]  [Printer Settings]
[Printer Settings][Off] [On] |
 [Function Settings]
[Function Settings]  [Printer]
[Printer]  [Printer Settings]
[Printer Settings] [Function Settings]
[Function Settings]  [Printer]
[Printer]  [Printer Settings]
[Printer Settings]  [Print Quality]
[Print Quality]Yellow/Magenta/Cyan/Black 17 levels [Fine Adjust] [Yellow]/[Magenta]/[Cyan]/[Black] [High]/[Medium]/[Low] 17 levels |
 [Function Settings]
[Function Settings]  [Printer]
[Printer]  [Printer Settings]
[Printer Settings]  [Print Quality]
[Print Quality][Off] [On] |
 [Function Settings]
[Function Settings]  [Printer]
[Printer]  [Printer Settings]
[Printer Settings]  [Print Quality]
[Print Quality][High 1] [High 2] |
 [Function Settings]
[Function Settings]  [Printer]
[Printer]  [Printer Settings]
[Printer Settings]  [Print Quality]
[Print Quality]5 levels |
 [Function Settings]
[Function Settings]  [Printer]
[Printer]  [Printer Settings]
[Printer Settings]  [Print Quality]
[Print Quality][1200 dpi] [600 dpi] |
 [Function Settings]
[Function Settings]  [Printer]
[Printer]  [Printer Settings]
[Printer Settings]  [Print Quality]
[Print Quality]Specify the mode for printing data such as text, figures, and images with smoother outlines. This is normally set to [Mode 1], which is the best setting for various types of printing. However, if the print results are not satisfactory, try another mode. Specify [Mode 1] for smooth printing of outlines on darkly colored text or figures. Specify [Mode 2] for smooth printing of figure outlines and internal halftones. Specify [Mode 3] for smooth printing of darkly colored text and lines against a colored background. Specify [Mode 4] for smooth printing of images such as photos or the outlines of figures and text. Specify [Mode 5] for evenly balanced printing of images and halftones. Specify [Mode 6] for smooth printing over the entire document. |
[Mode 1] [Mode 2] [Mode 3] [Mode 4] [Mode 5] [Mode 6] |
 |
If [Halftones] is set to [Error Diffusion], all the settings will give the same print results except for [Mode 5]. [Halftones] ([UFR II]) [Halftones] ([Imaging Settings]) [Halftones] ([PDF]) [Halftones] ([XPS]) If [Resolution] is set to [1200 dpi], all the settings will give the same print results except for [Mode 6]. [Resolution] |
 [Function Settings]
[Function Settings]  [Printer]
[Printer]  [Printer Settings]
[Printer Settings]  [Print Quality]
[Print Quality]Correct the amount of toner so that it is below the machine’s limit when the amount of toner in the machine exceeds the limit for text and lines. This is normally set to [Standard]. This maintains the resolution of text and lines while ensuring proper color tones for other types of data. To adjust the toner volume to maintain the proper color tones for all types of data, specify [Gradation Priority] in this setting. To adjust the toner volume to maintain the proper resolution for all types of data, specify [Text Priority] in this setting. |
[Standard] [Gradation Priority] [Text Priority] |
 [Function Settings]
[Function Settings]  [Printer]
[Printer]  [Printer Settings]
[Printer Settings]  [Print Quality]
[Print Quality]Set the processing method used to reproduce lines. To draw lines at the same resolution as the text, specify [Resolution Priority] in this setting. To draw lines so that the proper colors and gradations are maintained, specify [Gradation Priority] in this setting. |
[Resolution Priority] [Gradation Priority] |
 [Function Settings]
[Function Settings]  [Printer]
[Printer]  [Printer Settings]
[Printer Settings]  [Print Quality]
[Print Quality][Off] [On] [Text] [Line] [Text and Line] |
 [Function Settings]
[Function Settings]  [Printer]
[Printer]  [Printer Settings]
[Printer Settings]  [Print Quality]
[Print Quality][Advanced Smoothing] [Off] [Level 1] [Level 2] [Apply to Graphics]*1 [Off] [On] [Apply to Text]*1 [Off] [On] |
*1 May not be displayed depending on the model, the installed options, and other settings. |
 [Function Settings]
[Function Settings]  [Printer]
[Printer]  [Printer Settings]
[Printer Settings]  [Print Quality]
[Print Quality][Gradation Smoothing] [Off] [Level 1] [Level 2] [Apply to Graphics]*1 [Off] [On] [Apply to Images]*1 [Off] [On] |
*1 May not be displayed depending on the model, the installed options, and other settings. |
 [Function Settings]
[Function Settings]  [Printer]
[Printer]  [Printer Settings]
[Printer Settings]  [Print Quality]
[Print Quality]When using black and white printing for a document that includes color text, specify whether to adjust the text density to make it easier to read. While this is effective for light-colored text, it has no effect on the following types of data: Text data drawn as a graphic or image PDF data If you specify [Off] in this setting when using black and white printing for a document that includes light-colored text, the text will be printed more faintly and will be more difficult to see than when [On] is specified. If the text appears enhanced even when [Off] is selected, specify that text smoothing not be used. [Advanced Smoothing] |
[Off] [On] |
 [Function Settings]
[Function Settings]  [Printer]
[Printer]  [Printer Settings]
[Printer Settings] [Function Settings]
[Function Settings]  [Printer]
[Printer]  [Printer Settings]
[Printer Settings]  [Layout]
[Layout]Specify whether the gutter will be on the long edge or the short edge when the printed document will be bound using a method such as staples. Use this setting in conjunction with the [Gutter] setting to adjust the binding position and margins. [Gutter] To bind the paper on the long edge, specify [Long Edge] in this setting. 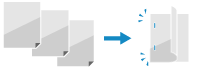 To bind the paper on the short edge, specify [Short Edge] in this setting. 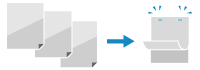 |
[Long Edge] [Short Edge] |
 [Function Settings]
[Function Settings]  [Printer]
[Printer]  [Printer Settings]
[Printer Settings]  [Layout]
[Layout] Specified as a positive (+) value |  Specified as a negative (-) value |
 Specified as a positive (+) value |  Specified as a negative (-) value |
-1.90 to 0.00 to +1.90 (inches) or -50.0 to 00.0 to +50.0 (mm) |
 [Function Settings]
[Function Settings]  [Printer]
[Printer]  [Printer Settings]
[Printer Settings]  [Layout]
[Layout]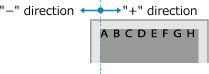
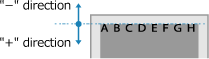
-2.00 to 0.00 to +2.00 (inches) or -50.0 to 00.0 to +50.0 (mm) |
 [Function Settings]
[Function Settings]  [Printer]
[Printer]  [Printer Settings]
[Printer Settings][Off] [On] |
 [Function Settings]
[Function Settings]  [Printer]
[Printer]  [Printer Settings]
[Printer Settings]5 to 15 to 300 (sec.) |
 [Function Settings]
[Function Settings]  [Printer]
[Printer]  [Printer Settings]
[Printer Settings][Auto] [PDF] [XPS] [Imaging] |
 [Function Settings]
[Function Settings]  [Printer]
[Printer]  [Printer Settings]
[Printer Settings][Auto (Color/B&W)] [Black & White] |
 [Function Settings]
[Function Settings]  [Printer]
[Printer]  [Printer Settings]
[Printer Settings]If the machine runs short of memory during printing, image quality may suffer. Specify whether to continue printing when this occurs. To continue printing even with degraded image quality, specify [Output] in this setting. To stop printing and display an error when image quality is severely degraded, specify [Display Error]. |
[Output] [Display Error] |
 [Function Settings]
[Function Settings]  [Printer]
[Printer]  [Printer Settings]
[Printer Settings][Off] [On] |
 [Function Settings]
[Function Settings]  [Printer]
[Printer]  [Printer Settings]
[Printer Settings] [Function Settings]
[Function Settings]  [Printer]
[Printer]  [Printer Settings]
[Printer Settings]  [UFR II]
[UFR II][Error Diffusion] [Off] [On] [Resolution/Gradation]*1 [Text] [Resolution] [Gradation] [Graphics] [Resolution] [Gradation] [Image] [Resolution] [Gradation] |
*1 May not be displayed depending on the model, the installed options, and other settings. |
 [Function Settings]
[Function Settings]  [Printer]
[Printer]  [Printer Settings]
[Printer Settings]  [UFR II]
[UFR II]Specify whether to adjust the color according to the print data. Specify [General] in this setting to print with the color tones adjusted to suit ordinary documents such as photos or text documents. Specify [Perceptual] in this setting to print with the color tones adjusted to suit bitmap images so that the printed colors match the colors shown on screen. Specify [Colorimetric] in this setting to minimize color aberrations when converting RGB data to CMYK data. Specify [Vivid Photo] in this setting to print with the color tones corrected to give more intense and vivid colors than the [General] setting. |
[General] [Perceptual] [Colorimetric] [Vivid Photo] |
 [Function Settings]
[Function Settings]  [Printer]
[Printer]  [Printer Settings]
[Printer Settings]  [UFR II]
[UFR II][Text] [Off] [On] [Graphics] [Off] [On] [Image] [Off] [On] |
 [Function Settings]
[Function Settings]  [Printer]
[Printer]  [Printer Settings]
[Printer Settings]  [UFR II]
[UFR II][Off] [On] |
 [Function Settings]
[Function Settings]  [Printer]
[Printer]  [Printer Settings]
[Printer Settings] [Function Settings]
[Function Settings]  [Printer]
[Printer]  [Printer Settings]
[Printer Settings]  [Imaging Settings]
[Imaging Settings][Gradation] [Error Diffusion] |
 [Function Settings]
[Function Settings]  [Printer]
[Printer]  [Printer Settings]
[Printer Settings]  [Imaging Settings]
[Imaging Settings][General] [Vivid Photo] |
 [Function Settings]
[Function Settings]  [Printer]
[Printer]  [Printer Settings]
[Printer Settings] [Function Settings]
[Function Settings]  [Printer]
[Printer]  [Printer Settings]
[Printer Settings]  [PDF]
[PDF][Off] [On] |
 [Function Settings]
[Function Settings]  [Printer]
[Printer]  [Printer Settings]
[Printer Settings]  [PDF]
[PDF][Off] [On] |
 [Function Settings]
[Function Settings]  [Printer]
[Printer]  [Printer Settings]
[Printer Settings]  [PDF]
[PDF][Off] [2 on 1] [4 on 1] [6 on 1] [8 on 1] [9 on 1] [16 on 1] |
 [Function Settings]
[Function Settings]  [Printer]
[Printer]  [Printer Settings]
[Printer Settings]  [PDF]
[PDF]*1 This only applies to comments specified for printing within the PDF file. |
[Off] [Auto] |
 [Function Settings]
[Function Settings]  [Printer]
[Printer]  [Printer Settings]
[Printer Settings]  [PDF]
[PDF][On] [On (Slim)] [Off] |
 [Function Settings]
[Function Settings]  [Printer]
[Printer]  [Printer Settings]
[Printer Settings]  [PDF]
[PDF]* This applies to black text where the color information is as follows: R = G = B = 0% C = M = Y = 100% C = M = Y = 0%, K = 100% |
[Off] [On] |
 [Function Settings]
[Function Settings]  [Printer]
[Printer]  [Printer Settings]
[Printer Settings]  [PDF]
[PDF]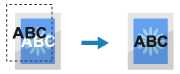
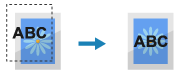
[Off] [On] |
 [Function Settings]
[Function Settings]  [Printer]
[Printer]  [Printer Settings]
[Printer Settings]  [PDF]
[PDF]Specify the color profile for RGB data that is appropriate for the monitor being used. Specify [sRGB] in this setting if you are using an sRGB monitor. This adjusts the colors to the industry standard for ordinary Windows monitors so that printed colors match those shown on the monitor. To ensure no loss in the brightest and darkest areas of the data, specify a value from [Gamma 1.5] to [Gamma 2.4] in this setting. Higher settings produce darker prints. To convert to CMYK data when no RGB input profile is used, specify [None]. |
[sRGB] [Gamma 1.5] [Gamma 1.8] [Gamma 2.4] [None] |
 [Function Settings]
[Function Settings]  [Printer]
[Printer]  [Printer Settings]
[Printer Settings]  [PDF]
[PDF]Specify the simulation target used to print CMYK data. The machine converts CMYK data to a device-dependent CMYK color model based on the simulation. Specify [JapanColor(Canon)] in this setting to print with color tones close to the Japanese standard. The JapanColor profile is applied. Specify [U.S. Web Coated v1.00(Canon)] in this setting to print with color tones close to the US standard. The U.S. Web Coated profile is applied. Specify [Euro Standard v1.00(Canon)] in this setting to print with color tones close to the European standard. The Euro Standard profile is applied. Specify [None] to print without using a CMYK simulation profile. CMYK data is then printed using a device-dependent CMYK color model. Depending on the data, some gradations of dark colors may not be reproduced. |
[JapanColor(Canon)] [U.S. Web Coated v1.00(Canon)] [Euro Standard v1.00(Canon)] [None] |
 [Function Settings]
[Function Settings]  [Printer]
[Printer]  [Printer Settings]
[Printer Settings]  [PDF]
[PDF][Off] [On] |
 [Function Settings]
[Function Settings]  [Printer]
[Printer]  [Printer Settings]
[Printer Settings]  [PDF]
[PDF]Specify the appropriate profile for the print data. This can be set separately for text, graphics (lines or figures), and images (photos). Specify [Normal] in this setting to print with the color tones adjusted to closely match the monitor display. Specify [Photo] in this setting to print with the color tones adjusted to resemble a photo. Specify [TR Normal] in this setting to adjust the color tones to closely match the monitor display and reproduce black and gray areas as 1-color black (K) toner. Specify [TR Photo] in this setting to adjust the color tones to resemble a photo and reproduce black and gray areas as 1-color black (K) toner. |
[Text] [Normal] [Photo] [TR Normal] [TR Photo] [Graphics] [Normal] [Photo] [TR Normal] [TR Photo] [Image] [Normal] [Photo] [TR Normal] [TR Photo] |
 |
If any of the following settings is used, the [Output Profile] setting is ignored. [RGB Source Profile] is set to [None]. [RGB Source Profile] [CMYK Simulation Profile] is set to [None]. [CMYK Simulation Profile] [Use Grayscale Profile] is set to [Off]. [Use Grayscale Profile] |
 [Function Settings]
[Function Settings]  [Printer]
[Printer]  [Printer Settings]
[Printer Settings]  [PDF]
[PDF]Specify which element is to be prioritized during color adjustment in the [RGB Source Profile]. [RGB Source Profile] When printing photos or bitmap images, specify [Perceptual] in this setting to prioritize color tones. When printing artwork and graphs for presentations, specify [Saturation] in this setting to prioritize clarity and vividness. Specify [Colorimetric] in this setting to reproduce RGB color values as accurately as possible within the scope of the machine to reproduce colors and to minimize color aberrations. |
[Perceptual] [Saturation] [Colorimetric] |
 [Function Settings]
[Function Settings]  [Printer]
[Printer]  [Printer Settings]
[Printer Settings]  [PDF]
[PDF][Error Diffusion] [Off] [On] [Resolution/Gradation]*1 [Text] [Resolution] [Gradation] [Graphics] [Resolution] [Gradation] [Image] [Resolution] [Gradation] |
*1 May not be displayed depending on the model, the installed options, and other settings. |
 [Function Settings]
[Function Settings]  [Printer]
[Printer]  [Printer Settings]
[Printer Settings]  [PDF]
[PDF]85 to 100 to 115 (%) |
 [Function Settings]
[Function Settings]  [Printer]
[Printer]  [Printer Settings]
[Printer Settings]  [PDF]
[PDF][Off] [On] |
 [Function Settings]
[Function Settings]  [Printer]
[Printer]  [Printer Settings]
[Printer Settings]  [PDF]
[PDF]Specify the conversion method when printing color data in black and white. Specify [sRGB] for black and white printing with smooth gradations to represent different colors. Specify [NTSC] for black and white printing that looks similar to NTSC television images. Specify [Uniform RGB] for uniform black and white printing of RGB over the entire document, based on the brightness. |
[sRGB] [NTSC] [Uniform RGB] |
 [Function Settings]
[Function Settings]  [Printer]
[Printer]  [Printer Settings]
[Printer Settings] [Function Settings]
[Function Settings]  [Printer]
[Printer]  [Printer Settings]
[Printer Settings]  [XPS]
[XPS]Specify whether to adjust the color according to the print data. Specify [General] in this setting to print with the color tones adjusted to suit ordinary documents such as photos or text documents. Specify [Perceptual] in this setting to print with the color tones adjusted to suit bitmap images so that the printed colors match the colors shown on screen. Specify [Colorimetric] in this setting to minimize color aberrations when converting RGB data to CMYK data. Specify [Vivid Photo] in this setting to print with the color tones corrected to give more intense and vivid colors than the [General] setting. |
[General] [Perceptual] [Colorimetric] [Vivid Photo] |
 [Function Settings]
[Function Settings]  [Printer]
[Printer]  [Printer Settings]
[Printer Settings]  [XPS]
[XPS][Error Diffusion] [Off] [On] [Resolution/Gradation]*1 [Text] [Resolution] [Gradation] [Graphics] [Resolution] [Gradation] [Image] [Resolution] [Gradation] |
*1 May not be displayed depending on the model, the installed options, and other settings. |
 [Function Settings]
[Function Settings]  [Printer]
[Printer]  [Printer Settings]
[Printer Settings]  [XPS]
[XPS][Text] [Off] [On] [Graphics] [Off] [On] [Image] [Off] [On] |
 [Function Settings]
[Function Settings]  [Printer]
[Printer]  [Printer Settings]
[Printer Settings]  [XPS]
[XPS]Specify the conversion method used when printing color data in black and white. This can be set separately for text, graphics (lines or figures), and images (photos). Specify [sRGB] for black and white printing with smooth gradations to represent different colors. Specify [NTSC] for black and white printing that looks similar to NTSC television images. Specify [Uniform RGB] for uniform black and white printing of RGB over the entire document, based on the brightness. |
[Text] [sRGB] [NTSC] [Uniform RGB] [Graphics] [sRGB] [NTSC] [Uniform RGB] [Image] [sRGB] [NTSC] [Uniform RGB] |
 [Function Settings]
[Function Settings]  [Printer]
[Printer]  [Printer Settings]
[Printer Settings]  [XPS]
[XPS][Off] [On] |
