การเตรียมการเพื่อบันทึกข้อมูลที่สแกนไปยังคอมพิวเตอร์
เตรียมการต่อไปนี้กับคอมพิวเตอร์แต่ละเครื่องที่จะบันทึกข้อมูลที่สแกน
ขั้นตอนที่ 1: การติดตั้งโปรแกรมควบคุมและแอปพลิเคชันลงในคอมพิวเตอร์
ติดตั้งโปรแกรมควบคุมและแอปพลิเคชันต่อไปนี้ลงในคอมพิวเตอร์ที่จะบันทึกข้อมูลที่สแกน การติดตั้งซอฟต์แวร์และโปรแกรมควบคุมลงในคอมพิวเตอร์
ScanGear MF
จำเป็นต้องใช้โปรแกรมควบคุมเครื่องสแกนนี้เพื่อบันทึกข้อมูลที่สแกนไปยังคอมพิวเตอร์
เมื่อสแกนด้วยคอมพิวเตอร์ คุณสามารถใช้โปรแกรมควบคุมนี้เพื่อปรับการตั้งค่าการสแกนในขณะที่ตรวจสอบผลลัพธ์
เมื่อสแกนด้วยคอมพิวเตอร์ คุณสามารถใช้โปรแกรมควบคุมนี้เพื่อปรับการตั้งค่าการสแกนในขณะที่ตรวจสอบผลลัพธ์
MF Scan Utility
นี่คือแอปพลิเคชันสำหรับการสแกน
ใช้แอปพลิเคชันนี้เพื่อสแกนภาพถ่ายและเอกสารจากคอมพิวเตอร์อย่างง่ายดาย นอกจากนี้ คุณยังสามารถเปลี่ยนการตั้งค่าการสแกนเมื่อดำเนินการสแกนด้วยเครื่องได้
ใช้แอปพลิเคชันนี้เพื่อสแกนภาพถ่ายและเอกสารจากคอมพิวเตอร์อย่างง่ายดาย นอกจากนี้ คุณยังสามารถเปลี่ยนการตั้งค่าการสแกนเมื่อดำเนินการสแกนด้วยเครื่องได้
ขั้นตอนที่ 2: การลงทะเบียนเครื่องกับคอมพิวเตอร์
สำหรับทั้งสองกรณีต่อไปนี้ คุณต้องลงทะเบียนเครื่องกับคอมพิวเตอร์ที่ใช้เป็นปลายทางในการบันทึกข้อมูลที่สแกน การดำเนินการสแกนด้วยเครื่อง การตั้งค่าคอมพิวเตอร์ที่เชื่อมต่อกับเครือข่ายที่ใช้เป็นปลายทางในการบันทึกข้อมูลที่สแกน |
คุณไม่จำเป็นต้องลงทะเบียนเครื่องเมื่อสแกนจากคอมพิวเตอร์หรือบันทึกข้อมูลที่สแกนไปยังคอมพิวเตอร์ที่เชื่อมต่อ USB
เมื่อใช้ Windows
1
ให้คลิก [ ] (Canon MF Network Scanner Selector (ตัวเลือกเครื่องสแกนผ่านเครือข่าย Canon MF)) ที่แสดงในพื้นที่การแจ้งเตือนของ Windows
] (Canon MF Network Scanner Selector (ตัวเลือกเครื่องสแกนผ่านเครือข่าย Canon MF)) ที่แสดงในพื้นที่การแจ้งเตือนของ Windows
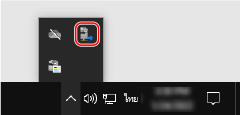
2
เลือกกล่องกาเครื่องหมายสำหรับเครื่องนี้ แล้วคลิก [ตกลง]
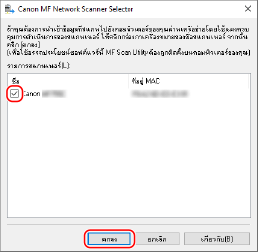
เมื่อใช้ macOS
ใช้ MF Scan Utility เพื่อลงทะเบียนเครื่อง
1
จากโฟลเดอร์แอปพลิเคชัน OS ให้ดับเบิลคลิกที่ [Canon MF Utilities]  [Canon MF Scan Utility]
[Canon MF Scan Utility]
 [Canon MF Scan Utility]
[Canon MF Scan Utility]MF Scan Utility เริ่มทำงาน
2
คลิก [Canon MF Scan Utility]  [Network Scanner Settings]
[Network Scanner Settings]
 [Network Scanner Settings]
[Network Scanner Settings]3
คลิก [+] ที่ด้านซ้ายล่าง
4
เพิ่มเครื่องที่แต่ละแท็บตามวิธีการเชื่อมต่อ
 การเชื่อมต่อด้วย Bonjour
การเชื่อมต่อด้วย Bonjour
บนแท็บ [Bonjour] ให้เลือกชื่อ Bonjour แล้วคลิก [เพิ่ม]
 การเชื่อมต่อด้วย TCP/IP
การเชื่อมต่อด้วย TCP/IP
บนแท็บ [IP] ให้ใส่ที่อยู่ IP ของเครื่อง แล้วคลิก [เพิ่ม]
5
รีสตาร์ต MF Scan Utility
เครื่องที่เพิ่มเข้าไปจะปรากฏอยู่ใน [Product Name:] บน [Canon MF Scan Utility] กล่องโต้ตอบหลัก